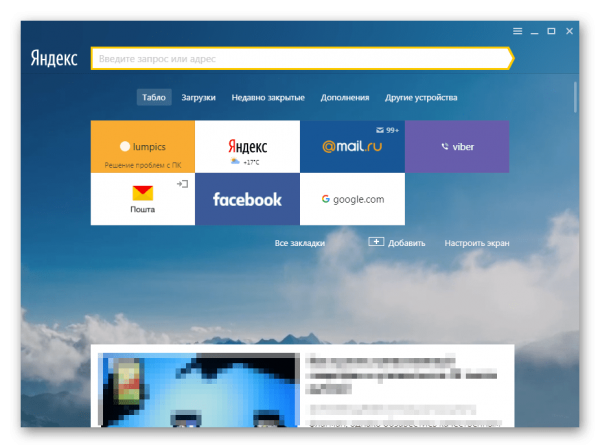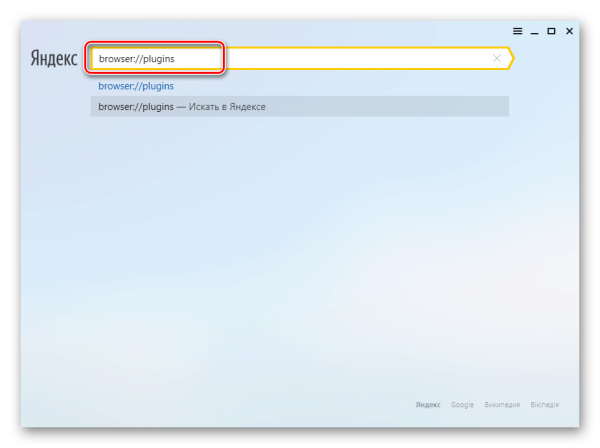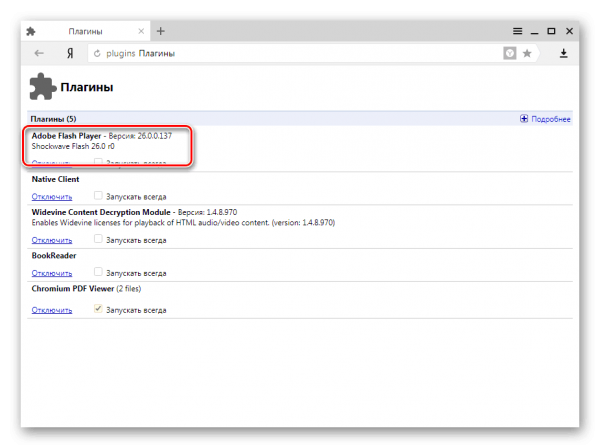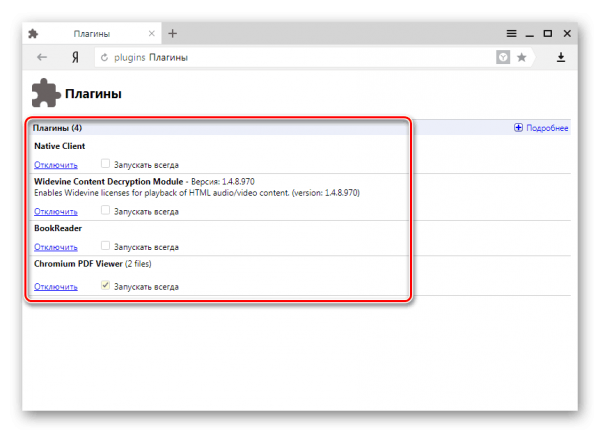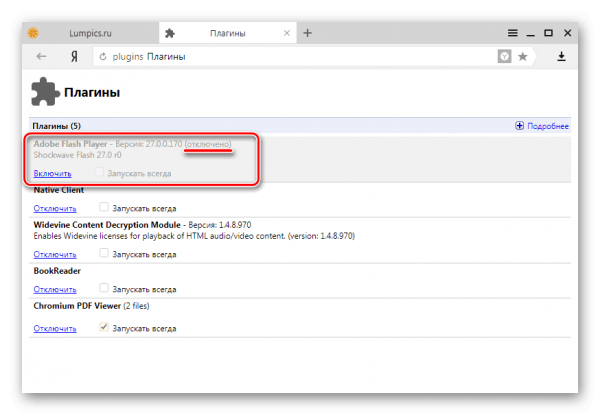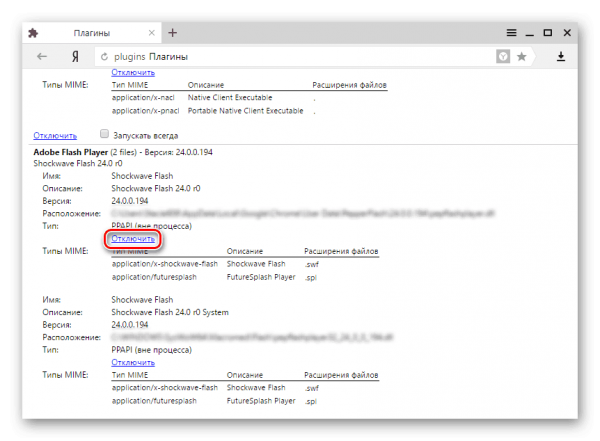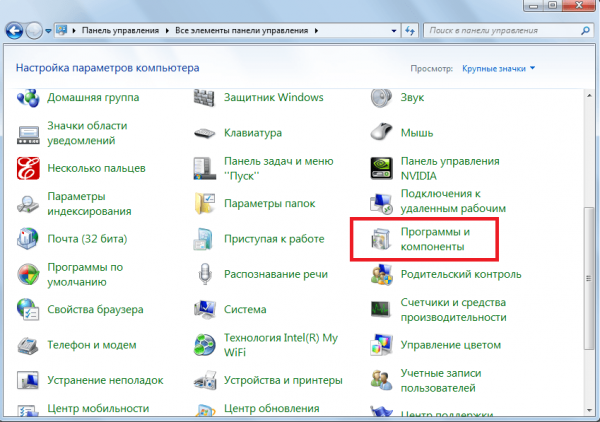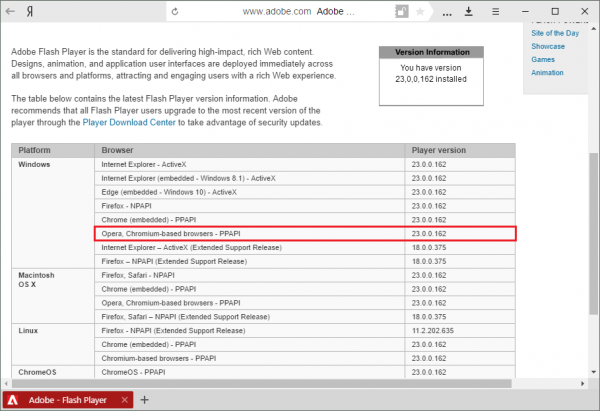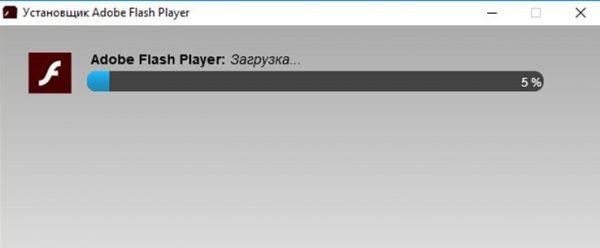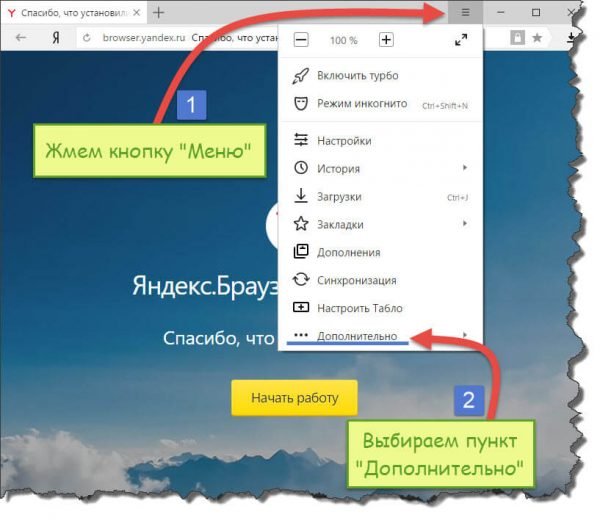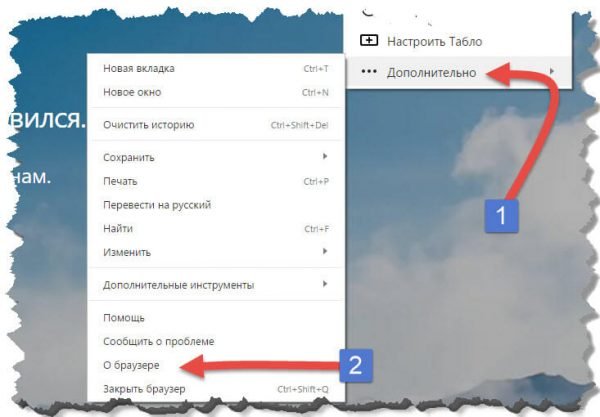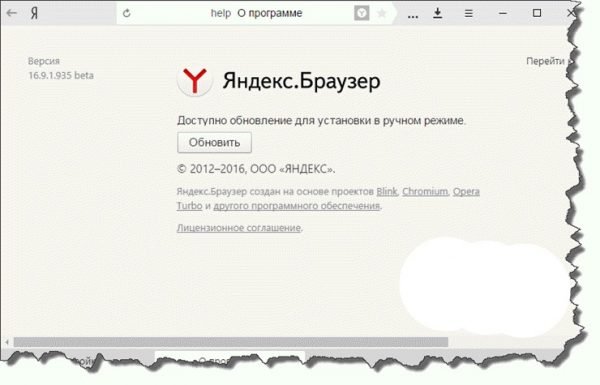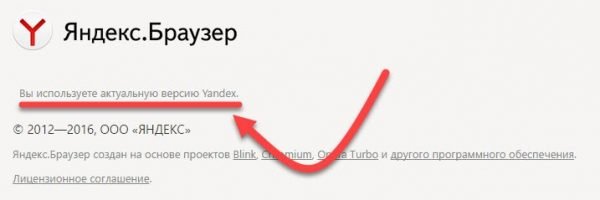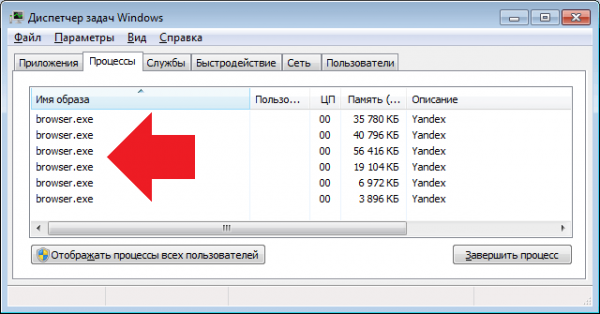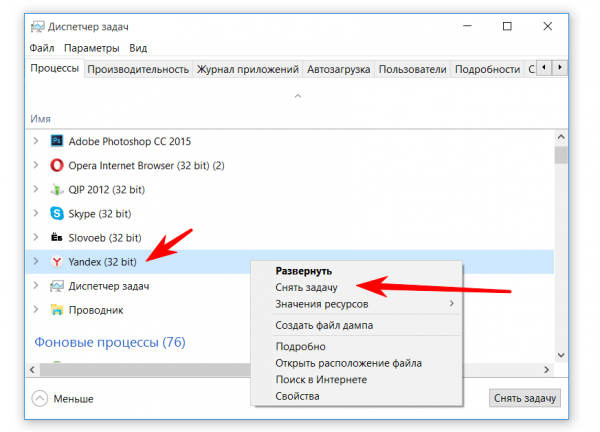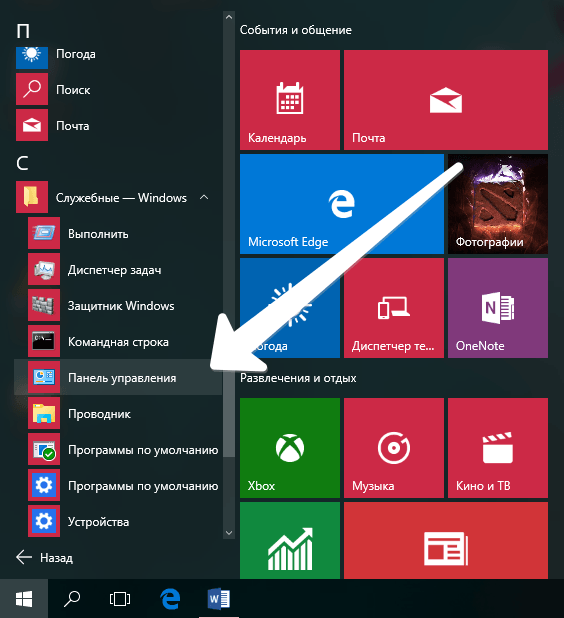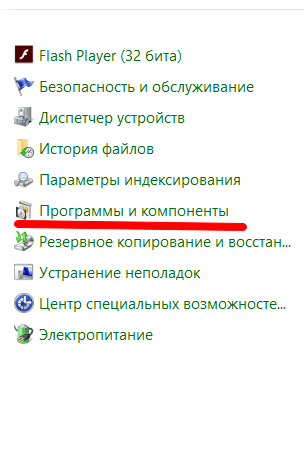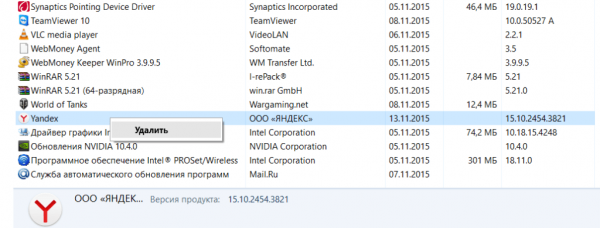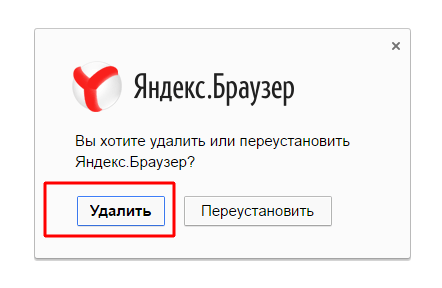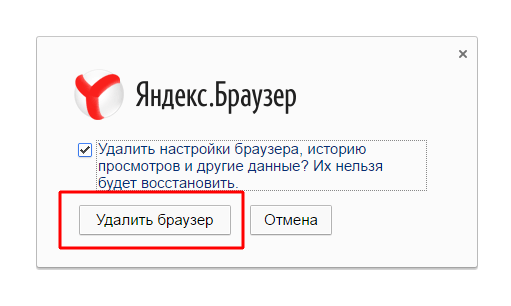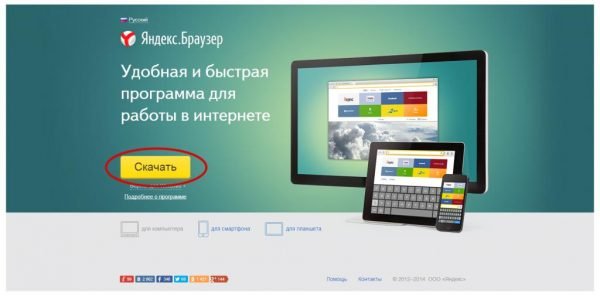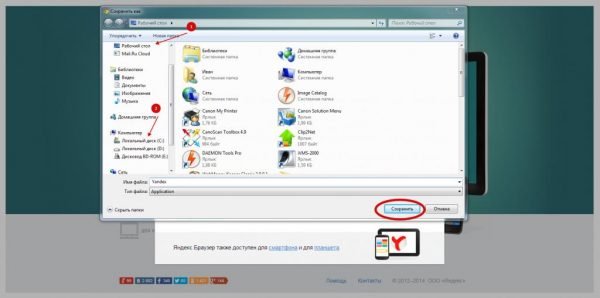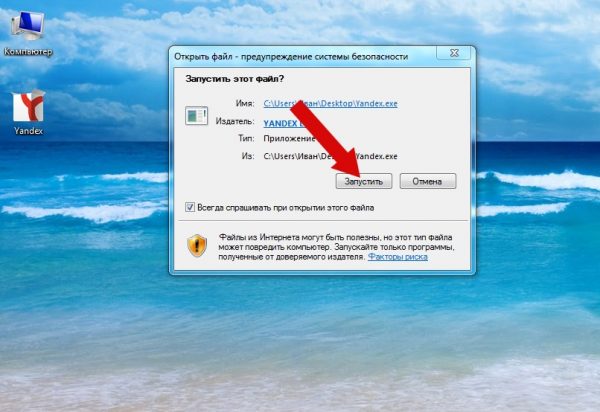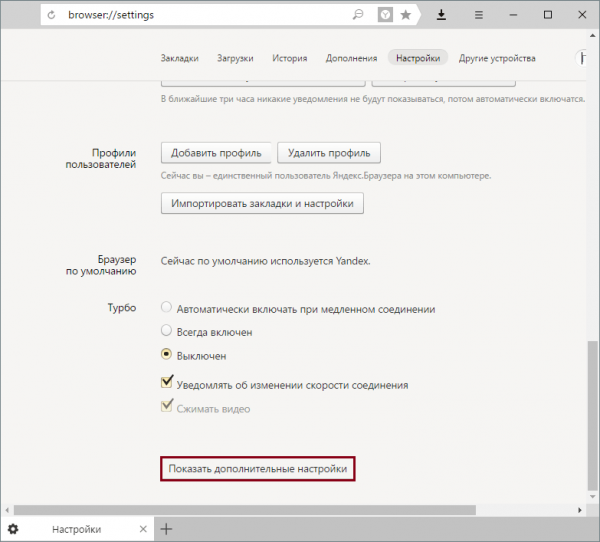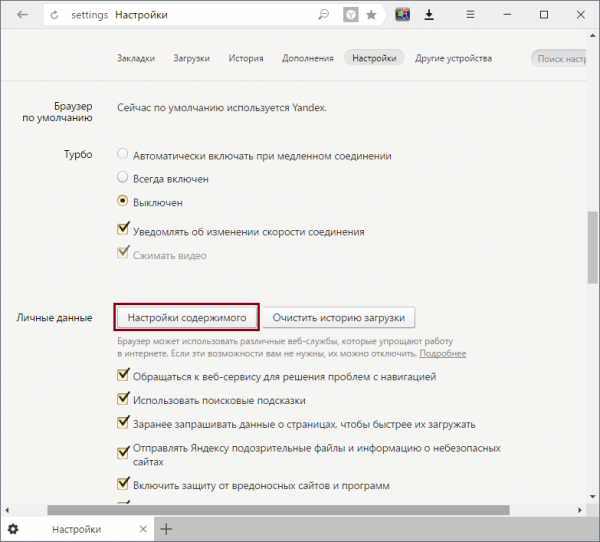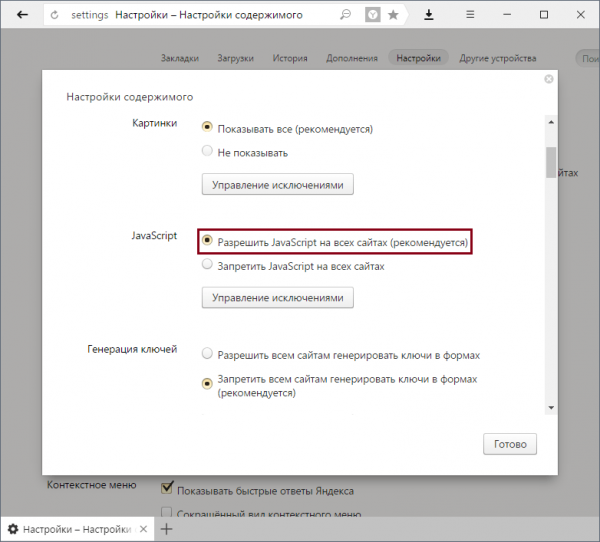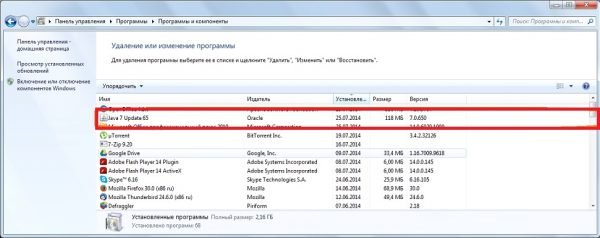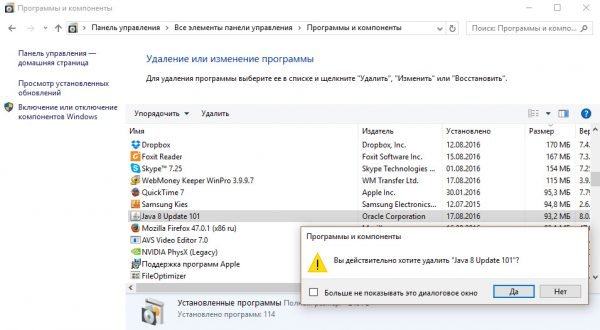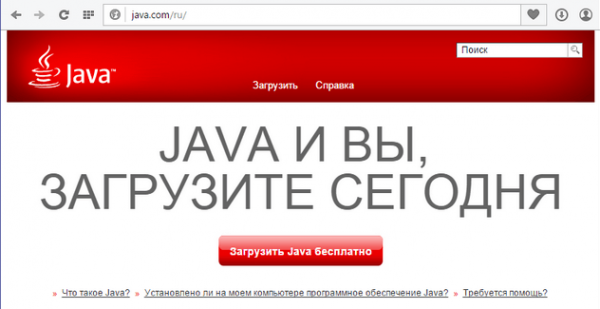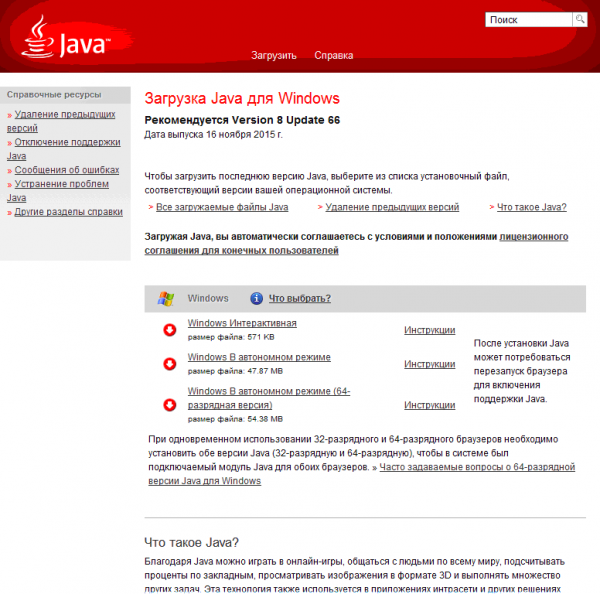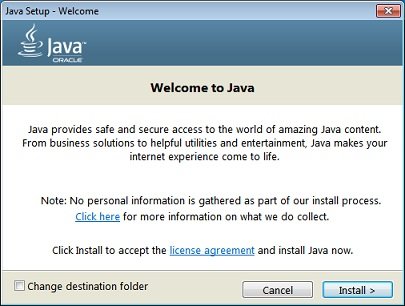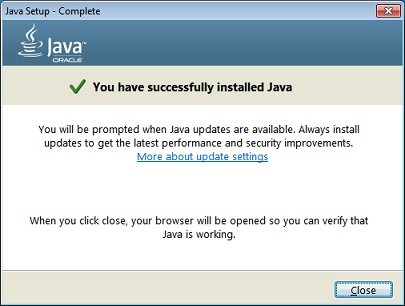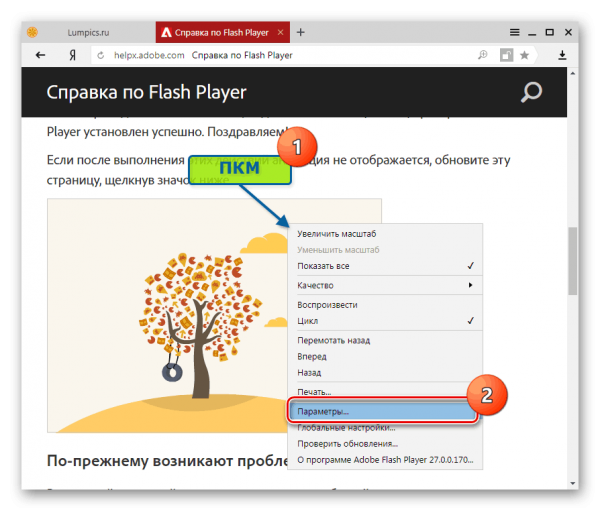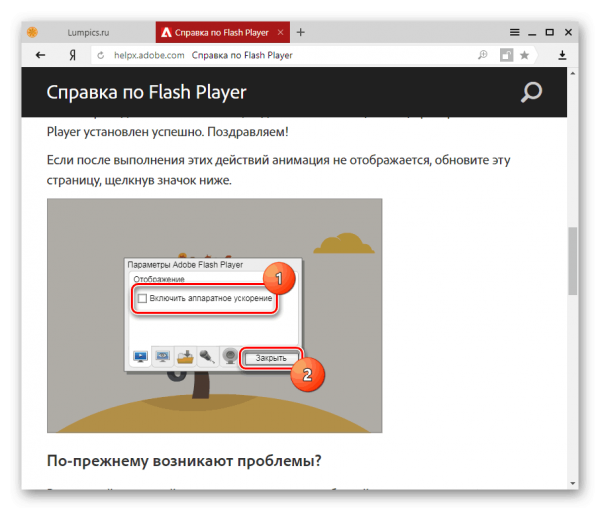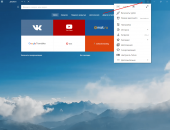Почему в «Яндекс.Браузере» не работает Adobe Flash Player

Adobe Flash Player широко используется для создания баннеров, анимаций, видеороликов, а также воспроизведения полноценного видео или музыки на сайтах и т.д. Рано или поздно и в его работе возникают неполадки. Задача пользователя — вернуть браузеру работоспособность динамического контента.
Содержание
Зачем нужны компоненты Adobe Flash Player
Анонсировав скорый отказ от программных технологий на базе Flash Player, компания Adobe сильно взволновала этой новостью разработчиков плагинов для браузеров. Программное средство Adobe Flash Player встроено в движок Chromium, в частности и в «Яндекс.Браузер», и без него невозможна работа браузерных плагинов.
Современные CMS-движки для сайтов работают именно на Flash-основе. Примером тому являются скрипты WordPress, Joomla, IPB, SMF и десятки им подобных. Оригинальные движки соцсетей «Одноклассники», «Mail.Ru», «ВКонтакте» и других не лишены Flash-технологий. На них же работают ресурсы «Яндекс», «Рамблер» и десятки других порталов, а также тысячи популярных изданий. Без плагина Flash Player в лучшем случае отображались бы текстовые версии вышеперечисленных проектов, почти лишённые интерактивности.
Недостаток Flash Player заключается в уязвимости безопасности как сайтов, так и браузера пользователя.
Почему в «Яндекс.Браузере» не работает Flash Player
Adobe Flash Player может внезапно отказать по разным причинам — от неправильных настроек самого плагина и браузера до действий со стороны других программ, прямо или косвенно влияющих на их совместную работу.
В браузере нет плагина Adobe Flash
Хотя плагин Adobe Flash Player интегрирован в «Яндекс.Браузер», его можно случайно удалить, например, из-за брешей в безопасности браузера/сайта, медлительности обозревателя, недостаточной производительности ПК/планшета, перегруженности сайтов Flash-баннерами и т.д.
Проверка работоспособности Adobe Flash в «Яндекс.Браузере»
Чтобы удостовериться, что Flash Player установлен и работает, сделайте следующее:
- Откройте сам браузер.
- В строке ввода веб-адресов введите команду «browser://plugins» и нажмите Enter.
- В списке плагинов должна быть указана версия Flash Player — это говорит о наличии плагина. Если он есть, покиньте данную страницу.
- Если плагина Adobe Flash Player нет в списке, установите его.
Плагин Adobe Flash Player идёт в комплекте с каждой из версий «Яндекс.Браузера». Переустановку плагина лучше проводить одновременно с переустановкой самого браузера по одной из нижеприведённых инструкций.
Adobe Flash Player не активен
Случайное отключение плагина Flash Player чаще всего происходит по вине пользователя. Чтобы проверить статус Adobe Flash, сделайте следующее:
- Перейдите по уже знакомому адресу «browser://plugins».
- Убедитесь, что плагин Adobe Flash Player включён. Если это не так, нажмите ссылку «Включить».
- Перезапустите «Яндекс.Браузер». Динамический контент теперь будет отображаться правильно.
Неправильная установка плагина Flash Player
Сам по себе плагин Flash Player не может установиться неправильно, как не может установиться дважды одно и то же приложение для любой из операционных систем.
К таким приложениям не относятся те, разные версии которых предназначены для дополнения друг друга. Например, движок Net.Framework для Windows.
Каждая новая версия Adobe Flash Player подменяет собой старую.
Конфликт разных версий плагина Adobe Flash
Конфликт разных версий (двойная установка) Adobe Flash может возникать по следующей причине. Устаревающая технология NPAPI (Netscape Plugin API) для отображения активного контента, некогда созданная для браузера Netscape Navigator, в плагине Adobe Flash Player заменена на её более современное продолжение PPAPI (Pepper Plugin API), продвигаемое Google совместно с Adobe. Соответственно, последние версии плагина Flash Player могут устанавливаться «рядом» с более старыми.
Чтобы отключить одну из версий Adobe Flash Player и включить другую, сделайте следующее:
- Вернитесь в ту же вкладку управления плагинами «Яндекс.Браузера».
- Если имеются две разные версии плагина, оставьте включённой более новую, а старую отключите, нажав кнопку «Отключить».
- Перезапустите «Яндекс.Браузер» и перезагрузите вкладку с сайтом, на котором наблюдается проблема с отображением Flash-контента.
- Если виноват другой плагин Adobe Flash, включите прежний и выключите другой. Перезагрузите страницу сайта. Переключение разных версий плагина Flash Player часто помогает.
Старайтесь использовать последнюю версию Adobe Flash Player, поддерживающую обе технологии NPAPI/PPAPI. Она является более стабильной. Две и более версии Flash Player при вынужденном частом переключении могут запутать пользователя и затормозить его работу.
Удаление и переустановка Adobe Flash средствами Windows
Для устранения последствий ошибок, возникших сразу при работе Adobe Flash или спустя некоторое время, в самой Windows полностью переустанавливают сам движок. Это решает следующие проблемы:
- отсутствие звука при просмотре онлайн-видео, например, в YouTube;
- прерывистое воспроизведение, замедление видео и анимаций на сайтах;
- отображение упрощённой, текстовой версии сайта (чисто на HTML-вёрстке, без оформления, но с обычными картинками).
Прежде чем проверять, активен ли плагин Adobe Flash в «Яндекс.Браузере», переустановите саму программу Flash Player. Для этого сделайте следующее:
- Нажмите «Пуск», в главном меню Windows выберите пункт «Панель управления», затем перейдите в «Программы и компоненты».
- Для удаления программ Adobe Flash (чаще всего их две — сам плагин с поддержкой технологии NPAPI и движок для активного содержимого ActiveX в Internet Explorer) выберите каждую из них и нажмите кнопку «Удалить».
- Подтвердите запрос на удаление Adobe Flash (если он есть) и дождитесь процедуры удаления. Перезапустите Windows.
- Перейдите на сайт adobe.com и получите свежую версию установщика Adobe Flash Player.
- Нажмите в разделе загрузок на сайте get.adobe.com кнопку подтверждения загрузки онлайн-установщика Adobe Flash. Откажитесь от установки антивируса McAfee.
- Дождитесь загрузки и установки обновлённой программы Adobe Flash Player.
- Повторно перезапустите Windows и обновите в «Яндекс.Браузере» проблемную страницу.
Видео: как установить или обновить Adobe Flash
Версия «Яндекс.Браузера» не актуальна
Проверка обновлений «Яндекс.Браузера» имеет смысл, когда:
- сам браузер давно — год и более — не обновлялся, а автопроверка новых его версий изначально (после установки) была выключена вами;
- ряд плагинов отказал, в частности, Adobe Flash стал выдавать постоянные ошибки на любых сайтах, использующих динамическую графику;
- в рубеже защиты «Яндекс.Браузера» образовалась брешь (аккаунты в соцсетях и онлайн-версиях мессенджеров взламываются; ни в одной из платёжных систем и ни в каком банке через свой «личный кабинет» невозможно отправить/принять деньги, о чём и предупреждают сайты данных организаций);
- не открываются или плохо работают сайты (не хватает необходимых функций и меню).
Предпоследняя из перечисленных причин, кстати, самая мотивирующая: речь идёт о вашей личной и коммерческой безопасности в интернете.
Обновление «Яндекс.Браузера» (без переустановки)
Обновление браузера через встроенный мастер в самом приложении позволяет сменить версию программы на последнюю. Чтобы обновить «Яндекс.Браузер», сделайте следующее:
- Перейдите по команде «Меню — Дополнительно».
- Выберите пункт «О браузере».
- Браузер запросит информацию об обновлениях из веб-узла browser.yandex.ru. Если обновление вышло, появится кнопка «Обновить». Нажмите её.
- Браузер сообщит об успешном обновлении.
Теперь перейдите на сайт, где сохранялась проблема с отображением Flash-контента.
Видео: как обновить «Яндекс.Браузер»
https://youtube.com/watch?v=EqgsefBUrEA
Полная переустановка «Яндекс.Браузера»
Удаление старой и установка обновлённой версии «Яндекс.Браузера» включает в себя:
- закрытие процессов «Яндекс.Браузера» в «Диспетчере задач Windows»;
- удаление текущей версии браузера в Windows;
- скачивание и повторную установку нового «Яндекс.Браузера».
Переустановка браузера «с нуля» позволяет избавиться от «останков» старой версии, которые могут помешать работе новой. Сделайте следующее:
- Запустите «Диспетчер задач Windows» с помощью комбинации клавиш Ctrl + Alt + Del или Ctrl + Esc + Win. Перейдите на вкладку «Процессы», правой кнопкой мыши кликните на любом из процессов «browser.exe» (если их более одного) и выберите «Завершить дерево процессов». Также можно нажать на пункт «Завершить процесс».
- Если не было открыто много вкладок, воспользуйтесь простым закрытием приложения из «Диспетчера задач». Перейдите на вкладку «Приложения», выберите «Яндекс.Браузер» и нажмите кнопку «Снять задачу».
- Нажмите «Пуск», выберите в главном меню Windows пункт «Панель управления».
- Выберите инструментарий «Программы и компоненты».
- Найдите программу «Яндекс.Браузер», Yandex или Yandex.Browser (зависит от версии браузера), нажмите кнопку «Удалить» над списком имеющихся приложений (или дайте команду правой кнопкой мыши с выбором пункта «Удалить»).
- Подтвердите удаление браузера, нажав кнопку «Удалить».
- Ещё раз подтвердите удаление «Яндекс.Браузера». Если вы используете синхронизацию ваших личных данных с почтовым аккаунтом на портале «Яндекс», удалите все настройки деинсталлируемого браузера.
- «Яндекс.Браузер» будет деинсталлирован. Перезапустите Windows.
- Перейдите с любого другого браузера (например, Microsoft Edge или Mozilla Firefox) на веб-узел browser.yandex.ru и нажмите на сайте кнопку скачивания «Яндекс.Браузера».
- Windows попросит сохранить файл. Выберите папку на любом из дисков и нажмите кнопку «Сохранить». Текущий браузер скачает файл.
- Запустите скачанный файл «yandex.exe».
- Система Windows предварительно запрашивает разрешение на запуск программ, скачанных из интернета. Нажмите кнопку «Запустить».
- Нажмите на кнопку «Начать пользоваться». «Яндекс.Браузер» вновь будет установлен.
- Запустите только что переустановленный «Яндекс.Браузер» и проверьте наличие исправной (и обновлённой) версии плагина Adobe Flash Player по вышеприведённой инструкции.
- Вернитесь на проблемный сайт и проверьте отображение Flash-анимаций и видео, с которыми ранее наблюдались затруднения.
Возможно, неполадка с Adobe Flash будет успешно устранена.
Видео: как установить «Яндекс.Браузер»
Устаревшая версия Java-компонента
Не только Adobe Flash отвечает за отображение активной графики на сайтах. За интерактивность в интернете (взаимодействие между сервером интернета и пользователем) отвечают и Java-скрипты. В отличие от сценария/скрипта PHP, являющегося главным обработчиком запросов пользователя на веб-узле и работающего жёстко в рамках сервера, они загружаются на ПК или мобильное устройство пользователя вместе с выдаваемой HTML-страницей. Полная версия этой же страницы, кроме картинок и анимаций, содержит вспомогательные файлы *.js, несущие в себе дополнительные функции в виде расширенных меню, «сайдбаров», программных кнопок, флажков и переключателей, подсветки при наведении указателя мыши и т. д. Без Java сайты не стали бы такими, какими являются сегодня.
Проверка активности технологии Java в «Яндекс.Браузере»
Чтобы удостовериться, что Java-плагин сейчас в действии, сделайте следующее:
- Запустите «Яндекс.Браузер» и выполните команду «Меню — Настройки».
- Нажмите кнопку «Показать дополнительные настройки». Полный список настроек и возможностей браузера будет отображён ниже.
- В графе «Защита личных данных» нажмите кнопку «Настройка содержимого».
- Проверьте, что включено значение «Разрешить JavaScript на всех сайтах».
- Если технология JavaScript была отключена (или ограничена списком сайтов-исключений), включите её. Нажмите кнопку «Готово» и перезапустите «Яндекс.Браузер».
Обновление программ Java
Лучший способ обновить Java — полностью удалить этот движок с ПК и переустановить его. Для этого сделайте следующее:
- Откройте «Программы и компоненты» через «Панель управления» и найдите приложение «Java X Update X» (где X — номер версии ПО и его пакета исправлений/обновлений).
- Нажмите кнопку «Удалить» и подтвердите запрос. Программа Java будет удалена с ПК. Перезапустите Windows.
- Перейдите (возможно, с другого браузера) на сайт java.com и в разделе загрузки ПО нажмите кнопку «Загрузить Java».
- Выберите стандартный (не интерактивный) пакет установки Java. Выбранный файл будет скачан.
- Запустите полученный установщик и нажмите кнопку «Далее». По умолчанию программа Java установится в папку C:\Program Files .
- Программа Java будет установлена. Дождитесь уведомления мастера установщика Windows об успешном завершении инсталляции.
- Перезапустите Windows и вновь запустите «Яндекс.Браузер». Проверьте правильность работы плагина Adobe Flash Player.
Аппаратная несовместимость ПК с версией Adobe Flash
Сбои на аппаратном уровне, повлёкшие ошибки в работе плагина Adobe Flash, указывают на неустранимую несовместимость компонентов ПК и Windows с уже установленными приложениями. К счастью, можно выключить аппаратное ускорение, нацеленное на снижение загруженности плагина Flash Player.
- Перейдите на сайт с Flash-контентом, кликните правой кнопкой мыши на проблемной анимации (или баннере) и выберите «Параметры».
- Снимите флажок «Включить аппаратное ускорение» в окне параметров Adobe Flash.
- Нажмите кнопку «Закрыть» и обновите страницу со сбоящим контентом.
Adobe Flash Player перейдёт в более стабильный режим работы.
Ошибки на страницах сайта
Когда все вышеперечисленные меры по устранению сбоёв Flash Player не дают результата, причина очевидна — владелец и/или администратор сайта не позаботились о правильном отображении динамической графики своего ресурса.
Недочёты используемого для сайта хостинга
Недочёты хостинга можно рассмотреть с точки зрения как владельца, так и посетителя сайта:
- некоторые возможности и функции языка программирования PHP не включены в пакет услуг базового тарифа для владельцев сайтов (или владелец сайта не оплатил эти услуги отдельно). Если вы — владелец сайта, смените тариф или хостера.
- программное обеспечение хостера не обновлено — несвоевременный переход на более свежие версии программ PHP и MySQL, например, хостер недостаточно популярен, не полностью развился из-за нехватки получаемого дохода. Если вы — посетитель сайта, поищите альтернативные сайты на вашу тематику, где проблемы с Flash-контентом не наблюдаются.
Недоработки движка для сайта
Разработчик движка (CMS) для сайтов (например, WordPress) ещё не учёл исправления и обновления Adobe Flash Player и Java Runtime, реализованные в их очередных релизах. Если вы — веб-мастер (в т.ч. и работающий над сайтами по заказу), обновите движок для сайта или используйте альтернативный (например, на основе Joomla), полностью решающий цели и задачи заказчика и удовлетворяющий запросы его аудитории.
Другие проблемы в работе Flash Player
Кроме вышеописанных неполадок с Adobe Flash, на работу этого плагина (и других его программных компонентов на уровне Windows) могут влиять следующие причины:
- перегрузка ПК одновременно работающими приложениями. В этом случае «тормозит» или прерывается показ активной графики на открытых страницах «Яндекс.Браузера», затормаживается работа самого браузера. Закройте все мешающие программы с помощью «Диспетчера задач» и обновите страницы сбоящих в данный момент сайтов;
- вредоносные действия, направленные, например, на перегрузку производительности ПК или планшета путём многочисленного повтора системных процессов (browser.exe, explorer.exe, svchost.exe, процессы драйверов чипсета компьютера и т.д.) путём их запуска с заранее умышленными деструктивными или «мусорными», неуточнёнными параметрами. Используйте проверенные временем антивирусные программы, например, Windows Defender, 350 Total Security, Антивирус Касперского (или Kaspersky Internet Security), Panda, Avast, NOD32, продукты Dr. Web и др.;
- нехватка скорости интернет-соединения. Ролики, которые не успевают догрузиться при малой скорости, например, 32–64 кбит/с, не заявят о себе, пока все данные не будут подгружены самим браузером.
Неполадки в работе Adobe Flash Player легко устранимы. Главное — разобраться в ошибках плагина и самого «Яндекс.Браузера» методом исключения.
 balnnh.ru
balnnh.ru