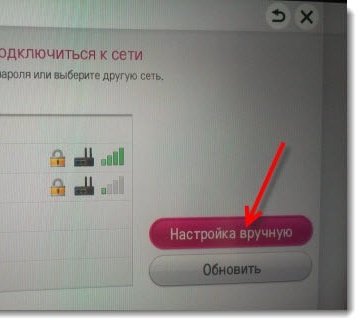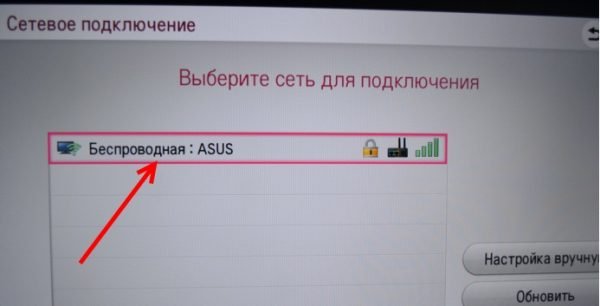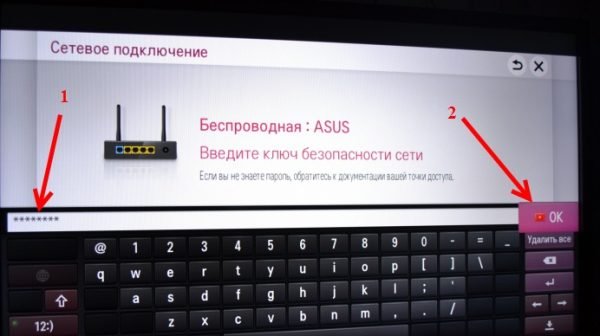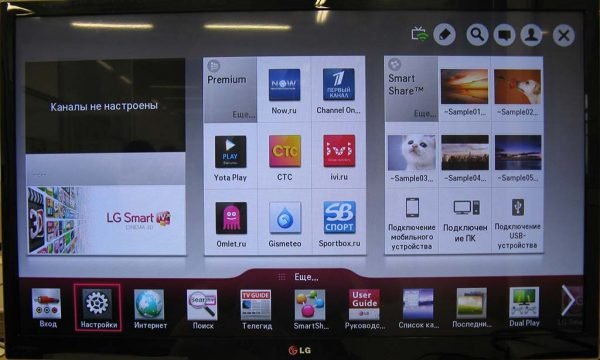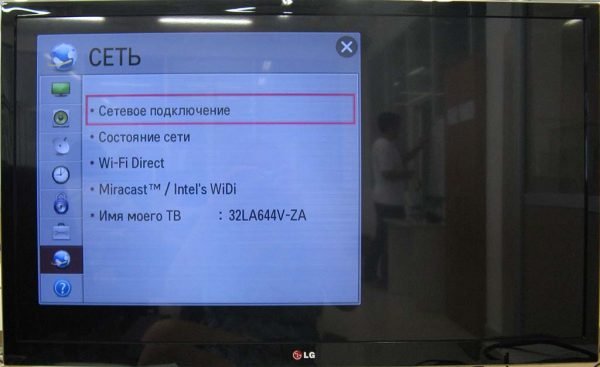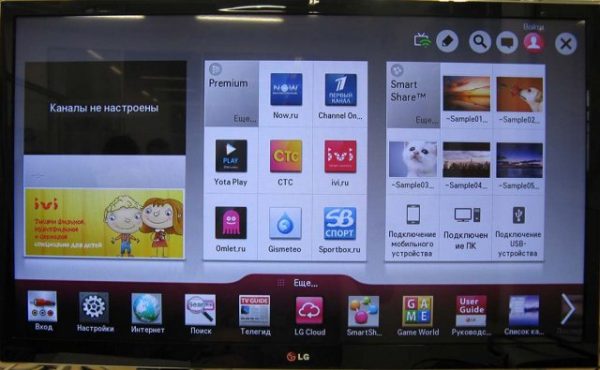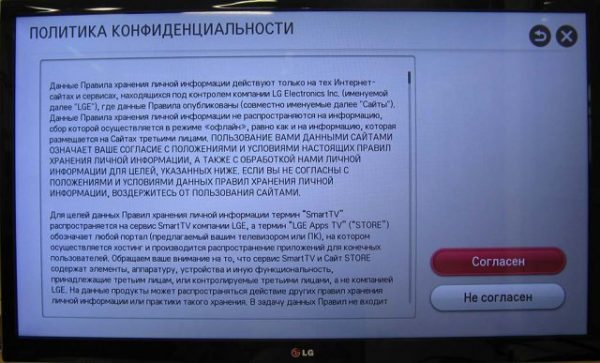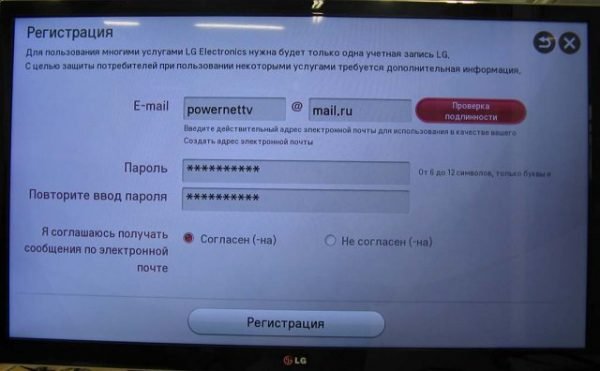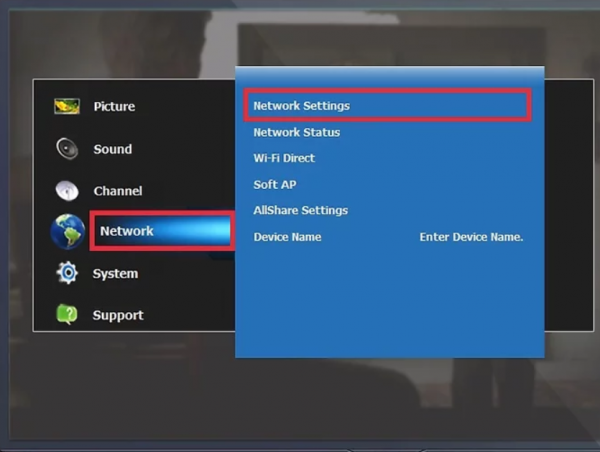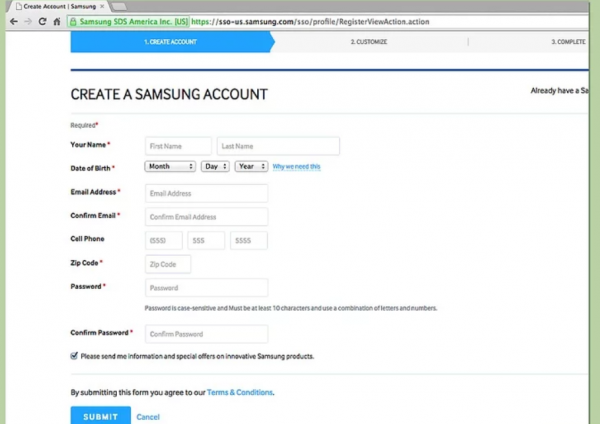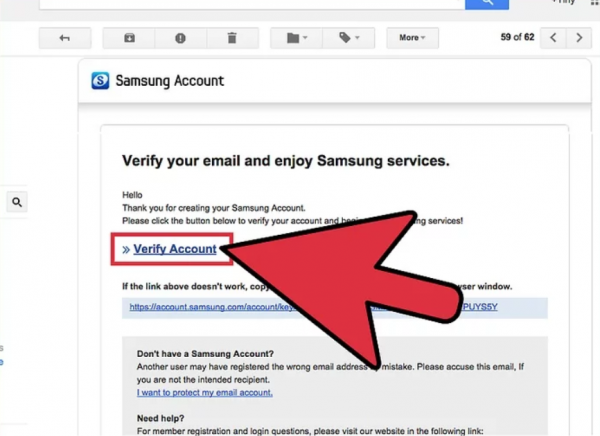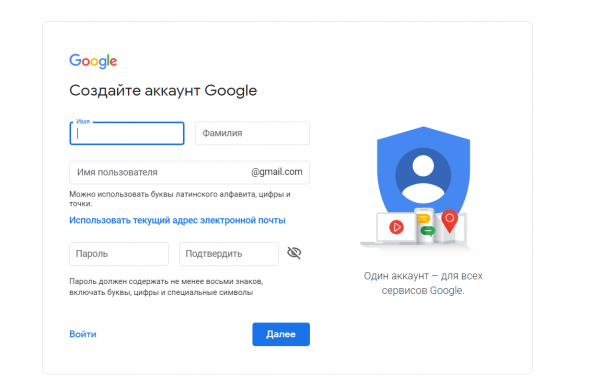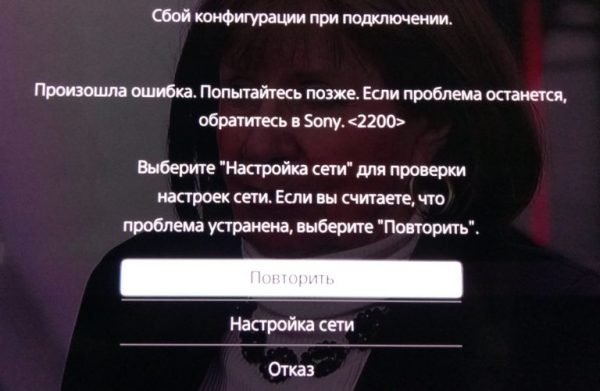Выходим в сеть с телевизора: как подключить и настроить всё необходимое

На сегодняшний день просмотр программ в телевизоре уже не сводится к переключению эфирных каналов. С телевизора можно выходить в интернет и смотреть, что хочешь, подключаясь к нужным сайтам и сервисам. Но для этого необходимо сначала настроить подключения телевизора к сети.
Содержание
Подключение телевизора к интернету
Сейчас, когда каждый, подключившись к интернету, может смотреть всё, что пожелает, телевизоры переживают второе рождение. Сначала подключение к сети было возможно только через сетевой кабель, но потом стал доступен и беспроводной способ. В результате от простой трансляции изображения с компьютера телевизоры дошли до полноценного взаимодействия со всемирной сетью, которое во многих случаях реализуется посредством специализированного комплекса программного обеспечения — Smart TV.
Существуют разные способы подключения телевизора к интернету. Последовательно рассмотрим каждый из них.
При помощи сетевого кабеля
Если вы хотите подключить телевизор к интернету при помощи сетевого кабеля, то из дополнительного оборудования вам понадобится лишь сам кабель. Но при этом способы подключения будут отличаться в зависимости от того, какой у вас IP-адрес: динамический или статичный. При динамическом IP вам потребуется выполнить следующие действия:
- Подключите интернет-кабель к телевизору и дождитесь соединения с сетью.
- Если подключение не произошло автоматически, перейдите в настройки телевизора.
- В разделе «Сеть» установите автоматические настройки для вашего подключения, и интернет заработает.
При статичном IP потребуется выполнить больше действий. Кроме того, далеко не каждый телевизор поддерживает такую возможность. Выполните следующие шаги:
- Подключите кабель и зайдите в настройки сетевого подключения.
- Выберите пункт «Настроить подключение вручную» или аналогичный.
- Вас попросят выбрать тип подключения. Укажите проводное подключение, так как пытаетесь подключиться через кабель.
- Затем нужно будет ввести информацию о подключении: IP-адрес, DNS и другие данные. Их можно получить у вашего провайдера, обратившись в техническую поддержку.
- После этого интернет-подключение появится.
Если ваш телевизор не поддерживает подключение через PPPoE, то вам придётся попробовать другие способы установки соединения с сетью.
Узнать, какой именно у вас IP — статичный или динамический, — вы можете у своего провайдера.
Через роутер
Другой вариант — это подключение к телевизору сетевого кабеля от роутера. При этом подразумевается, что роутер имеет подключение к интернету и работает корректно .
Такое подключение выполняется следующим образом:
- Один конец сетевого кабеля подключаем в разъём роутера (жёлтого цвета), а второй вставляем в сетевой разъём телевизора.
- Ждём некоторое время, пока установится подключение.
- После того как подключение установится, на экране телевизора должно появиться соответствующее оповещение.
При таком методе подключения не важно, имеете вы динамический или статичный IP-адрес.
Через компьютер
Имеется возможность выводить на телевизор изображение с компьютера. Для этого потребуется лишь подключить компьютер к интернету любым из доступных вам способов, а на телевизор изображение будет передаваться по HDMI-кабелю. Делается это следующим образом:
- Подключите компьютер к телевизору при помощи HDMI-кабеля. Если ваш телевизор не поддерживает HDMI, то можно использовать переходник и выполнить подключение к DVI-разъёму, но качество изображения и звука при этом станет хуже.
- Включите оба устройства. Переведите телевизор в режим AVI и выберите HDMI в качестве источника сигнала.
- На компьютере перейдите в раздел «Параметры» и выберите «Настройки экранов». Дождитесь, пока экран вашего телевизора будет определён.
Подобный способ будет оптимальным для старого телевизора, который не имеет возможности выхода в сеть.
Через точку доступа Wi-Fi
Если в вашем телевизоре есть Wi-Fi модуль, то вы можете подключиться к интернету через Wi-Fi. Для настройки подключения потребуется пароль от вашей сети, так что подготовьте его заранее. Сам процесс выполняется следующим образом:
- Перейдите в настройки сети телевизора и выберите беспроводной тип соединения.
- Вам будут предложены все Wi-Fi подключения, доступные в радиусе приёма. Необходимо выбрать вашу сеть, ориентируясь на её название.
- Появится запрос ключа безопасности. Сюда необходимо ввести пароль от вашего Wi-FI подключения. Затем нужно будет подтвердить ввод пароля, и связь установится.
Подключение по Wi-Fi не требует проводов, что делает его самым простым вариантом. Правда, для стабильной передачи данных у вас должна быть хорошая скорость интернета, а на пути к телевизору не должно быть устройств, которые могут вызвать помехи для Wi-Fi сигнала.
Видео: подключение телевизора к интернету
Настройка подключения к интернету для телевизоров с функцией Smart TV
Для нормальной работы в интернете устройство со Smart TV нужно соответствующим образом настроить. Способы настройки хоть и незначительно, но всё же отличаются в зависимости от модели телевизора. Разберёмся, как настроить различные модели.
Не забывайте, что для настройки Smart TV требуется рабочее интернет-подключение. Без доступа к интернету вы не сможете использовать большинство функций «умного» телевизора.
Настройка Smart TV LG
Для настройки телевизора LG выполните следующие действия:
- Нажмите кнопку HOME на пульте управления для доступа в основное меню телевизора.
- Откройте меню «Настройки» и выберите в нём пункт «Сеть».
- Перейдите к пункту «Сетевые подключения».
- На экране появится кнопка «Настроить подключение». Нажмите её, чтобы перейти к списку доступных для подключения сетей.
- Выберите вашу сеть. Она может быть как проводной, так и беспроводной. Дождитесь завершения процесса подключения к выбранной сети.
После настройки интернета вам потребуется зарегистрироваться в сети LG. Для этого сделайте следующее:
- Нажмите кнопку HOME и выберите кнопку «Войти» в правом верхнем углу экрана.
- Так как вы ещё не регистрировались в этой сети, то вам нужно создать новый аккаунт. Для этого нажмите кнопку «Регистрация».
- От вас потребуется принять пользовательское соглашение. Изучите его и нажмите «Принять». Так же поступите и с политикой конфиденциальности.
- Введите адрес электронной почты и желаемый пароль для входа в аккаунт, после чего подтвердите регистрацию.
- Зайдите в свою электронную почту и перейдите по ссылке в письме, которая активирует ваш аккаунт.
После этого регистрация завершится. Можете входить в свой аккаунт и использовать все опции Smart TV телевизора LG.
Настройка Smart TV Samsung
Настройка подключения телевизора Samsung к интернету не сильно отличается от аналогичных действий для LG. Сделайте следующее:
- Откройте настройки и в разделе «Сеть» перейдите в пункт «Настройка сети».
- Если вы используете проводной метод подключения, то увидите сообщение о том, что кабель подключён, после чего останется лишь нажать кнопку «Пуск».
- Соединение установится. После этого вы можете при необходимости дополнительно настроить его (например, ввести IP-адрес). Если дополнительных настроек не требуется, то нажмите OK и начните пользоваться интернетом.
- При беспроводном способе подключения от вас потребуется выбрать необходимую Wi-Fi сеть и ввести пароль от неё, как в предыдущей инструкции.
Зарегистрироваться и войти в систему Smart TV от Samsung вам тоже потребуется. Но сделать это достаточно просто через официальный сайт Samsung, зайдя на него с компьютера. После регистрации и создания аккаунта вам останется только войти в него с телевизора и зарегистрировать его для загрузки приложений. Делается это следующим образом:
- Перейдите по этой ссылке. Для регистрации аккаунта вам придётся установить обязательные галочки напротив соответствующих пунктов и нажать кнопку «Принять».
- Введите требуемую для регистрации информацию. Сложности могут возникнуть разве что с разделом Zip Code — это ваш почтовый индекс.
- Потребуется подтвердить аккаунт, кликнув по ссылке в письме, которое будет отправлено вам на электронную почту.
- Перейдите в раздел входа в аккаунт на телевизоре и введите необходимые данные (логин и пароль). После этого телевизор будет привязан к вашему аккаунту, и вы сможете загружать на него приложения.
Настройка Smart TV SONY
У телевизоров SONY имеется удобный «Мастер подключения», который проведёт вас по всем пунктам настройки телевизора. С его помощью подключиться к интернету довольно легко. Есть и «ручной» способ, практически полностью дублирующий аналогичные действия для других моделей. Можно также отметить тот факт, что телевизор SONY не требует регистрации в собственной сети, а использует стандартный аккаунт Google для доступа к магазину приложений. Скорее всего, такой аккаунт у вас уже есть, но если его нет, то выполните следующие шаги:
- Перейдите по этой ссылке для начала создания аккаунта Google.
- Заполните все необходимые формы. По желанию введите номер телефона (это поможет вам дополнительно защитить аккаунт).
- Примите условия пользовательского соглашения и конфиденциальности, и аккаунт будет создан.
Советы по настройке Smart TV
Варианты настройки различных «умных» устройств мало отличаются друг от друга. Но пользователи часто забывают о некоторых полезных вещах, которые сделают использование устройства более стабильным и комфортным. Например, стоит учитывать следующие моменты:
- Программы и прошивку на устройстве необходимо обновлять: ошибки могут встречаться даже в самом качественном оборудовании, но разработчики стараются их быстро исправлять. Обновляя прошивку, вы внесёте в неё все эти исправления. Не стоит откладывать обновление надолго, так как рано или поздно в программе может возникнуть и более серьёзная ошибка.
- Качество трансляции на Smart TV зачастую зависит от качества вашего интернета. Стоит позаботиться об установке стабильного и быстрого интернет-соединения.
- Большинство телевизоров со Smart TV используют операционную систему Android. Это позволяет установить на устройство множество приложений. Не ограничивайте себя только предустановленными программами — настройте телевизор под свои нужды с помощью приложений из магазина.
Подключение интернета к старым телевизорам
Если у вас старый телевизор, то с подключением его к интернету могут возникнуть проблемы, поскольку он просто не имеет такой опции. Такие же проблемы могут возникнуть, если ваш телевизор не имеет функции Smart TV, но вы хотите подключить его к интернету. К счастью, решить их несложно:
- подключите к телевизору Smart-приставку (для подключения может понадобиться переходник), и ваш телевизор обретёт всю функциональность «умного» устройства, в том числе и возможность подключения к интернету.
- используйте телевизор в качестве экрана и просто установите связь с компьютером, а уже компьютер подключите к интернету способом, описанным выше.
Проблемы при подключении интернета к телевизору и их решения
Подключение телевизора к интернету редко вызывает проблемы. Обычно всё проходит гладко, а причины неполадок заключаются лишь в невнимательности пользователя, например, в неправильном вводе пароля от Wi-Fi. Если при подключении проблемы всё же возникли, то стоит проверить следующее:
- Если подключение проводное, то убедитесь, что провод не имеет повреждений по всей длине. Если он хотя бы придавлен чем-то или слишком сильно согнут, это может быть причиной отсутствия связи.
- При Wi-Fi подключении убедитесь в отсутствии помех. Помехи может создавать, например, микроволновая печь. Кроме того, не стоит слишком сильно нагружать роутер, выходя в сеть с множества разных устройств одновременно.
- Проблемы с подключением к сети могут возникнуть из-за устаревшей прошивки устройства. Войдите в сеть другим способом, а потом обновите прошивку. Такое особенно часто бывает с телевизорами Sony.
Подключение к интернету очень важно для Smart TV. Без него такое устройство просто не имеет смысла, так как бо?льшая часть его возможностей остаётся недоступной. Впрочем, и на обычном телевизоре доступ к интернету не будет лишним. И теперь вы знаете, как настроить такое подключение и смотреть именно то, что вам хочется.
 balnnh.ru
balnnh.ru