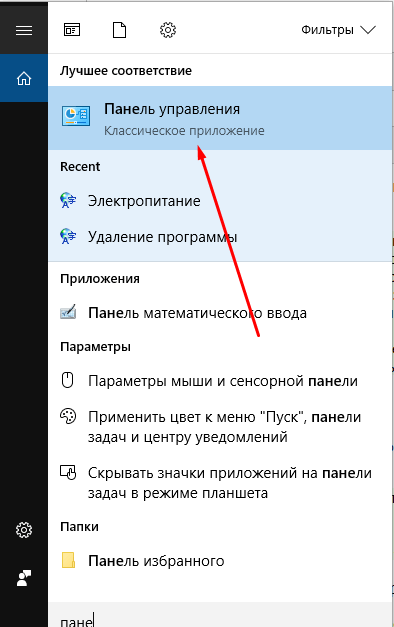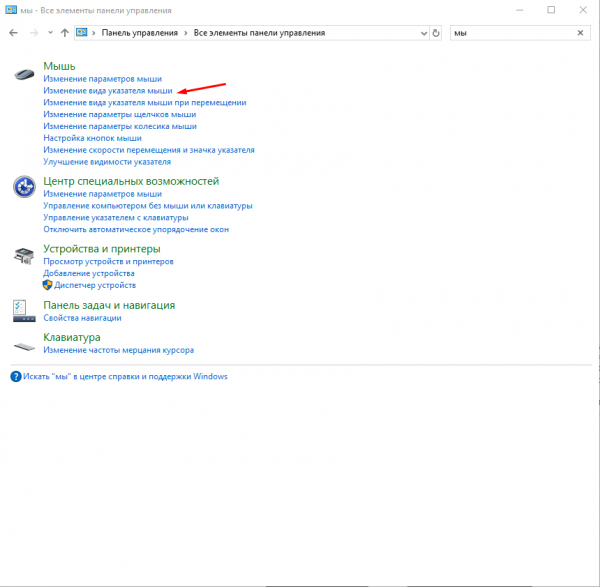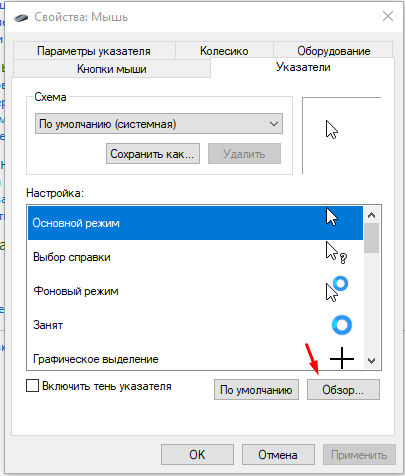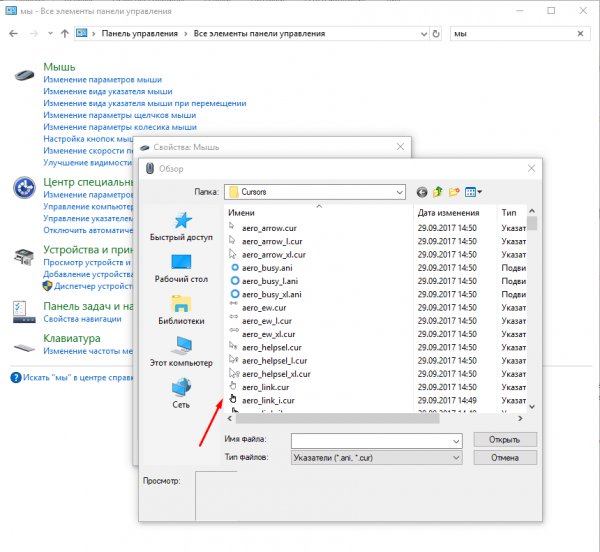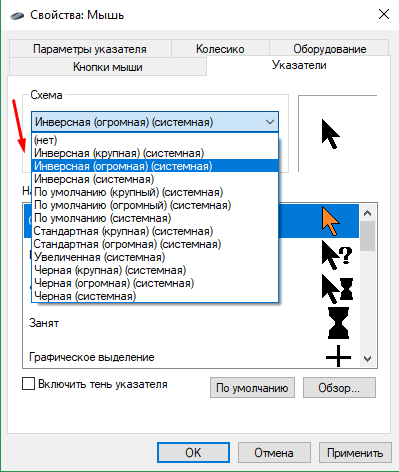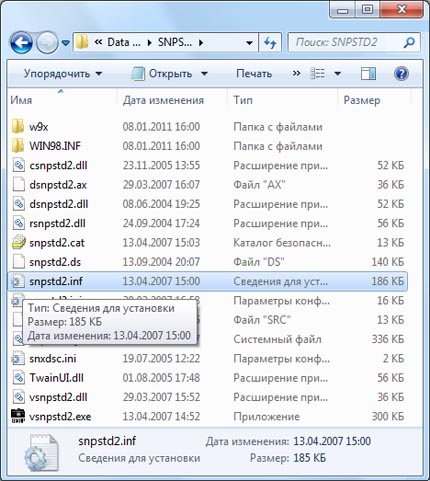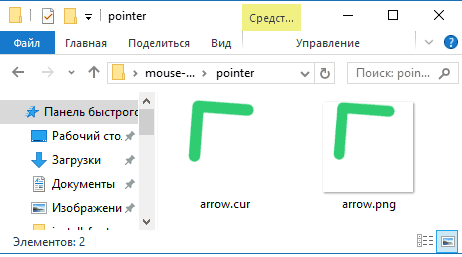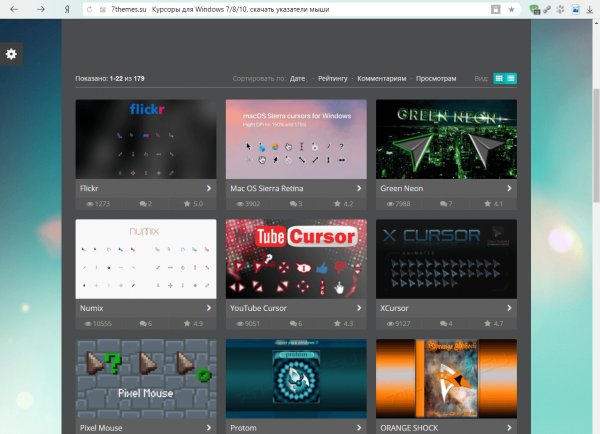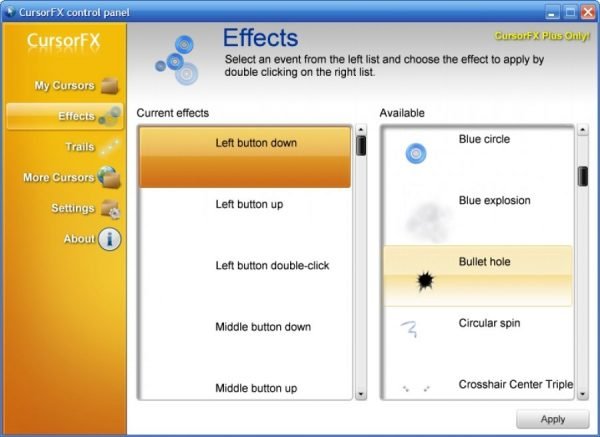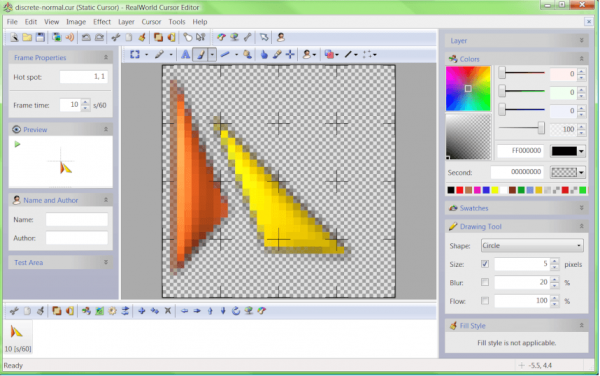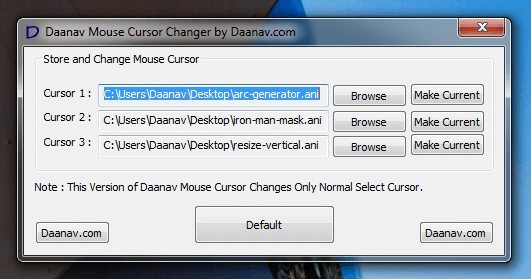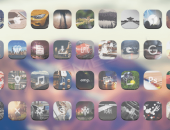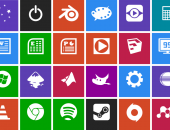Как изменить размер и внешний вид курсора в Windows 10
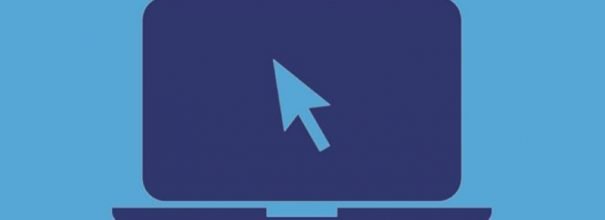
Стандартный курсор, практически неизменяемый с самых старых версий Windows, может быть неудобным в некоторых ситуациях. Но система позволяет его заменить, выбрав любой другой стандартный или предложенный пользователем значок.
Изменение значка системными средствами
Иконка указателя динамична: при наведении на некоторые объекты она изменяет внешний вид самостоятельно. Например, превращается во вращающийся кружочек во время ожидания загрузки чего-либо. Поэтому система предоставляет возможность заменить значок для каждого состояния указателя отдельно. Помимо этого, имеется возможность изменить размер значка, не меняя его иконку.
- Разверните «Панель управления». Найти её можно через поисковую системную строку.
- В поисковой строке пропишите слово «мышь», в найденном блоке кликните по строчке «Изменение вида указателя мыши».
- Развернётся окошко, в котором представлены все иконки, используемые при разных состояниях курсора. Во-первых, для красоты можно включить тень, поставив галочку под списком курсоров, во-вторых, чтобы сменить иконку, выберите состояние и кликните по кнопке «Обзор».
- Появится список иконок по умолчанию. Выберите среди них ту, которая подходит, и подтвердите изменение. Если красивой картинки вы отыскать не смогли, можете сделать её сами, используя инструкцию следующего пункта.
- Просмотрите все схемы, чтобы подобрать подходящую. С их помощью вы сможете добиться другого стиля, цвета или размера значка. Каждая из них имеет краткое описание в скобках, сообщающее, какой размер относительно стандартного будет установлен. Чтобы вернуть изначальное значение, установите значение «По умолчанию».
Видео: как поменять курсор мыши в Windows 10
Создание собственного значка
Есть два способа получить значок, отличный от системного: скачать его из интернета или нарисовать самостоятельно.
Неизменные иконки, то есть статичные курсоры, хранятся в файлах формата .cur, а подвижные иконки — в формате .ani. Стили, которые меняют все значки сразу, существуют в формате .inf.
Чтобы установить стиль, нужно скачать архив с ним, кликнуть по нему правой клавишей мыши и выбрать функцию «Установить». После окончания установки новый стиль появится в списке схем в окне «Изменение вида указателя мыши». Выбрав его там, вы смените стиль всех иконок.
Чтобы создать свой значок, необходимо воспользоваться любым редактором:
- Создайте png-файл с прозрачным фоном размером 128 на 128 писклей.
- Нарисуйте нужный вам указатель, а после конвертируйте полученный файл через онлайн-конверторы в формат .cur.
- Путь до полученного cur-файла укажите в окне «Изменение вида указателя мыши», нажав кнопку «Обзор».
Тематические и красивые курсоры или паки курсоров можно скачать с различных сайтов. Например, 7themes предоставляет огромный выбор.
Видео: как изменить курсор мыши на скачанный из интернета в Windows 10
Использование сторонних программ
Вышеописанные способы позволяют выбрать и установить курсор вручную. Но это будет неудобно, если иконку приходится менять часто, поэтому существуют специальные программы, ускоряющие данный процесс.
CursorFX
С помощью этой программы вы сможете выбрать новый курсор, установить его размер, подобрать нужный оттенок и сменить цвет. Интересная особенность — приложение позволяет добавить эффект, который будет отображаться при наступлении определённого события. Например, клик левой клавиши мыши может вызывать небольшой «взрыв». Список визуальных дополнений довольно обширен.
Видео: как пользоваться программой CursorFX
RealWorld Cursor Editor
Программа, предназначенная в первую очередь для тех, кто хочет заниматься профессиональным рисованием значков. Она предоставляет обширный набор средств, которых вполне хватит для создания действительно красивого значка. Полученный файл можно сразу сохранить в подходящем формате. С помощью данной программы можно создавать анимированные курсоры.
Daanav Mouse Cursor Changer
Программа, позволяющая указать путь до нескольких курсоров сразу и переключаться между ними по мере необходимости. Она подойдёт тем, кому часто приходится менять один вид указателя на другой.
Что делать, если курсор не устанавливается
Если проблемы возникают с курсором, скачанным из интернета, то причина, скорее всего, в нём. Попробуйте загрузить другой значок или ту же иконку, но с другого ресурса. Возможно, скачанный вами вариант неправильно конвертирован или испорчен.
Также убедитесь в том, что файл иконки сохранён в правильном формате. Перезагрузите компьютер и снова попробуйте вручную установить курсор или стиль. Если проблема возникает при попытке установить значок через системные настройки, то воспользуйтесь одной из специальных программ, описанных выше, чтобы она сделала это за вас.
Сменить иконку указателя в любом из его состояний очень легко через системные настройки или сторонние приложения. Курсор можно скачать из интернета или нарисовать самостоятельно.
 balnnh.ru
balnnh.ru