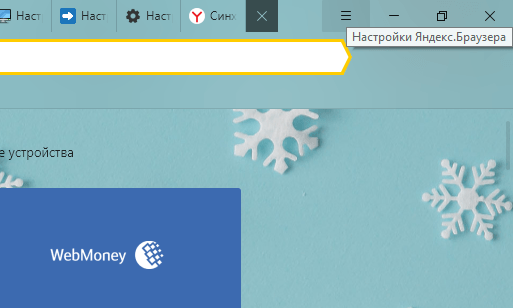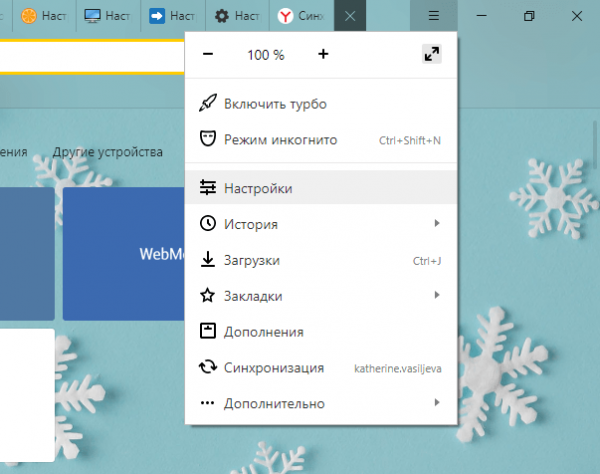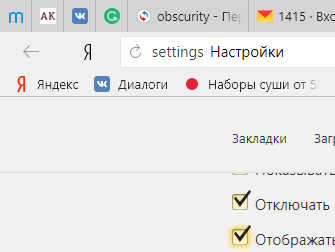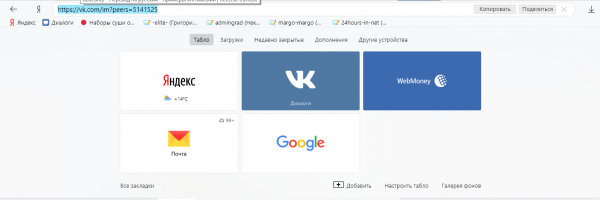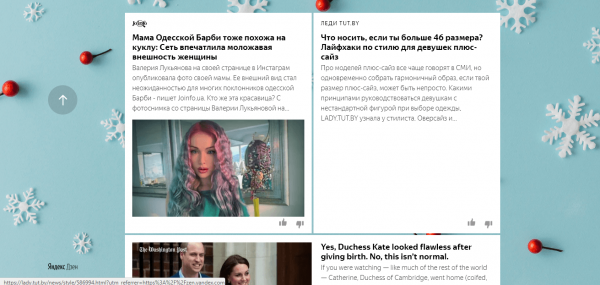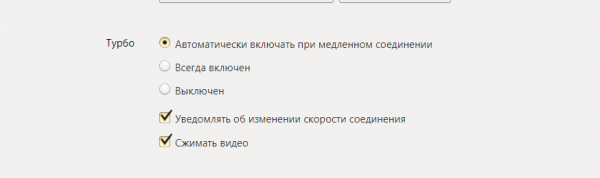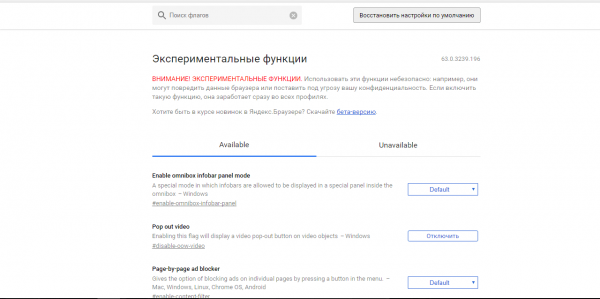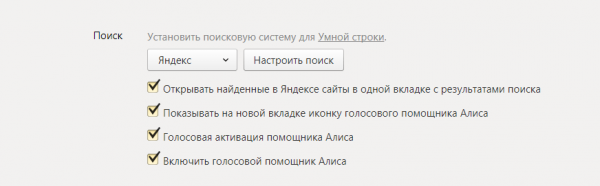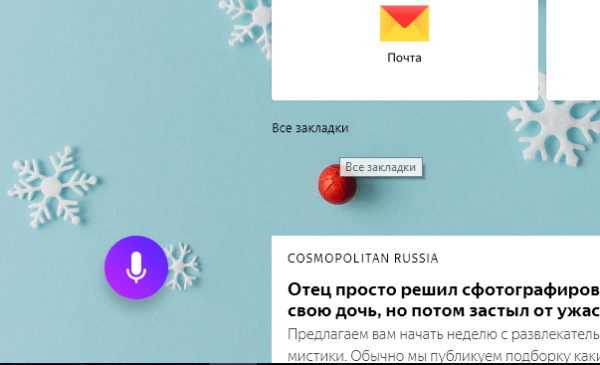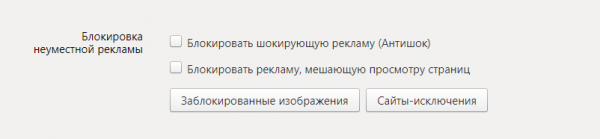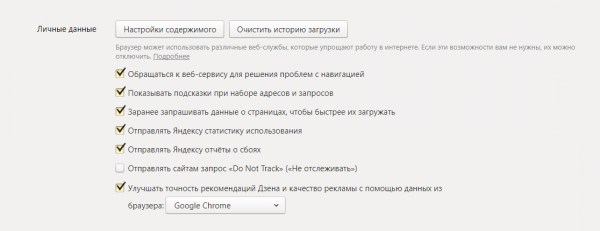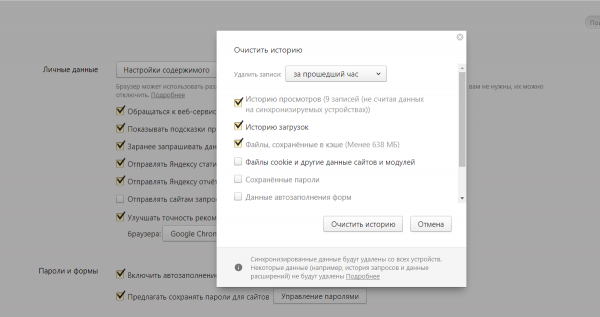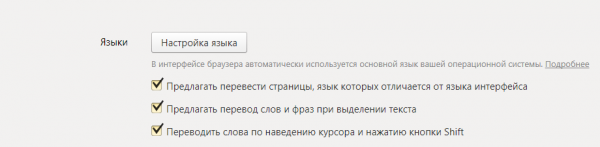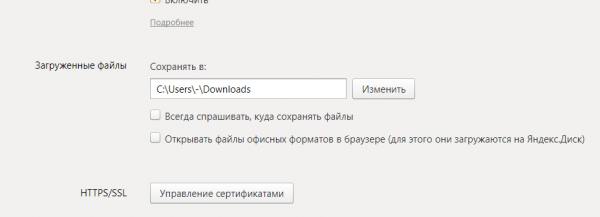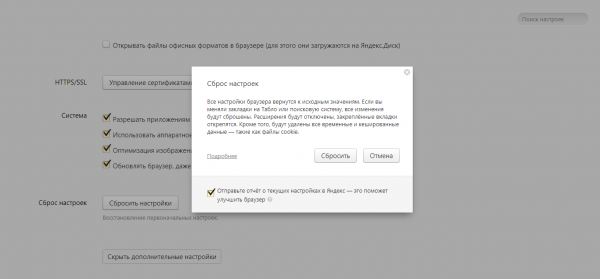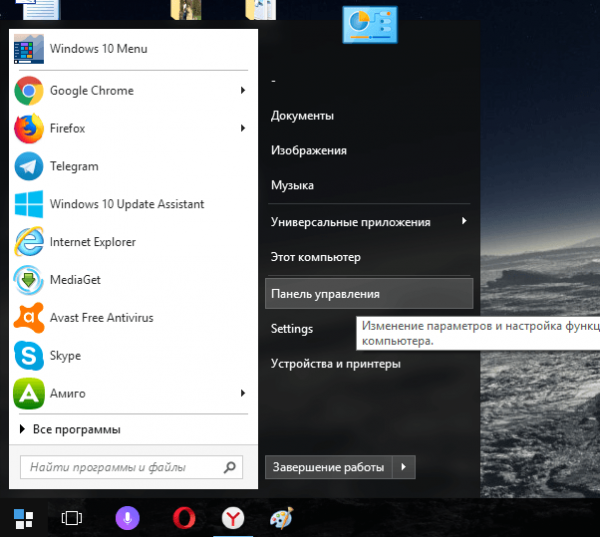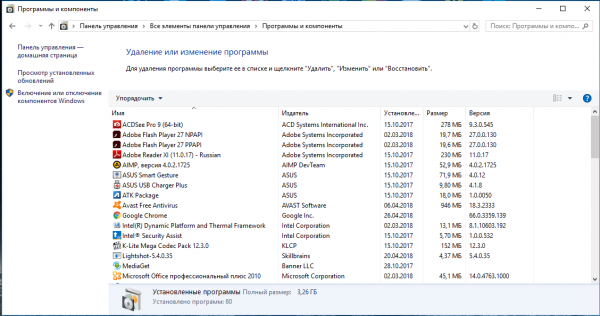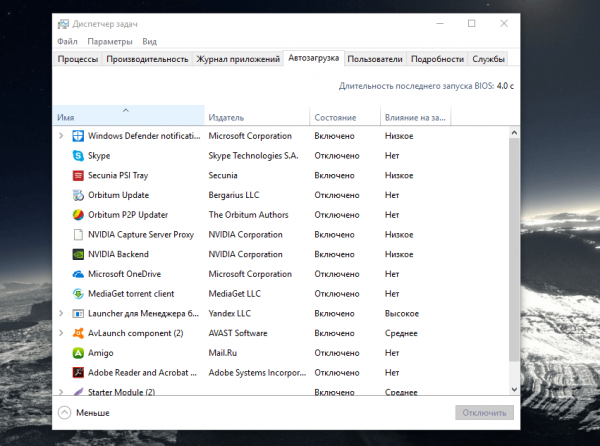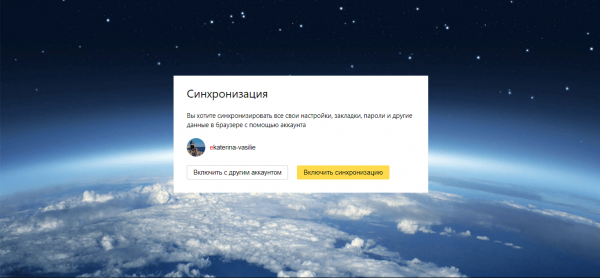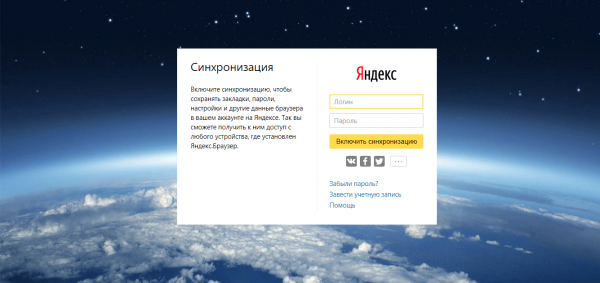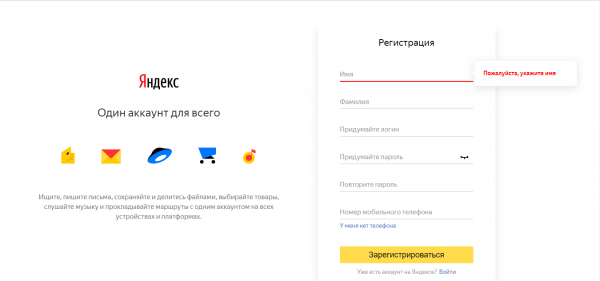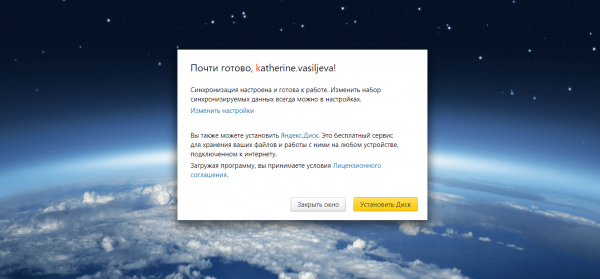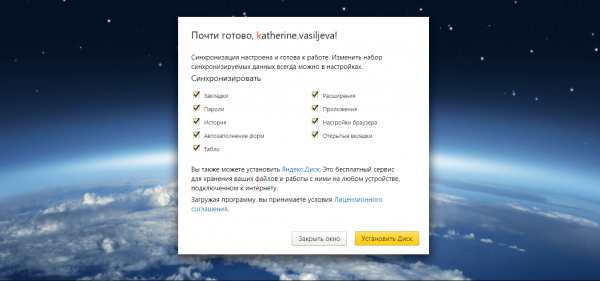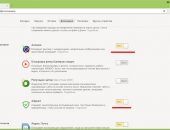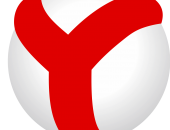Настройки «Яндекс.Браузера»: где найти, какие бывают и как изменить
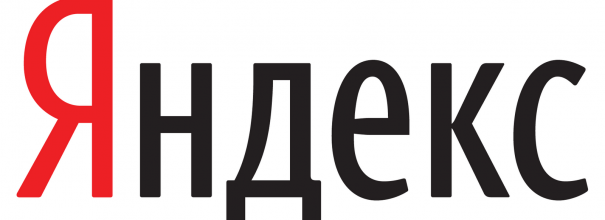
Каждый браузер можно и нужно настраивать под себя. Рассмотрим меню настроек, которые можно менять в «Яндекс.Браузере», и способ сохранения и переноса изменённых опций на другое устройство.
Содержание
Какие настройки доступны в «Яндекс.Браузере», где они находятся и как их изменить
Перейти в блок с настройками можно всего в два клика:
- Кликаем левой кнопкой мыши по значку в виде трёх горизонтальных линий в правом верхнем углу окна.
- В списке щёлкаем по пункту «Настройки».
Откроется внутренняя вкладка «Яндекс.Браузера», в которой находятся основные параметры для настройки.
Опции для изменения внешнего вида браузера
В разделе «Настройки внешнего вида» вы можете поменять интерфейс программы. По умолчанию все пункты в этом блоке включены. Чтобы отключить их, достаточно убрать галочки. Рассмотрим каждую опцию в отдельности:
- показывать кнопку «Яндекс». Она находится слева от адресной строки в виде буквы «Я». Нажав на неё, пользователь перейдёт в одноимённую поисковую систему;
- отображать адреса страниц в «Умной строке» в виде «Домен > заголовок». Если этот пункт включён, вам будет виден домен (адрес главной страницы сайта) и название текущей страницы вместо оставшейся части адреса;
- открывать главную страницу сайта по клику на его домен в «Умной строке». Если вам нужно быстро перейти на главную страницу того или иного ресурса, нажмите на домен (часть адреса, которая идёт в начале адресной строки);
- показывать в «Умной строке» кнопки «Копировать» и «Поделиться». Опция позволяет быстро скопировать ссылку на сайт или поделиться ею в социальной сети: «Вконтакте», Facebook, Twitter и «Одноклассники»;
- показывать в «Умной строке» кнопку включения режима чтения. Она стоит в адресной строке сразу после значка обновления страницы. В режиме чтения вы видите только саму статью без всплывающих рекламных окон, которые мешают восприятию информации. Вы можете выбрать шрифт и цвет фона, который комфортен для ваших глаз;
- отключать анимацию фонов для экономии заряда батареи. Анимация увеличивает расход энергии устройства. Чтобы батарея быстро не разряжалась, оставьте галочку рядом с этой опцией;
- отображать анимационный фон в новой вкладке в высоком разрешении. Если хотите, чтобы ваш браузер был красиво оформлен, включите этот пункт;
- показывать в новой вкладке «Дзен» ленту персональных рекомендаций. В «Дзен» находятся описания статей, которые «Яндекс.Браузер» рекомендует к прочтению лично вам. Подбор осуществляется на основе ваших поисковых запросов и списка тех сайтов, которые были посещены. Лента находится под панелью закладок в каждой новой открывшейся вкладке;
- выделять цветом активную вкладку. При этой включённой опции вы не потеряете текущую вкладку среди множества открытых страниц;
- разрешить просмотр онлайн-видео в отдельном окне. Фильмы или просто короткие видео воспроизводятся в этом случае отдельно от открытых вкладок, то есть в новом окне.
Изменение настроек прокси-сервера и шифрование по ГОСТу
В блоке «Сеть» пользователь «Яндекс.Браузера» может настроить прокси-сервер на своём ПК с помощью кнопки «Изменить настройки прокси-сервера». Это обеспечит анонимность в интернете. Ваш настоящий IP-адрес, а значит и данные о реальном местонахождении будут скрыты от других пользователей сети.
Если нужно зайти на сайт, например, www.gosuslugi.ru, который использует шифрование по ГОСТ-алгоритмам, поставьте галочку слева от пункта «Подключаться к сайтам, использующим шифрование по ГОСТу». При этом у вас должна быть установлена утилита «КриптоПро CSP». Она доступна на официальном сайте.
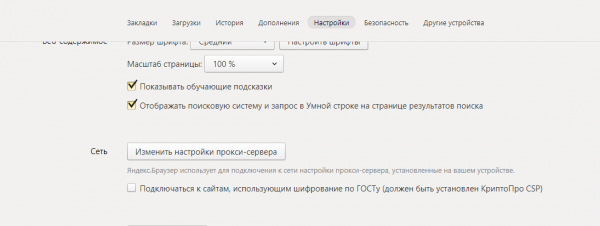
В блоке «Сеть» вы можете настроить прокси-сервер и переходить на ресурсы, использующие шифрование по ГОСТу
Синхронизация данных браузера с помощью общего аккаунта
Синхронизация настраивается в первом блоке вкладки «Настройки». Она позволяет переместить все закладки, пароли, историю посещений, настройки обозревателя и другие параметры «Яндекс.Браузера» на другие ваши устройства. Это возможно за счёт общего аккаунта Yandex. Для синхронизации достаточно просто войти в учётную запись. Это особенно удобно, если вам нужно работать в браузере Yandex на чужом компьютере.

Синхронизация восстанавливает все данные «Яндекс.Браузера» на других устройствах, в том числе настройки программы
Улучшение скорости интернета в разделе «Турбо»
Этот параметр позволяет ускорить работу программы, если скорость интернета снизилась. Здесь вы можете выбрать следующие значения:
- «Автоматически включать при медленном соединении». Если не хотите каждый раз вручную включать этот режим;
- «Всегда включён». Можно использовать, если скорость соединения с интернетом всегда низкая;
- «Выключен». Выберите это значение, если уверены, что скорость вашего интернета никогда не снижается.
Вы также можете активировать уведомления об изменении скорости соединения и включить сжатие видео. По умолчанию эти опции отмечены галочками.
Экспериментальные функции
Не каждый пользователь «Яндекс.Браузера» знает, что в нём есть скрытые настройки. Они называются экспериментальными функциями и находятся в отдельном секретном разделе.
Изменять параметры в разделе с экспериментальными функциями небезопасно. Крайне не рекомендуется настраивать что-либо на этой странице начинающим пользователям, потому что после изменений браузер может работать нестабильно.
Чтобы открыть секретный раздел, введите в строку обозревателя адрес: browser://flags/.
Чем полезны экспериментальные функции:
- повышают производительность браузера и увеличивают скорость работы в нём (Experimental canvas features, Scroll prediction, Simple Cache для HTTP и другие);
- блокируют рекламные объявления (Page-by-page ad blocker);
- включают анимацию (Animation effects), визуальные эффекты размытия и отражения и многое другое.
Обратите внимание, что набор экспериментальных функций постоянно меняется и некоторые функции могут быть перестать доступными в новых версиях «Яндекс.Браузера».
Если вы заметили, что браузер стал работать медленно, нажмите на кнопку «Восстановить настройки по умолчанию». Все изменения, внесённые в этом окне, будут сброшены.
Выбор поисковика и включение голосового помощника
В блоке «Поиск» выберите поисковую систему для «Умной строки». Это может быть «Яндекс», Google, Mail.Ru, DuckDuckGo и «Википедия».
Доступны также такие параметры:
- открытие найденных в «Яндексе» сайтов в одной вкладке с результатами поиска. Это неудобно, так как вы всегда будете возвращаться на страницу с результатами поиска, покидая при этом найденный сайт;
- показ на новой вкладке иконки голосового помощника «Алиса». Это сине-фиолетовая кнопка слева от ленты рекомендаций «Дзен». После нажатия на неё пользователь озвучивает вопрос, а «Алиса» выдаёт результат поиска в интернете с помощью поисковой системы «Яндекс»;
- голосовая активация помощника «Алиса». С помощью этой опции можно активировать «Алису» без нажатия на кнопку в новой вкладке;
- включение голосового помощника «Алиса». Если вы не хотите пользоваться этой опцией, отключить её можно, сняв отметку с пункта.
Блокировка неуместной рекламы
Разработчики Yandex предлагают свой встроенный блокировщик рекламы. Вы можете включить две опции:
- блокировать шокирующую рекламу: баннеры с эротическими, порнографическими изображениями и фотографиями катастроф, жертв насилия, поражённых болезнью органов и т. д.;
- блокировать рекламу, мешающую просмотру страниц: мигающие изображения; окна и вкладки, которые открываются при нажатии на пустое место страницы.
Избавьтесь от вышеперечисленных неуместных картинок в интернете, поставив галочку рядом с этими пунктами.
Если вы хотите просмотреть, какие картинки были заблокированы, нажмите на кнопку «Заблокированные изображения». Чтобы блокировщик не работал на определённых сайтах, внесите их в специальный список, нажав на кнопку «Сайты-исключения».
Очистка истории загрузок и отправка отчётов о сбоях в «Яндекс.Браузере»
Раздел «Личные данные» позволяет активировать подсказки во время набора адресов сайтов и поисковых запросов, составлять отчёты о сбоях и статистику использования обозревателя. Специальная функция Do Not Track отправляет веб-ресурсам запрос с просьбой не отслеживать ваши данные.
Чтобы избавиться от списка файлов, которые были загружены с помощью браузера:
- Нажмите на кнопку «Очистить историю загрузки».
- Выберите, за какой промежуток времени нужно удалить информацию.
- Отметьте виды данных, которые вам нужно убрать из памяти браузера: историю просмотров и загрузок, файлы в кэше, пароли, файлы cookie, информацию для автозаполнения форм.
- Кликните по «Очистить историю».
В блоке «Настройки содержимого» вы можете включить или выключить следующие опции:
- сохранение файлов сookie;
- всплывающие окна;
- Flash-контент на сайтах;
- изображения;
- JavaScript;
- обработку протоколов.
Настройка шрифта и масштаба страниц
В блоке «Веб-содержимое» вы можете выбрать тип шрифта, его размер, настроить масштаб страницы. Эта персональная настройка текста особенно важна для пользователей с плохим зрением.
Если вам нужны обучающие подсказки, отметьте соответствующий пункт. Второй параметр будет показывать поисковик и тот запрос, который вы писали в нём, в «Умной строке» во вкладке с результатами поиска.
Смена языка интерфейса и настройка перевода страниц
В разделе «Языки» вы можете настроить перевод страниц с иностранных языков.
В этом разделе можно изменить следующие параметры:
- «Предлагать перевести страницы, язык которых отличается от языка интерфейса». Это нужно тем людям, которые, не могут понять смысл написанного на английском или любом другом языке;
- «Предлагать перевод слов и фраз при выделении текста». Опция удобна тем людям, которые изучают иностранный язык или могут в целом понять смысл написанного, но не знают, как переводится отдельное слово или фраза;
- «Переводить слова по наведению курсора и нажатию кнопки Shift».
Нажатие на кнопку «Настройка языка» открывает окно со следующими параметрами:
- добавить язык;
- изменить язык интерфейса;
- включить проверку правописания на языке интерфейса и других языков, добавленных в левую колонку.
Выбор папки для загрузки файлов
В этом разделе вы можете поменять папку, в которую будут загружаться файлы из интернета. По умолчанию она называется Downloads или «Загрузки». Чтобы поставить другую папку, кликните по «Изменить» и укажите путь с помощью открывшегося «Проводника Windows».
Если вам нужно постоянно менять папку для загрузок, поставьте галочку слева от «Всегда спрашивать, куда сохранять файлы». Если вам нужно только просмотреть документы офисных форматов, а не скачивать их, отметьте пункт «Открывать файлы офисных форматов в браузере». Сначала документ откроется в обозревателе Yandex, а если вы решите, что он нужен на ПК, скачаете его.
Видео: настройки браузера Yandex
Как сбросить все настройки «Яндекс.Браузера»
В обозревателе Yandex есть опция сброса (восстановления параметров до исходных) всех настроек:
- Откройте вкладку с основными настройками. Внизу страницы найдите кнопку «Показать дополнительные настройки».
- Найдите раздел «Сброс настроек браузера». Кликните по «Сбросить настройки».
- Подтвердите своё действие, нажав на «Сбросить» в новом маленьком окне.
После этого вы увидите, что:
- все расширения обозревателя отключены;
- все личные данные и закреплённые вкладки удалены;
- вернулась система поиска, установленная по умолчанию;
- кэш очищен.
Видео: как сбросить настройки «Яндекс.Браузера»
Как восстановить настройки «Яндекс.Браузера»
Настройки Yandex могут сбиваться. Например, после установки какой-либо программы может смениться поисковая система. Вместе с ПО вы можете загрузить «Спутник@Mail.Ru» или [email protected].
Чтобы избежать таких ситуаций, разработчики Yandex советуют установить «Менеджер браузеров». Программа будет предупреждать вас, когда сторонние программы захотят изменить настройки обозревателя без вашего ведома. Менеджер также позволит отменить все эти изменения.
Чтобы вернуть поисковик на место, вам нужно удалить программы на ПК, связанные с поиском Mail.Ru:
- Нажмите на кнопку «Пуск» на нижней панели Windows или на клавиатуре.
- Откройте меню «Панель управления», а затем «Программы и компоненты».
- Найдите в списке «Спутник@Mail.ru» или [email protected]. Кликните по пункту правой кнопкой мыши и выберите «Удалить».
- Теперь проверьте раздел автозагрузки ПК. Для этого зажмите клавиши Ctrl + Shift + Delete.
- Выберите раздел «Диспетчер задач».
- Перейдите в блок «Автозагрузка». Выключите процессы, в названиях которых есть Mail.Ru. Для этого щёлкните левой кнопкой мыши по процессу, чтобы выделить его, и нажмите на кнопку «Отключить» внизу.
- Перейдите в раздел «Настройки» в браузере Yandex. Найдите блок «Поиск» и установите нужную поисковую систему.
Если у вас пропали другие настройки, вернуть их вы сможете, удалив профиль в разделе «Настройки» и пройдя повторную синхронизацию. О синхронизации поговорим в следующем разделе статьи.
Как перенести настройки «Яндекс.Браузера» на другой компьютер
Синхронизация помогает перенести изменённые параметры обозревателя на другой компьютер. Восстановление параметров браузера на другом устройстве выполняется следующим образом:
- Откройте вкладку «Настройки».
- В первом же блоке «Синхронизация» кликните по «Настроить синхронизацию».
- Браузер переместит вас на другую вкладку. Если вы уже заходили в свой электронный ящик «Яндекс» в этом браузере и при этом сохраняли пароль, система предложит сначала этот аккаунт. Если вы хотите сохранить настройки в этом аккаунте, кликните по «Включить синхронизацию». В ином случае щёлкните по «Включить с другим аккаунтом».
- Вы попадёте на страницу авторизации. Если у вас есть электронный ящик, введите данные от него. В ином случае щёлкните по «Завести учётную запись».
- Заполните все поля: имя, фамилия, логин, пароль, номер мобильного телефона. Кликните по «Получить код», чтобы подтвердить номер телефона.
- Введите код и нажмите на «Подтвердить».
- Щёлкните по жёлтой кнопке «Зарегистрироваться».
- Система откроет вкладку, в которой уведомит вас, что синхронизация настроена и готова к работе. Она также предложит установить «Яндекс.Диск» для хранения всех ваших данных в облаке. Кликните по «Закрыть окно», «Установить Яндекс.Диск» или «Изменить настройки», чтобы посмотреть и изменить набор синхронизируемых данных.
- Убедитесь, что галочки стоят рядом со всеми пунктами, которые вы хотите синхронизировать, в том числе рядом с «Настройки».
- Нажмите на кнопку «Закрыть окно». Теперь можно смело заходить в свой аккаунт «Яндекс» на других устройствах: вы увидите все закладки, настройки и другие данные, которые были на исходном компьютере.
В «Яндекс.Браузере» есть множество настроек, начиная от параметров внешнего вида браузера и выбора папки загрузки и заканчивая блокировкой рекламы, сменой IP-адреса и голосовым поиском с помощью «Алисы». Все основные параметры будут перед вашими глазами после двух кликов мышью. Настройки вы можете сохранить в своём аккаунте «Яндекс» и переместить их в обозреватель на другом устройстве за счёт синхронизации. Если вам не нравятся параметры, которые были ранее установлены в браузере, сбросьте их до начальных.
 balnnh.ru
balnnh.ru