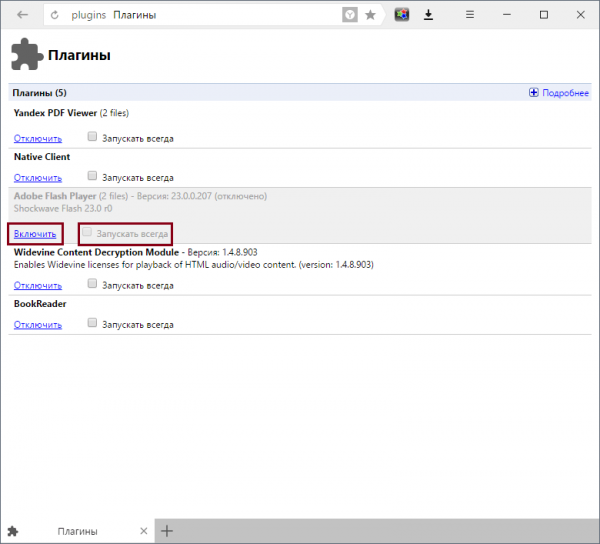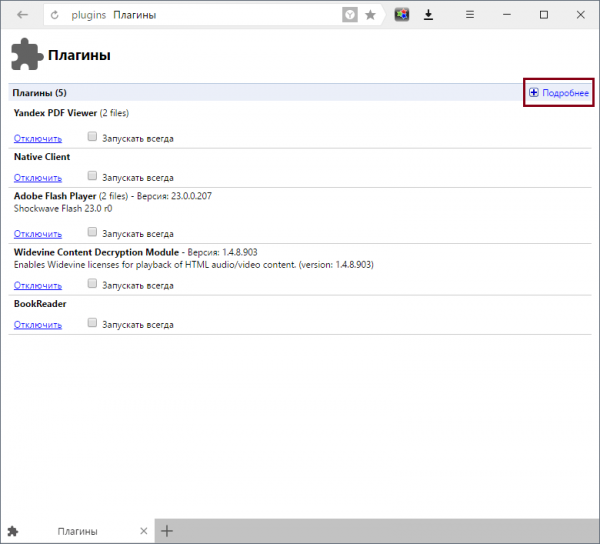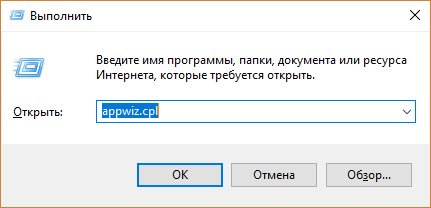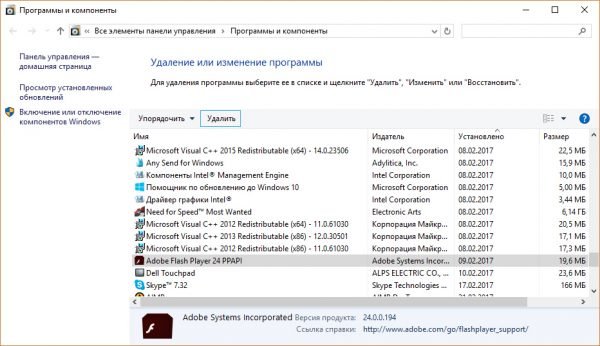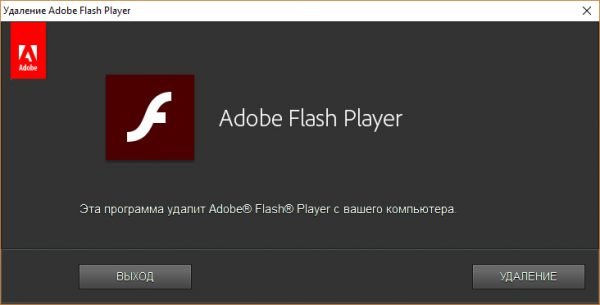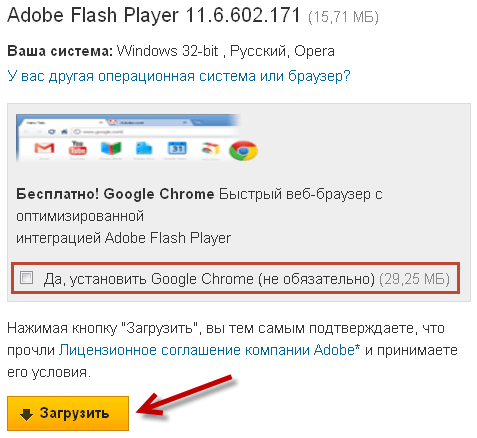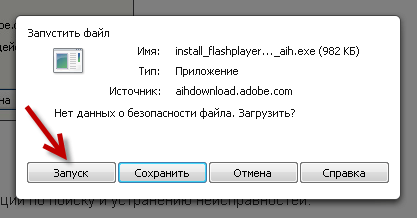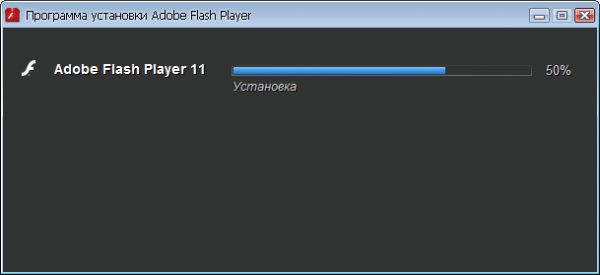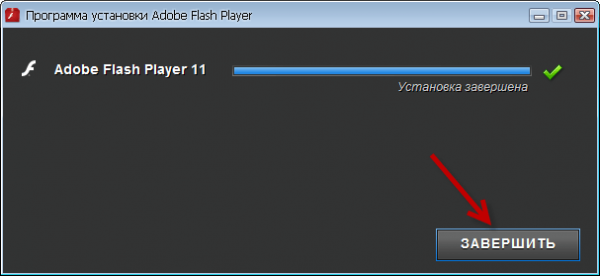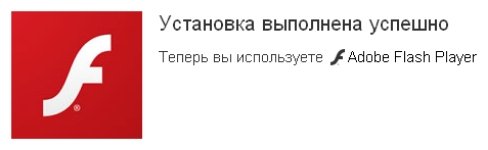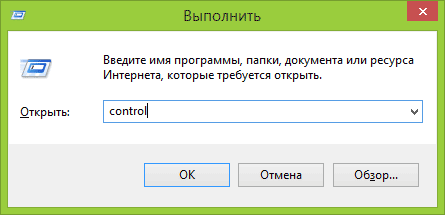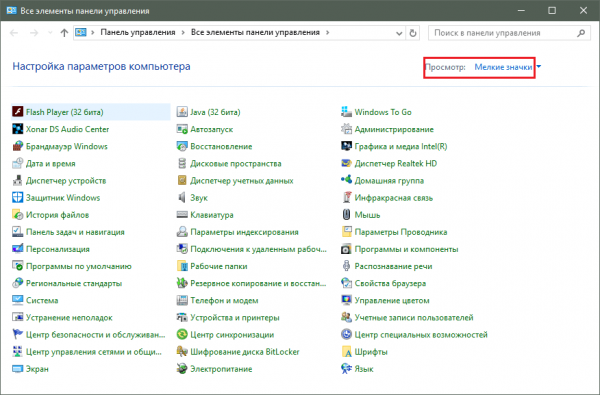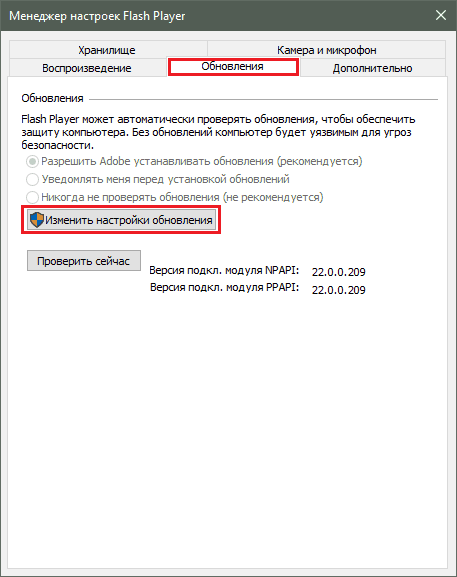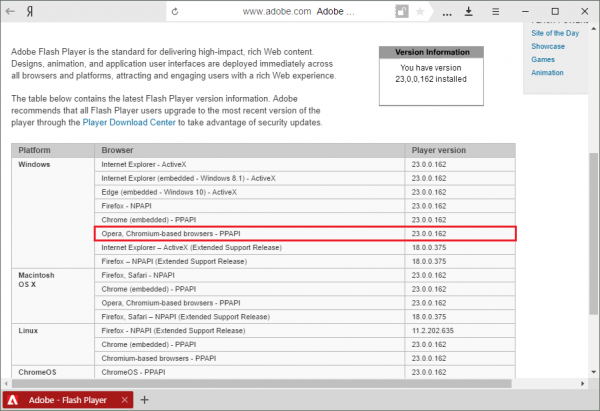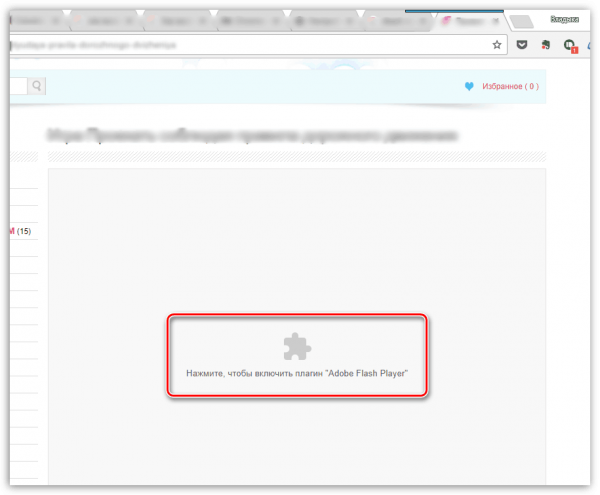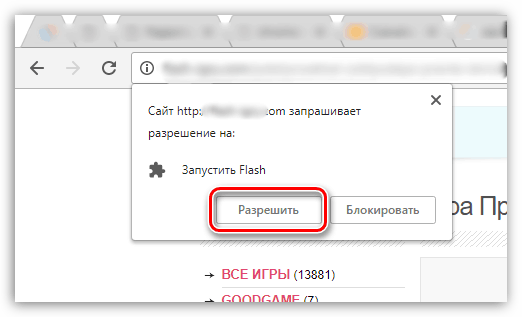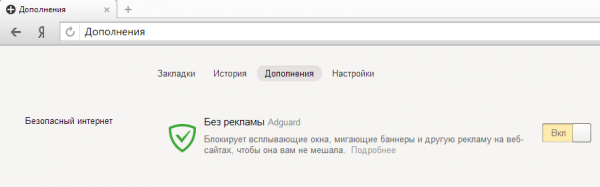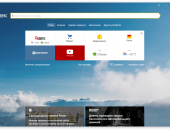Почему в «Яндекс.Браузере» не воспроизводится видео
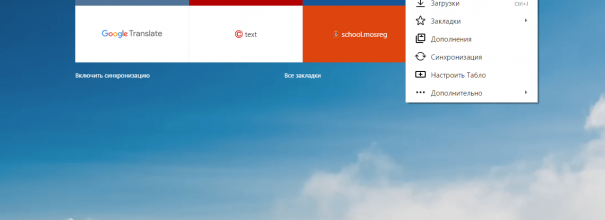
Благодаря повсеместному распространению онлайн-видео эфирное ТВ сегодня уже морально устарело. Любой фильм или телешоу можно посмотреть в любое удобное время. Но бывает, что онлайн-видео вдруг перестаёт воспроизводиться. В этом случае пользователю предстоит выяснить, почему браузер отказался его проигрывать.
Содержание
Основные причины проблем с видео в «Яндекс.Браузере»
Причины бывают разные. Их можно условно сгруппировать следующим образом:
- неверные настройки браузера: не установлен или не настроен необходимый плагин для воспроизведения видео, например Adobe Flash Player;
- проблемы на стороне сайта, откуда скачивается видео;
- вирусная активность;
- перегруженность канала связи с интернетом.
Проблемы, связанные с плагином Adobe Flash Player
Рассмотрим сначала проблемы, связанные с настройками плагина Adobe Flash Player, который в «Яндекс.Браузере» используется для воспроизведения видео.
Adobe Flash Player выключен
Чтобы включить Adobe Flash Player, сделайте следующее:
- Введите в адресной строке браузера запрос browser://plugins.
- Нажатием на ссылку «Включить» активируйте плагин Adobe Flash Player.
- Перезапустите «Яндекс.Браузер» и откройте страницу, на которой видео не воспроизводилось.
Чтобы Flash Player запускался и исправно работал при старте «Яндекс.Браузера», включите опцию «Запускать всегда».
Конфликт двух разных версий Adobe Flash Player
«Яблоко раздора» у разных версий Adobe Flash Player — различные варианты используемых в них Flash-технологий: Netscape Plugin API (NPAPI), которая была создана для браузера Netscape Navigator в 1995 г. и за 20 лет успела устареть, и Pepper Plugin API (PPAPI) — усовершенствованная модификация NPAPI. Эти два варианта несовместимы друг с другом: если изображение на каком-то сайте записано, например, с использованием NPAPI, а браузер поддерживает PPAPI, то такое изображение в нём воспроизводиться не будет. В то же время далеко не все сайты перешли на PPAPI — это процесс плавный и, скорее всего, займёт несколько лет.
По-хорошему разработчикам Adobe Flash Player с самого начала следовало бы выпустить «комбинированную» версию плагина, сразу включающую в себя обе эти технологии обработки анимаций и онлайн-видео, но этого сделано не было.
Решение — отключить одну из версий Adobe Flash Player. Для этого выполните следующие шаги:
- Откройте средство управления плагинами «Яндекс.Браузера».
- Выберите пункт «Adobe Flash Player (2 файла)» и деактивируйте одну из версий плагина, нажав на ссылку «Отключить».
- Оставив работающей более новую версию Adobe Flash Player, вернитесь на страницу, где видео не работало.
Попробуйте воспроизвести видео. Если кнопка «Воспроизвести» на кадре видеоролика нажимается и загрузка контента началась — больше ничего делать пока не нужно. В противном случае отключите новую версию Adobe Flash Player и снова включите предыдущую, используя данную инструкцию.
Устаревшая версия Adobe Flash Player
Есть два способа переустановить Adobe Flash Player: удаление с переустановкой и обновление текущей версии на последнюю.
Переустановка Adobe Flash Player
Самый «продвинутый» способ — полное удаление Adobe Flash Player из системы перед повторной установкой приложения. Закройте «Яндекс.Браузер». Чтобы переустановить Adobe Flash Player, сделайте следующее:
- Введите команду «Пуск — Выполнить», наберите строку appwiz.cpl и нажмите кнопку OK.
- Откроется средство управления уже установленными программами. Выберите приложение Adobe Flash Player из списка, чаще всего подписанное аббревиатурой NPAPI (устаревшее). Нажмите кнопку «Удалить».
- Запустится фирменный мастер удаления от Adobe (а не стандартный деинсталлятор Windows). Подтвердите удаление Flash Player, нажав на кнопку удаления в окне мастера.
- Нажмите кнопку «Готово» и откройте в том же «Яндекс.Браузере», или, в крайнем случае, в Internet Explorer либо в Microsoft Edge, страницу сайта get.adobe.com/ru/flashplayer.
- Нажмите на сайте Adobe кнопку «Установить» (или «Загрузить»). Рекомендуется при этом отключить опцию дополнительного скачивания других продуктов компаний-партнёров Adobe.
- Запустите файл install_flashplayer.exe (имя файла может отличаться), нажав на кнопку «Запустить».
- Выберите режим установки обновлений Adobe Flash (если они вам нужны).
- Нажмите кнопку «Далее» и дождитесь окончания загрузки и установки программы.
- По окончании инсталляции Flash Player нажмите кнопку «Завершить».
Сайт adobe.com сообщит об успешной установке новой версии Flash Player.
Запустите «Яндекс.Браузер» и проверьте версию плагина Flash Player — она должна измениться.
Обновление Adobe Flash Player
Обновление Adobe Flash упрощает действия пользователя, но общий принцип реинсталляции остаётся прежним — перед установкой новой версии удаляется старая. Для запуска обновления Adobe Flash выполните следующие шаги:
- Откройте панель управления Windows по команде «Пуск — Панель управления». Либо выполните последовательность «Пуск — Выполнить» и введите команду control.
- Выберите модификацию Flash Player x32 или x64 — в зависимости от того, какая у вас разрядность Windows.
- В открывшемся окне перейдите на вкладку «Обновления».
- Нажмите кнопку «Изменить настройки обновления» (она может быть защищена паролем пользователя/администратора) и выберите вариант автоустановки обновлений Flash Player. Если проблема обновления Flash Player стоит остро, то, не меняя настроек, нажмите кнопку «Проверить сейчас». Браузер по умолчанию (возможно, «Яндекс.Браузер») перенаправится на сайт Adobe.
- Выберите версию движка Flash Player для Chromium (на его основе реализован браузер «Яндекса»).
- Скачайте и установите актуальную версию Adobe Flash Player, используя предыдущую инструкцию по установке. Перезапустите Windows по завершении обновления.
- Запустите «Яндекс.Браузер» и перейдите на любой сайт, где публикуются онлайн-видеоролики. Запустите любой из них.
- Скорее всего, «Яндекс.Браузер» выдаст на месте ролика уведомление-пазл о необходимости включить Flash-плагин или проверить его настройки. Нажмите на него, чтобы перейти в настройки плагина.
- Инициируйте первый запуск обновлённого приложения Adobe Flash Player, чтобы увидеть динамичное содержимое (в данном случае — видео, которое вы хотите посмотреть).
- Перейдите в уже знакомые настройки плагинов и проверьте версию и работу Flash Player, используя предыдущие инструкции.
- Обновите страницу с интересующим видео ещё раз. Теперь анимации и баннеры будут отображаться корректно, а онлайн-видео будет нормально проигрываться.
Видео: как обновить Adobe Flash Player в «Яндекс.Браузере»
Выключение аппаратного ускорения Adobe Flash
Аппаратное ускорение используется на достаточно высокопроизводительных ПК. То есть компьютер или планшет должны иметь процессор как минимум с 2–4 ядрами и производительностью каждого до 3 ГГц, оперативную память 2–4 ГБ, SSD-накопитель (диски SSD по сравнению с классическими HDD-носителями в несколько раз более быстры в работе). Если же ПК дешёвый и/или порядком устаревший (выпущен в 2000-х) — аппаратное ускорение будет ему только мешать. Чтобы отключить ускорение, выполните следующие шаги:
- На сайте, где видео не воспроизводится (например, появился чёрный квадрат без кнопки «Проиграть» либо возникла шкала поиска кадров ролика с этой кнопкой, но воспроизведение не запускается), щёлкните правой кнопкой мыши по проблемному видеоролику и в контекстном меню выберите пункт «Параметры».
- Выключите функцию «Включить аппаратное ускорение» и нажмите кнопку «Закрыть». Изменённая настройка сохранится.
Проверьте доступность онлайн-видео на странице, где оно «не пошло».
Другие проблемы
Теперь перейдём к исследованию других причин, из-за которых в «Яндекс.Браузере» могут возникать проблемы с видео.
Влияние блокировщика рекламы в «Яндекс.Браузере»
Хотя у популярнейшего противорекламного плагина AdBlock+ для YouTube имеется субплагин «AdBlock+ для YouTube», при воспроизведении видео в соцсетях блокировка рекламы может блокировать заодно и сам контент.
Эта проблема усугубляется, если использовать сторонние «баннерорезки» типа AdGuard. Чтобы их отключить, перейдите в управление дополнениями, набрав веб-адрес browser://addons и проверьте наличие и работу компонента AdGuard.
Выключите AdGuard и обновите страницу с проблемными видеороликами.
Не рекомендуется, чтобы в браузере одновременная работали нескольких блокировщиков рекламы, например, AdGuarg и AdBlock Plus: недоступным может оказаться не только онлайн-видео, но и некоторые Flash- и Java-функции движка сайта. В особо запущенных случаях отобразится текстовая версия сайта, а сайт сообщит, что ваш браузер устарел.
Так, при конфликте рекламных фильтров AdBlock+, AdGuard и встроенного фильтра виртуального кэш-прокси HandyCache на портале оператора «МТС» блокировался раздел «МТС-Медиа» и функции «Личного кабинета» для абонентов (невозможно было авторизоваться в разделе ihelper.ug.mts.ru), а также баннеры самой компании.
Видео: как удалить плагин AdBlock+ из «Яндекс.Браузера»
Вирусы в системе Windows
Влияние программ — вредителей на работу браузера может быть многогранным и приводить, в частности, к следующим последствиям:
- Повреждению или замене системных файлов Windows, программных файлов «Яндекс.Браузера» и его плагинов, что оборачивается частыми ошибками при просмотре видео или переходах на страницы популярных видеохостингов, таких как YouTube.
- Перенаправлению пользователя на поддельные веб-страницы, на 99% копирующие оригиналы, с целью украсть логины, пароли и реквизиты счетов.
- Автоматической загрузке неизвестных приложений (т. н. «программных червей»). Это заставляет «Яндекс.Браузер» открывать новые вкладки — пустые или с перенаправлением на навязанные сайты, например, подделки под известные поисковики.
Вирусы влияют не только на воспроизводимость онлайн-видео и анимации. Нет ничего страшного в том, что вы не смогли в YouTube или на торрент-трекере посмотреть долгожданное продолжение любимого сериала. А вот потеря личных файлов на дисках, кража платёжных реквизитов и другой личной информации — это уже серьёзный урон.
Поэтому требуется регулярно проверять Windows на вирусы. Воспользуйтесь любой из антивирусных программ — начиная от простой утилиты Dr. Web CureIt и кончая более серьёзными антивирусными пакетами, например, подборкой программ Касперского или ПО от Eset (NOD32).
Лучший результат даст глубокое сканирование содержимого дисков ПК по очереди несколькими антивирусными программами, например, Avast, Dr. Web (полная версия) и «Защитником Windows».
Проблемы с видео на стороне сайта
Проблемы с воспроизведением видео непосредственно на сайте бывают вызваны следующими причинами:
- высокой нагрузкой на сервер (это характерно для соцсетей и видеохостеров);
- законодательными (для всей страны) или локальными (в локальной сети фирмы или учреждения) ограничениями доступа к сайту (порнотематика, развлекательный контент и т. д.); иногда, но очень редко, владельцы сайта сами ограничивают доступ к определённому содержимому;
- особенностями движка (CMS) сайта, для которого настройки плагина Adobe Flash Player не отлажены.
И если в последнем случае можно изменить настройки браузера и Flash-плагинов, то первые два целиком зависят от команды или владельца сайта.
Популярный и развивающийся ресурс своевременно обслуживается и постоянно совершенствуется, в то время как сайты-однодневки, цель которых — набрать денег на просмотрах и посещаемости и вскоре закрыться, сплошь и рядом наполнены невоспроизводимыми видеороликами, перегруженными рекламой и не рассчитанными на воспроизведение во всех браузерах.
Перегрузка интернет-канала пользователя
Используя 3G/4G-модем, абонент сотовой сети, особенно вечером, сталкивается с недостаточной скоростью канала для полноценного воспроизведения видео. И если популярнейший видеохостер YouTube позаботился о том, чтобы в полной версии сайта youtube.com можно было выбрать относительно низкое качество изображения 144p (на мобильной версии m.youtube.com — от 240p), которое к тому же автоматически подстраивается под текущую скорость канала, то на многих сторонних сайтах никакой подстройки нет, и для скачивания видео может потребоваться скорость от нескольких мегабит в секунду.
Но недостаточная скорость — не единственная причина перегруженности канала. Часто бывает, что скорость отличная (в рамках используемой технологии и поколения сотовой сети), или у пользователя вообще подключён домашний оптоволоконный интернет, а канал загружен, например, торрент-клиентом uTorrent, менеджером закачек Download Master и т. д. Для устранения перегрузки все эти программы нужно закрыть.
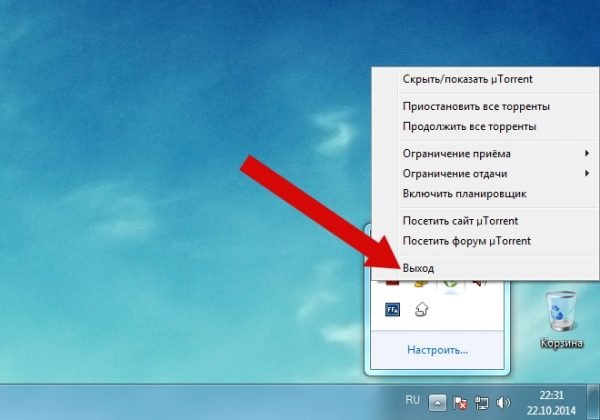
У каждого значка в перечне запущенных приложений есть своё контекстное меню, которое следует открыть для остановки мешающих программ
Ели иконка создающей повышенную нагрузку программы присутствует в панели индикации программ, то откройте панель (стрелка «вверх» на панели задач Windows), кликните правой кнопкой мыши по значку мешающего работе приложения и в открывшемся контекстном меню выберите команду «Закрыть» или «Выход».
Какова бы ни была причина сбоeв при просмотре онлайн-видео в «Яндекс.Браузере», её достаточно несложно устранить. Для этого нужно методом исключения найти причину и выполнить соответствующие действия по её ликвидации.
 balnnh.ru
balnnh.ru