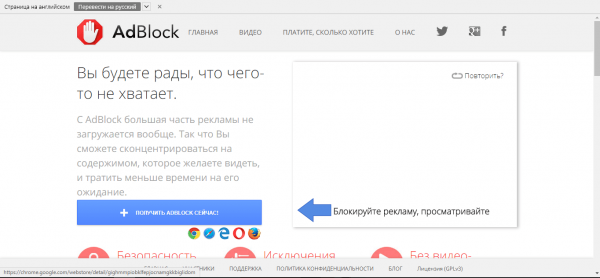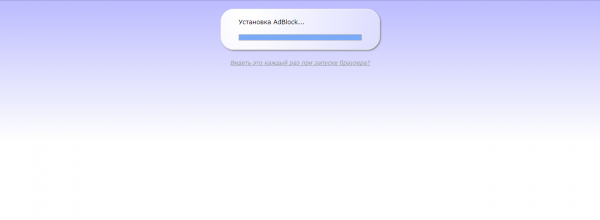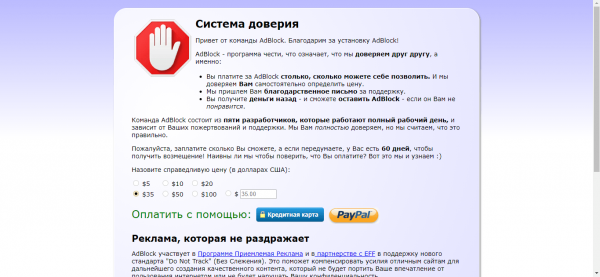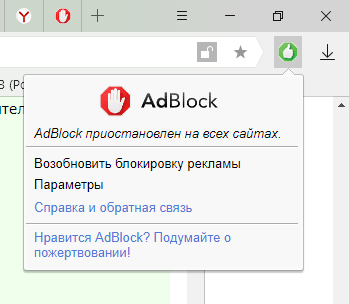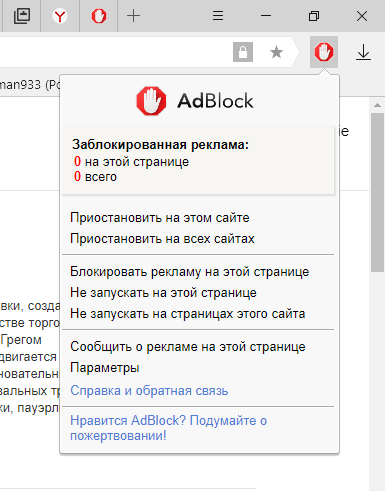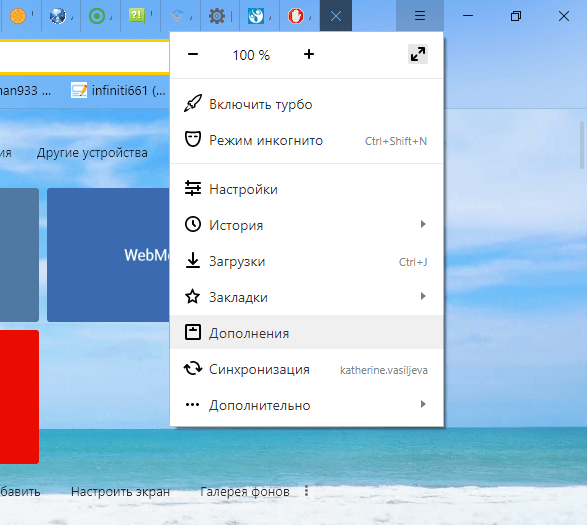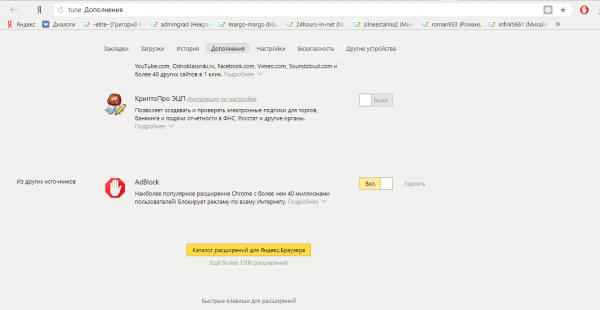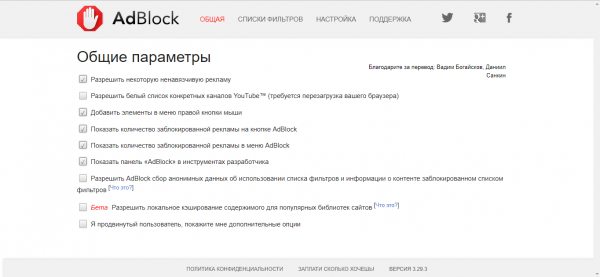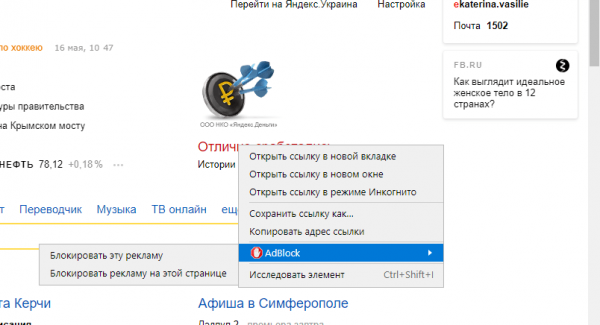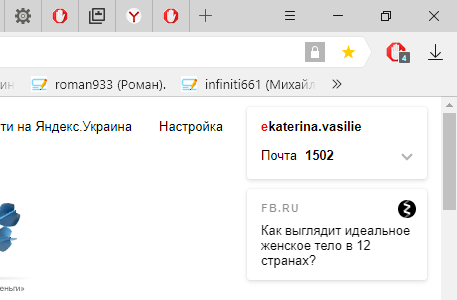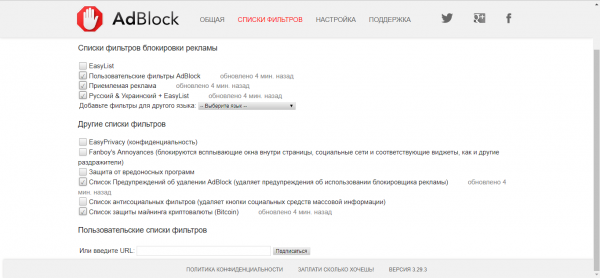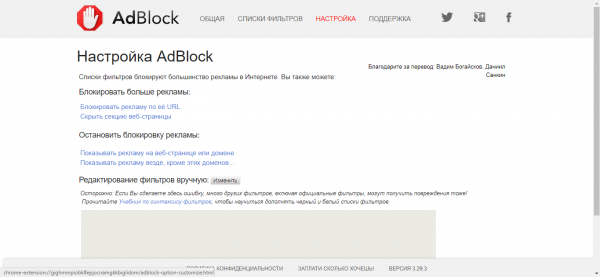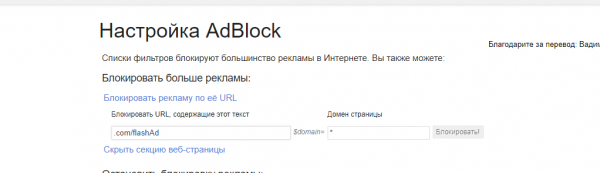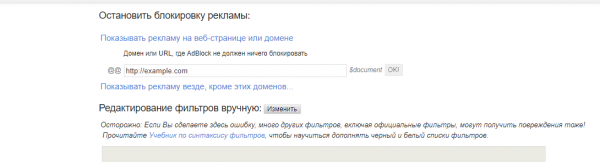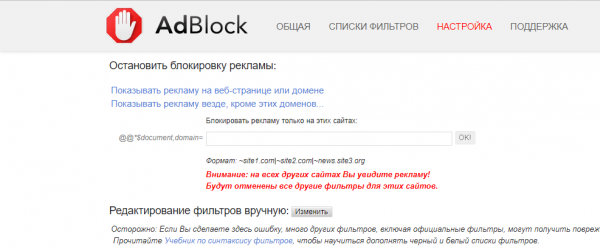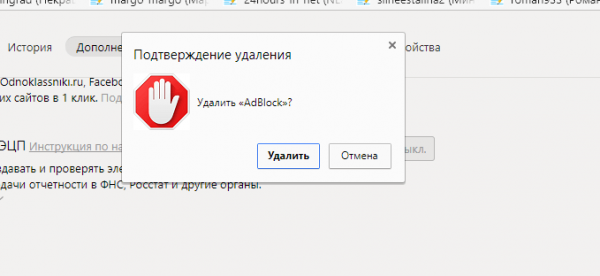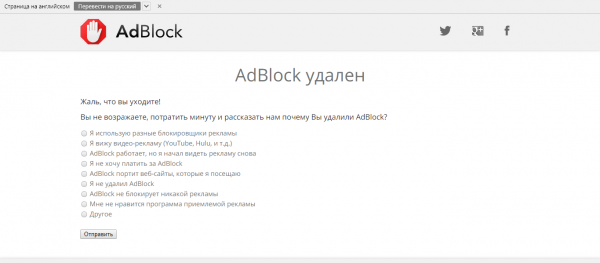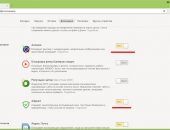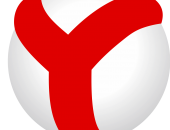AdBlock для «Яндекс.Браузера»: плюсы и минусы, установка, настройка, удаление
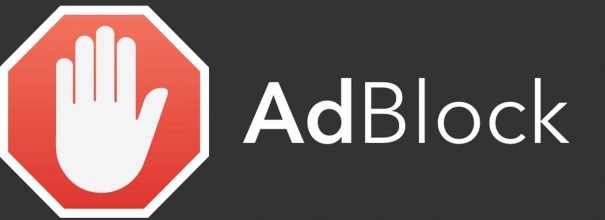
Реклама — основной источник дохода для владельцев сайтов. Однако сегодня её стало слишком много в интернете. В большинстве случаев она бесполезна и лишь мешает сосредоточиться на полезном контенте. Чем помогает расширение AdBlock? Как его установить на «Яндекс.Браузер», а затем настроить? Можно ли его удалить, если он не понравился? Разберём сегодня эти вопросы.
Содержание
О расширении AdBlock: плюсы и минусы блокировщика
AdBlock — расширение для различных браузеров, которое избавляет пользователей от надоедающих рекламных элементов страниц (баннеры, всплывающие окна, мигающие кнопки и т. д.). С блокировщиком рекламы страницы загружаются быстрее и становятся более «чистыми» — вы можете сконцентрировать своё внимание на полезном содержимом страниц. Какие особенности у AdBlock? Какие у него достоинства и недостатки?
Начнём с позитивных моментов:
- Расширение блокирует все типы рекламы, включая баннеры и флеш-ролики.
- Его меню даёт доступ к основным функциям.
- Программа предлагает дополнительную защиту от вирусов и слежки.
- В AdBlock можно добавлять свои фильтры для блокировки рекламы.
- Пользоваться расширением можно бесплатно. Разработчики берут плату только по желанию самого пользователя.
Минус AdBlock в том, что он влияет на производительность браузера и компьютера, забирая часть оперативной памяти.
AdBlock и Adblock Plus: небольшое сравнение
AdBlock и Adblock Plus — два отдельных блокировщика, которые были созданы разными разработчиками, то есть это не версии одного продукта, как часто считают. Первым на свет появился Adblock Plus. Вдохновлённые этим дополнением, создатели AdBlock разработали свой продукт.
Принцип работы и функционал похож, но все же между ними есть разница.
| AdBlock | Adblock Plus | |
| Меню расширения | Начинающий пользователь получает доступ к основным настройкам расширения сразу, когда открывает меню. | Меню этого дополнения очень лаконичное. Обычный пользователь может и не догадаться, что расширение предлагает множество других параметров для настройки. |
| Настройки | Этот блокировщик поддаётся более тонкой настройке, чем Adblock Plus. | Расширение не может похвастаться таким же большим количеством настроек, как и AdBlock. |
| Фильтрация | Предоставляется возможность создавать пользовательские фильтры. | Здесь более удобное редактирование пользовательских фильтров. |
| Кому подходит | Это дополнение подходит как начинающим пользователям, так и профессионалам. | Новичкам работа в Adblock Plus может показаться сложной. |
Как скачать, установить и настроить AdBlock для «Яндекс.Браузера»
Откуда можно загрузить расширение AdBlock для «Яндекс.Браузера»? Как его установить и дальше с ним работать? Какие параметры можно в нём изменить, чтобы настроить его под себя?
Инструкция по загрузке и установке
AdBlock можно скачать только из официального ресурса расширения. В магазине дополнений, созданном для «Яндекс.Браузера» и «Оперы», этого блокировщика уже нет. Переходим к конкретным действиям по установке:
- Откройте «Яндекс.Браузер» и перейдите на официальный сайт расширения AdBlock: https://getadblock.com/. Важно открывать сайт именно с помощью «Яндекс.Браузера», так как расширение установится только на тот обозреватель, с которого будет нажата кнопка запуска установки.
- Кликните по синей кнопке «Получить AdBlock Сейчас».
- Щёлкните по «Установить расширение» в небольшом окошке.
- В новой открытой вкладке вы увидите, что идёт процесс установки.
- Появится окно, в котором разработчики поблагодарят вас за установку AdBlock и попросят установить самостоятельно цену за расширение. Этот взнос добровольный. Платить или нет — на ваше усмотрение.
Инструкция по настройке программы
Как попасть в настройки мини-программы для блокировки рекламы? Как включить или отключить расширение?
Включение и отключение расширения: два способа
Блокировку рекламы можно включать и отключать в меню дополнения:
- Кликните по иконке расширения в правом верхнем углу «Яндекс.Браузера» (белая рука на зелёном фоне в шестиграннике).
- Щёлкните по строке «Возобновить блокировку рекламы».
- В результате зелёный фон в иконке сменится красным. Вместо руки, показывающей «Класс», появится ладонь. Вы увидите в меню расширения множество других пунктов, с помощью которых вы сможете: приостановить блокировку рекламы на текущей странице, вообще запретить расширению работать на данной странице и на сайте в целом. Не переживайте, если нажмёте случайно не на ту опцию — вы всегда сможете обратно все вернуть.
Включить и отключить расширение можно в меню «Яндекс.Браузера». Как найти AdBlock во внутренних вкладках этого обозревателя?
- Кликните по иконке меню (три горизонтальные линии в правом верхнем углу).
- Выберите пункт «Дополнения».
- Прокрутите открывшуюся вкладку до самого низа.
- В блоке «Из других источников» найдите AdBlock и переместите переключатель на позицию «Выкл.», расположенный напротив расширения.
- В результате иконка пропадёт из верхней панели браузера.
Параметры для настройки: показ ненавязчивой рекламы, фильтры и много другое
В меню расширения нажмите на пункт «Параметры» — откроется новая вкладка с настройками.
В первой вкладке «Общая» вы можете включить или отключить множество параметров, добавив или сняв отметку с соответствующего пункта. Какие конкретные пункты здесь может включать начинающий пользователь?
- Показ ненавязчивой рекламы, чтобы поддержать создателей сайтов, которые получают прибыль с неё.
- Белый список каналов YouTube. Вы сможете решать, на каких каналах YouTube реклама будет идти, на каких — нет.
- Блокировка отдельных элементов на странице с помощью специального пункта в контекстном меню, которое вызывается кликом правой кнопкой мыши по этому элементу.
- Показ количества заблокированных рекламных элементов как на иконке расширения, так и в его меню.
- Разрешение на сбор анонимных данных об использовании списка фильтров и информации о контенте, который был заблокирован фильтрами. Это поможет разработчикам повысить качество работы расширения.
Во вкладке «Списки фильтров» вы можете отключить или включить определённые фильтры. Они представлены также в виде списка. Чтобы активировать фильтр, нужно поставить галочку слева от него. Все фильтры обновляются расширением автоматически.
Основные фильтры следующие:
- EasyList. Это главный фильтр, который не даёт загружаться большинству рекламных элементов страниц. Желательно, чтобы он был включён для более качественного удаления рекламы из посещаемых сайтов.
- Пользовательские фильтры AdBlock. Это личные фильтры пользователя, которые можно добавить внизу вкладки посредством ввода URL рекламного элемента.
- Приемлемая реклама. Если вы не хотите видеть даже приемлемую рекламу, уберите отметку рядом с этим пунктом.
- Русский & Украинский + EasyList. В этом пункте указаны языки, которые распознаются фильтрами.
Вы можете сами добавить фильтры для других языков, если посещаете иностранные сайты. Для этого нажмите на меню «Выберите язык» и найдите необходимые языки в списке.
В разделе «Другие списки фильтров» расширение предлагает активировать следующие опции:
- EasyPrivacy (конфиденциальность). Этот фильтр обеспечивает защиту от слежки во время сёрфинга в интернете.
- Farboy’s Annoyances. Фильтр не даёт загружаться всплывающим окнам внутри страницы, виджетам социальных сетей и другим раздражителям.
- Защита от вредоносных программ. Фильтр представляет собой дополнительную защиту браузера и компьютера от вирусов.
- Список предупреждений об удалении AdBlock. Фильтр удаляет предупреждения о том, что на странице используется блокировщик).
- Список антисоциальных фильтров. Эти фильтры блокируют запуск иконок социальных СМИ.
- Список защиты майнинга криптовалюты. Майнинг — создание криптовалюты (биткоинов) за счёт вычислительных ресурсов компьютера. Обычные пользователи начинают участвовать в майнинге, сами того не зная. В кодах многих сайтов включён специальный скрипт, который запускает майнинг за счёт вашего компьютера. В результате ПК начинает зависать, перегреваться и быстро разряжаться. Фильтры AdBlock блокируют запуск таких скриптов.
Что можно сделать во вкладке «Настройка»?
- Блокировать рекламу по её URL. Для этого нажмите на соответствующую синюю ссылку, введите URL рекламы, домен страницы и кликните по «Блокировать!».
- Скрыть секцию веб-страницы. Введите домен страницы и CSS, соответствующий элементу страницы. Нажмите на «Блокировать!».
- Включить показ рекламы на странице или домене. Просто напишите адрес и нажмите на ОК.
- Отключить показ рекламы на определённых доменах. Введите названия доменов в формате, указанном под строкой, и кликните по ОК.
Как удалить AdBlock
Если вам больше не нужен AdBlock, вы можете его легко и быстро удалить в «Яндекс.Браузере». Что нужно конкретно сделать?
- Откройте меню «Яндекс.Браузера» и в списке выберите пункт «Дополнения».
- Перейдите в самый низ вкладки, чтобы увидеть AdBlock. Наведите на него курсор — появится слово «Удалить» справа от переключателя. Нажмите на него.
- Подтвердите удаление.
- В новой вкладке вам сообщат, что расширение было удалено, и попросят указать причину, по которой вы удалили AdBlock.
AdBlock эффективно решает проблему навязчивых рекламных элементов на веб-ресурсах. Его можно установить на «Яндекс.Браузер» через официальный сайт мини-программы. Расширение подходит как для новичков, так и для профессионалов. В разделе «Параметры» вы найдёте множество пунктов для его тонкой настройки. Если AdBlock вам не понравился, просто удалите его в разделе «Дополнения» в «Яндекс.Браузере».
 balnnh.ru
balnnh.ru