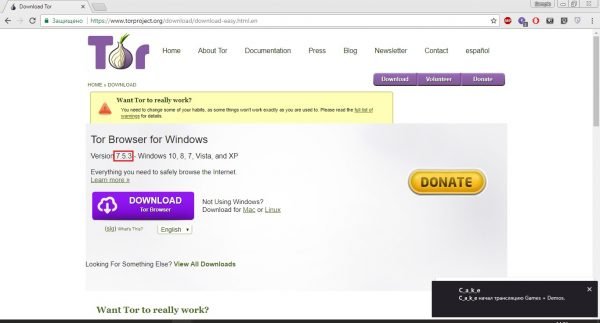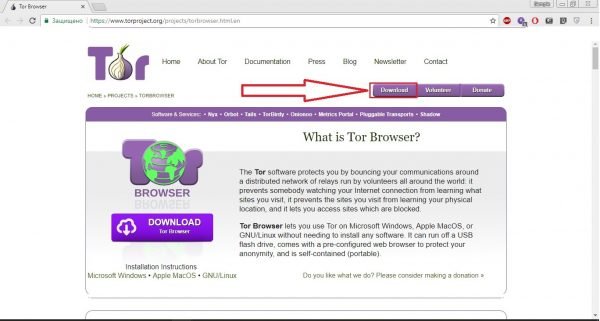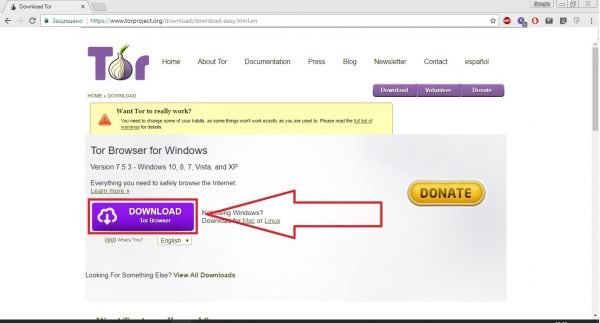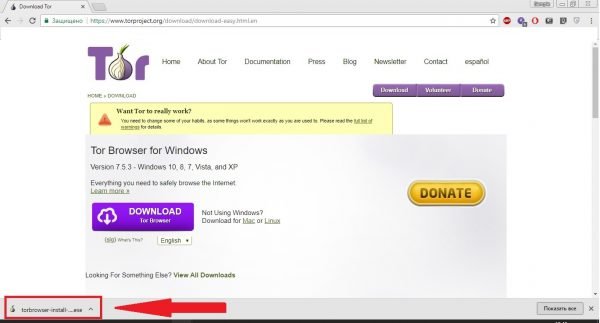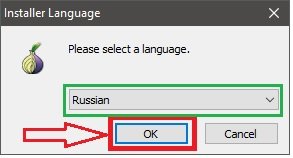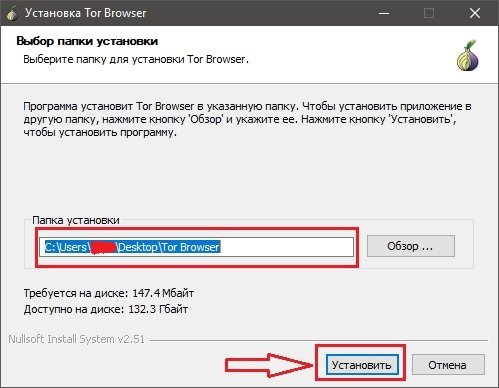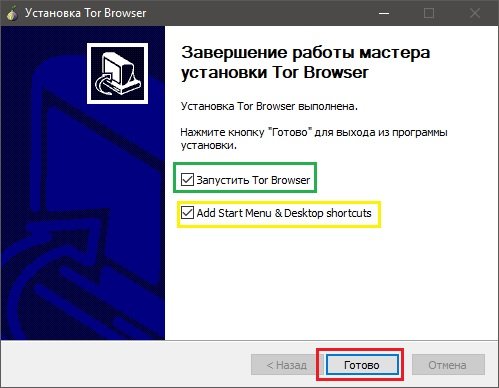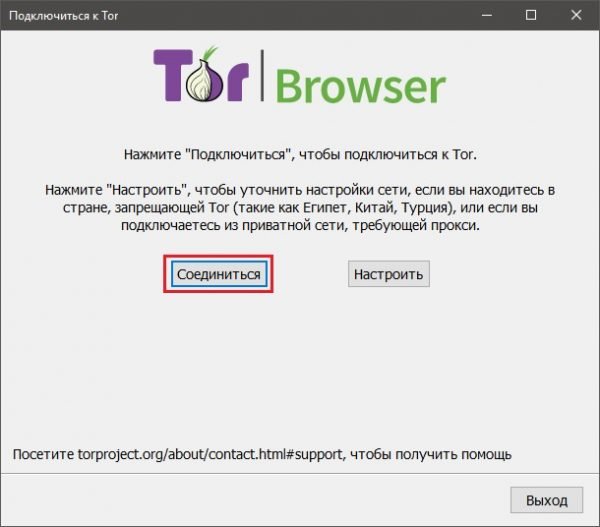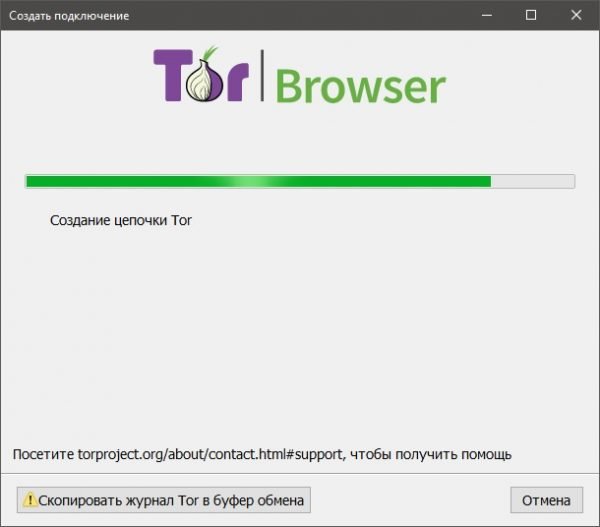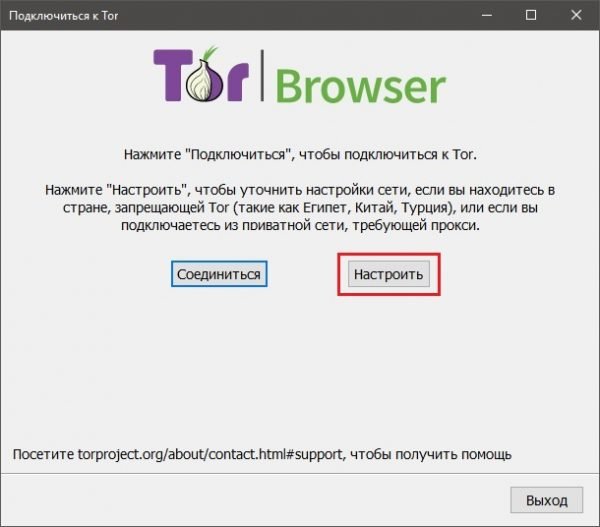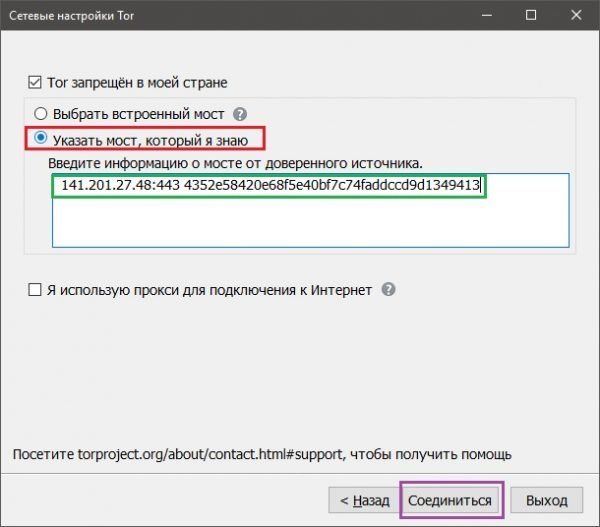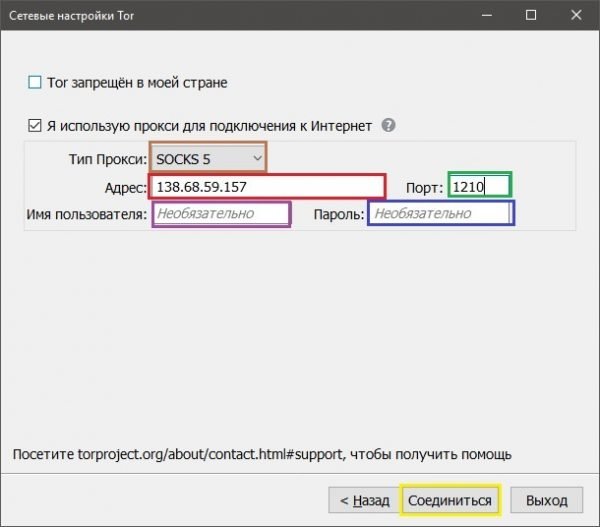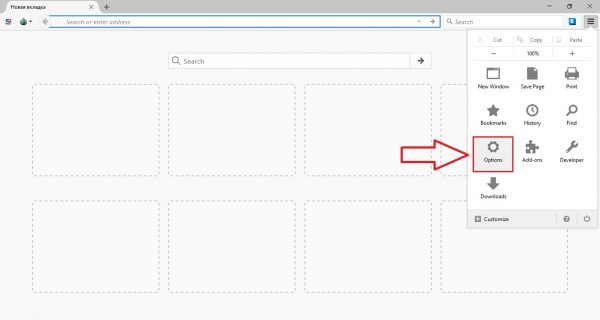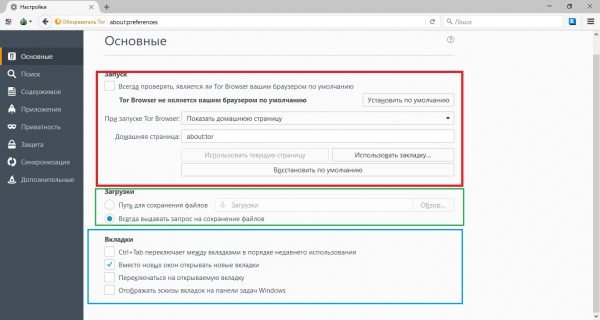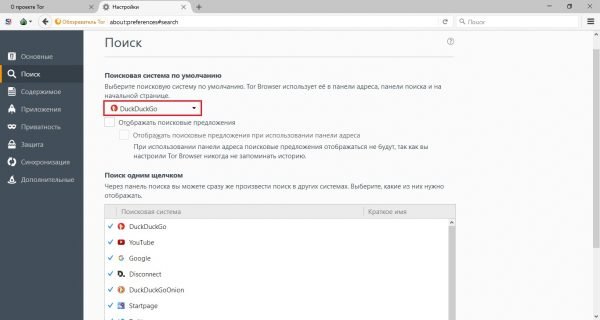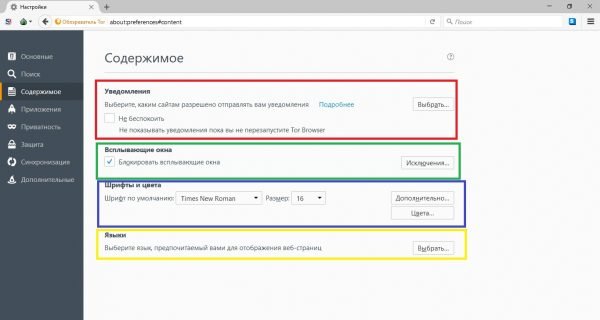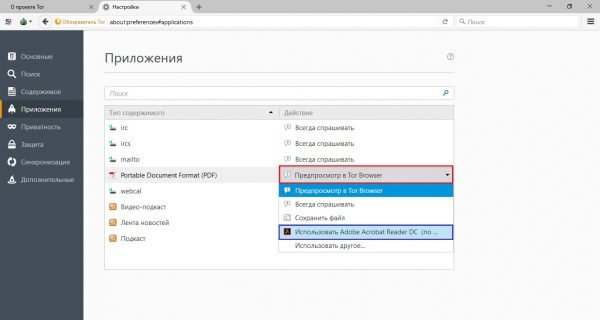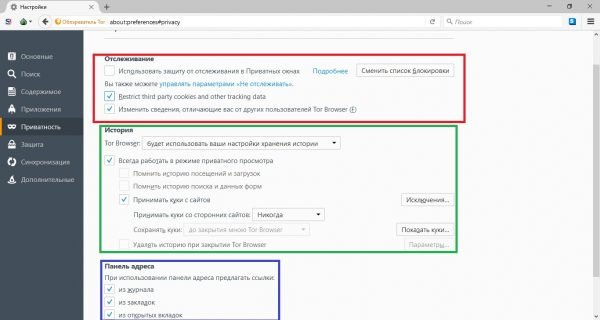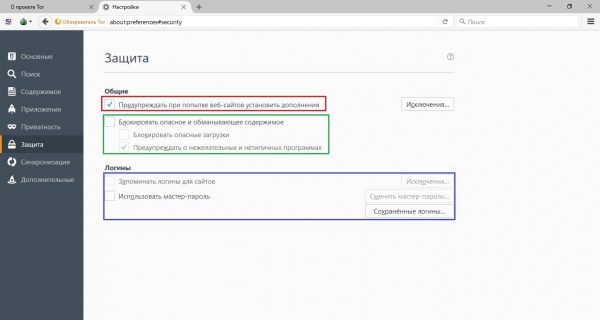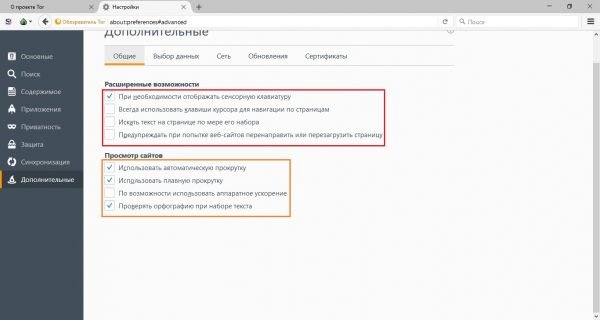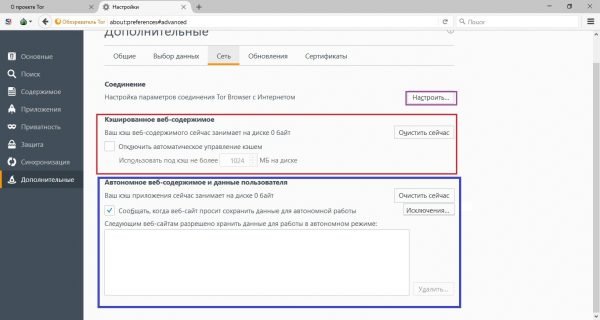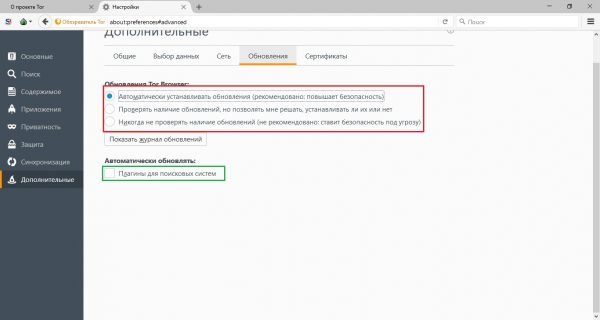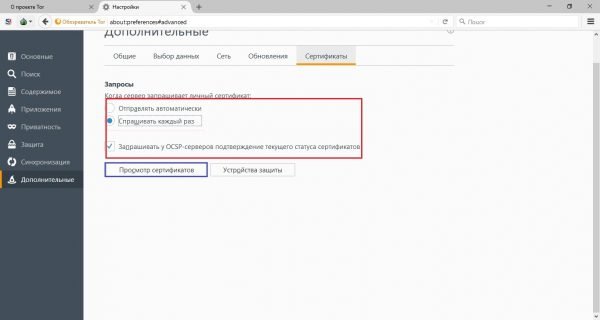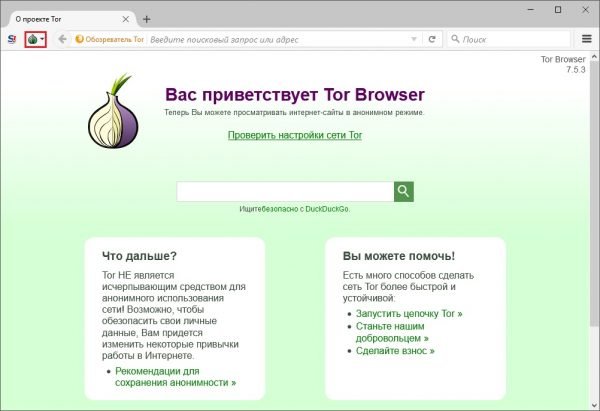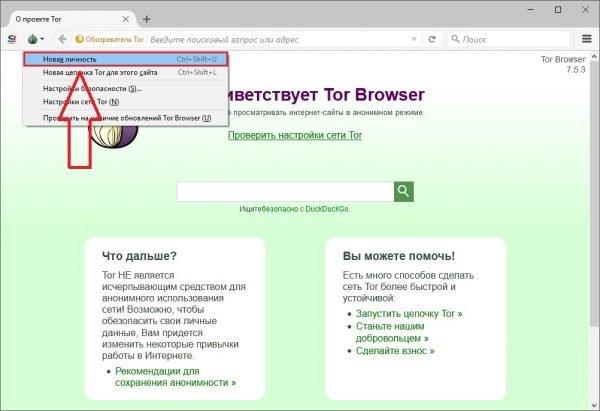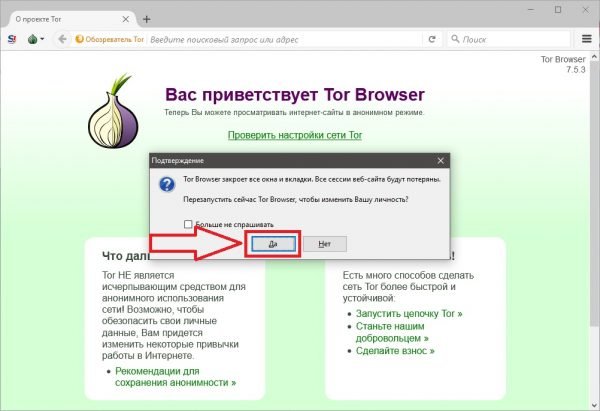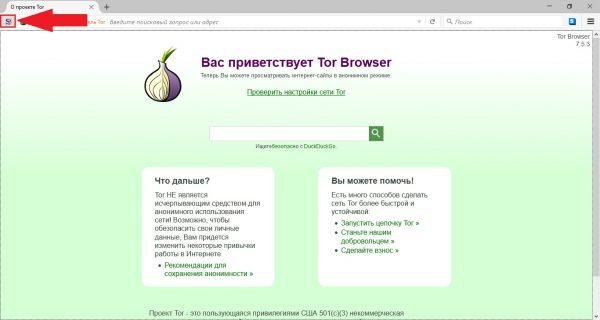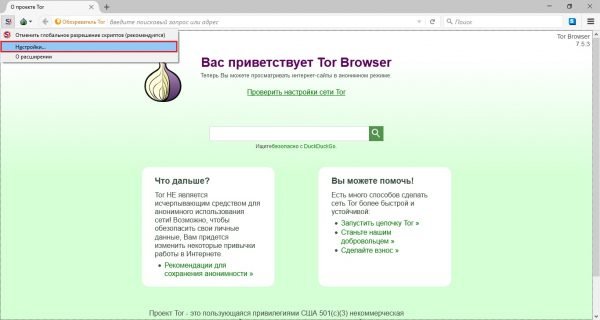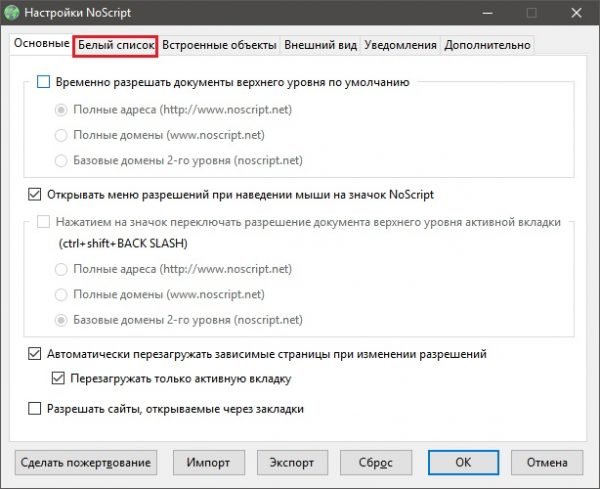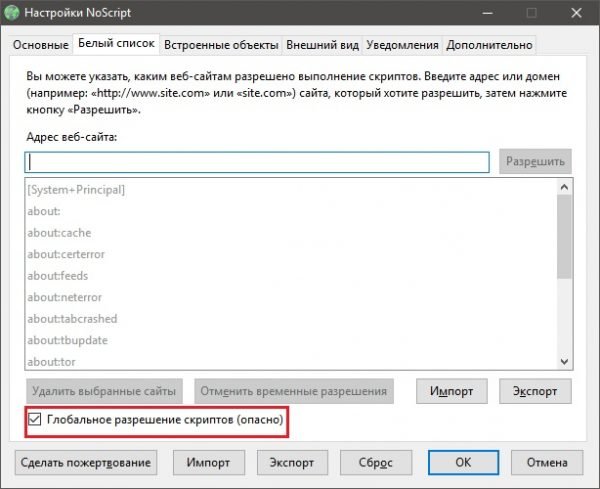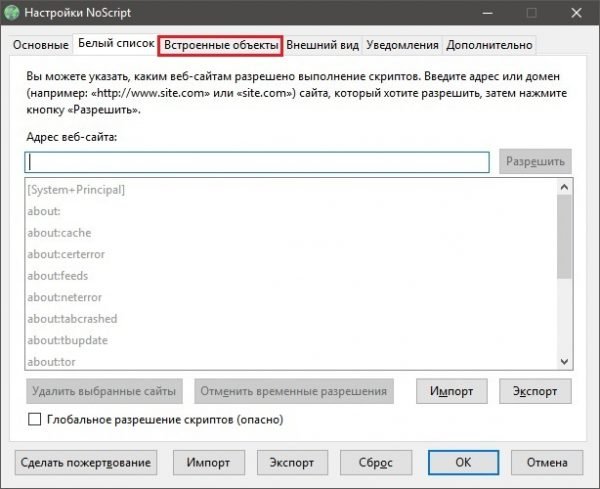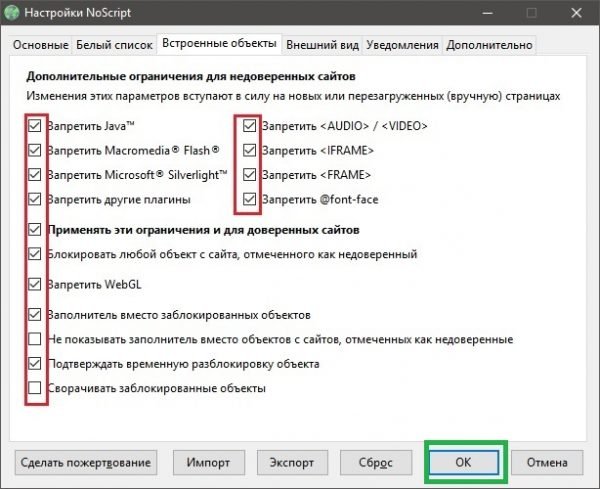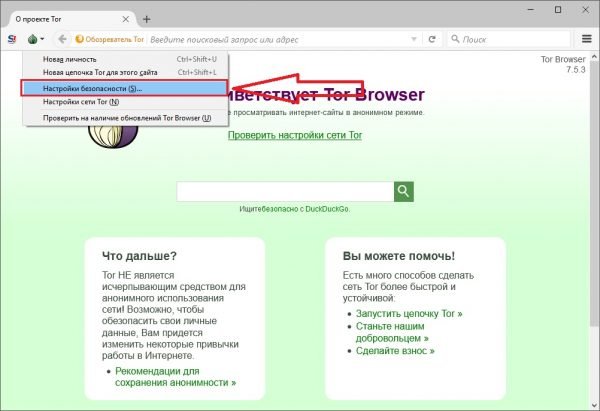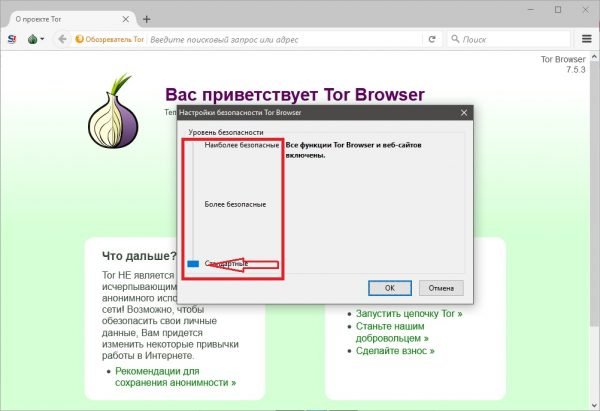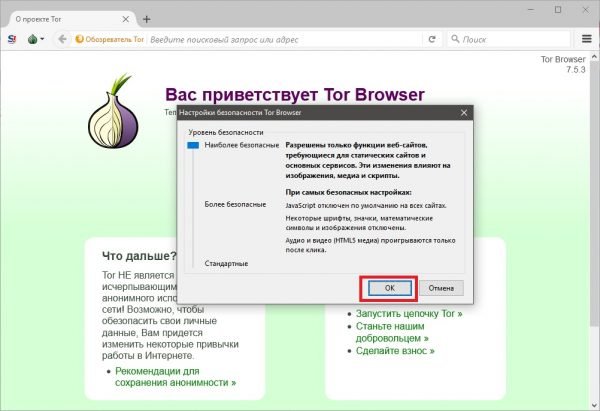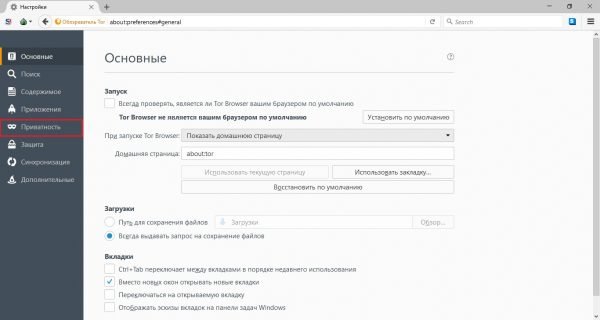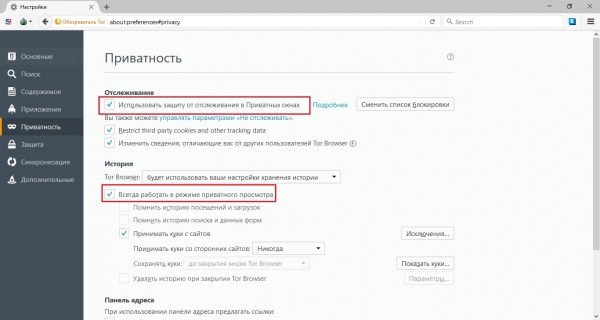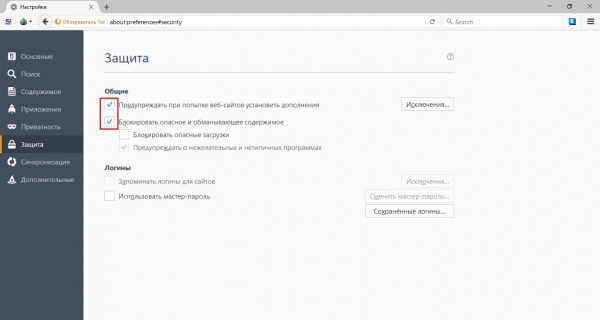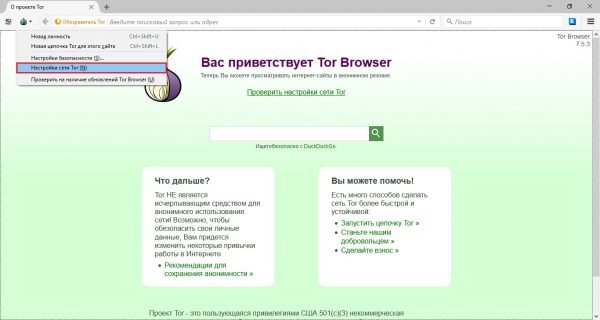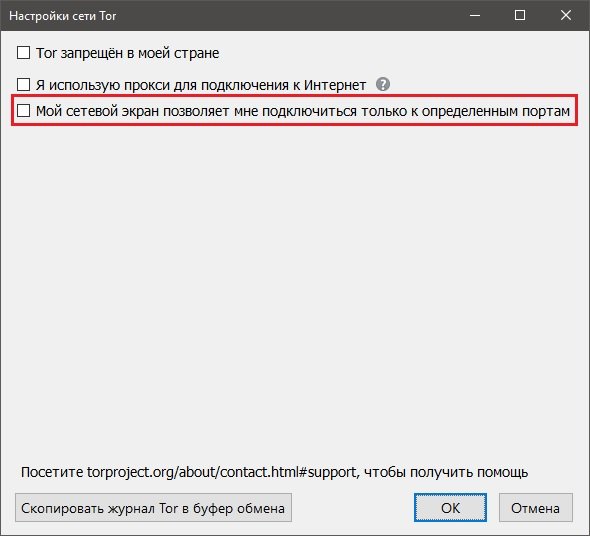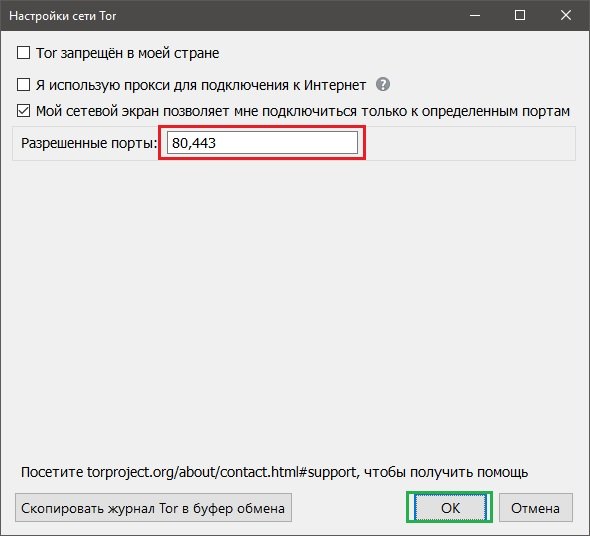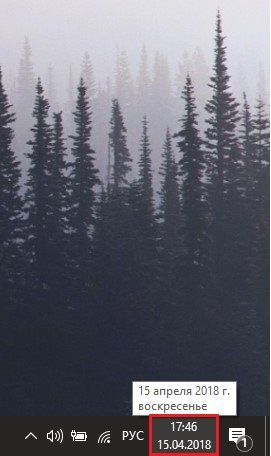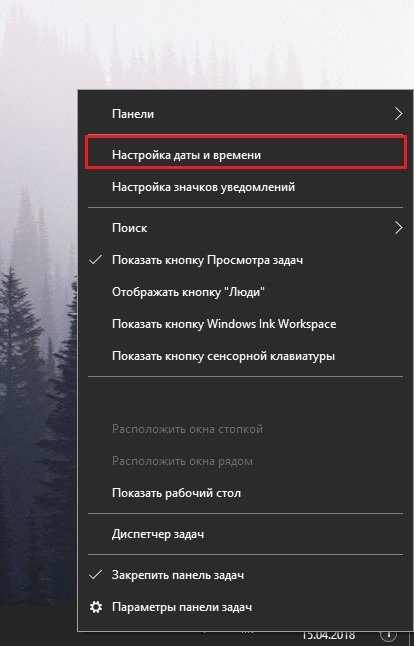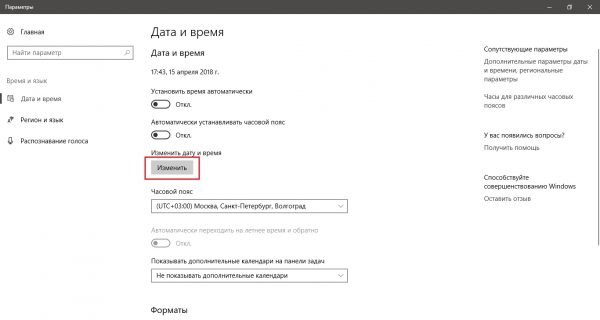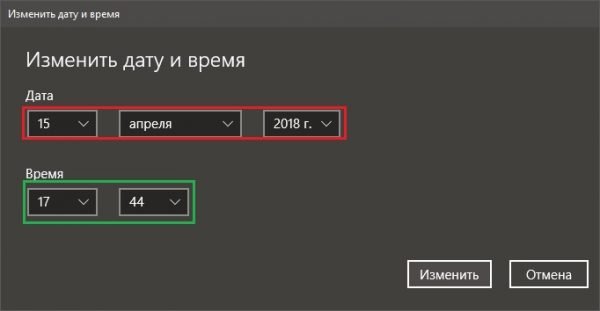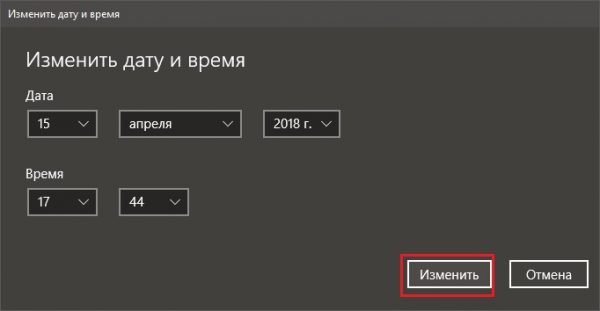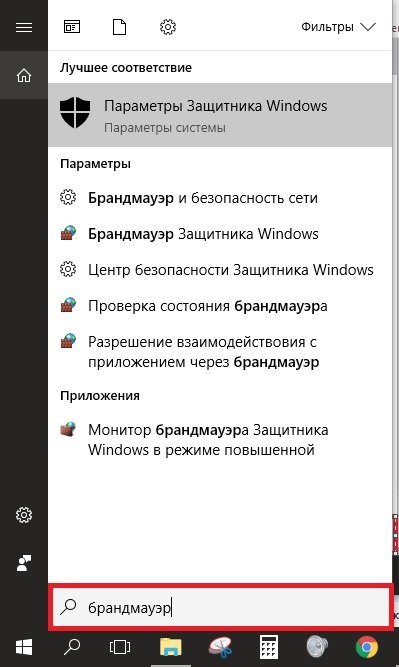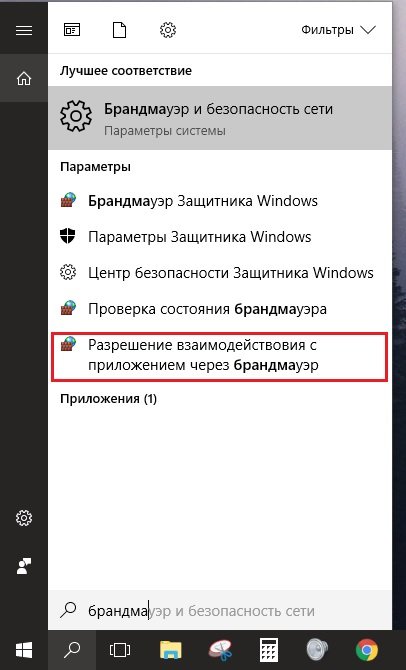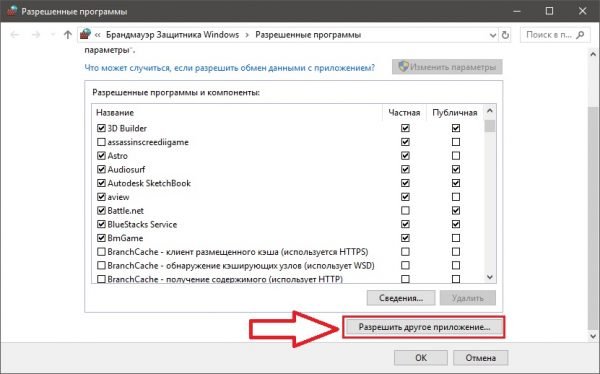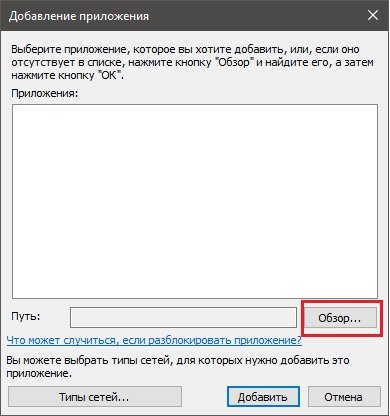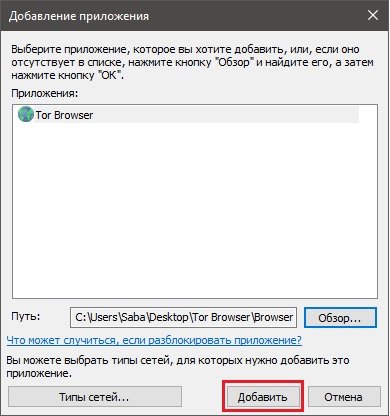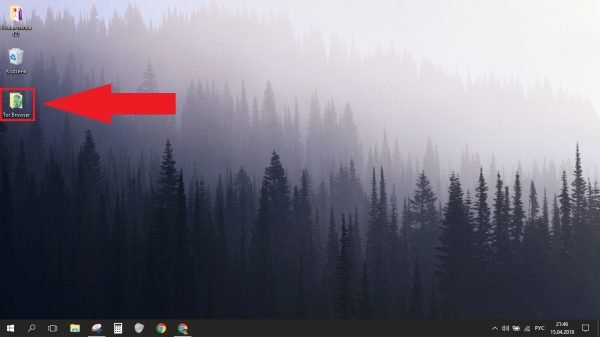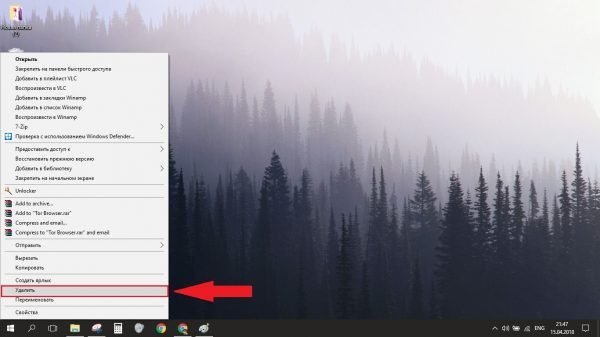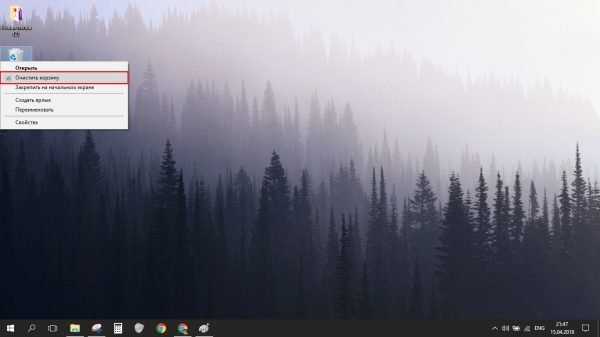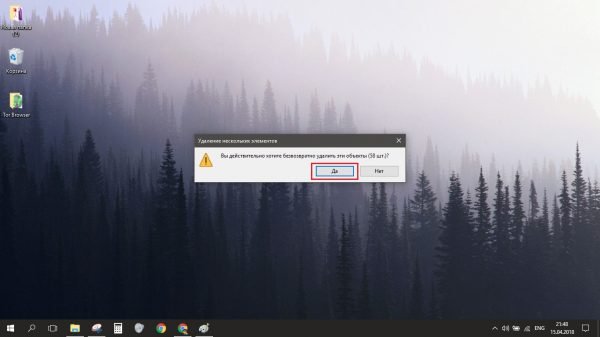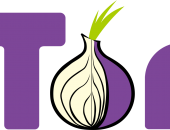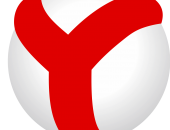Установка и настройка Tor Browser
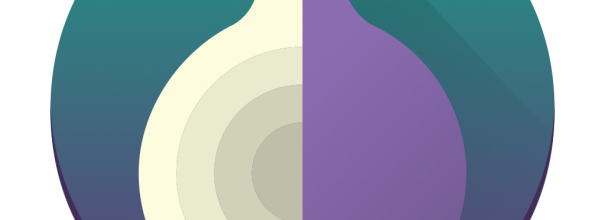
Tor Browser обеспечивает анонимность нахождения в интернете. Кроме этого, он позволяет обходить блокировку сайтов. Благодаря этим качествам он очень востребован среди пользователей.
Содержание
Что такое Tor Browser
Система Tor разрабатывалась в начале двухтысячных в лаборатории военно-морских сил США. Исходный код технологии был выложен в открытый доступ, чтобы любой желающий мог проверить разработку на ошибки и уязвимости.
В основе программного обеспечения Tor — технология луковой маршрутизации: пользователи Tor создают узлы, а система образует из них цепочки, по которым передаётся зашифрованная информация.
Tor Browser — официальный браузер от The Tor Project, Inc. Есть версии для Windows, Mac, Linux, Android. Распространяется через официальный сайт.
Преимущества:
- лёгкая установка. Несмотря на сложный принцип работы, браузер устанавливается так же просто, как обычное ПО;
- простое использование. Браузер используется точно так же, как Google Chrome, Mozilla или Opera без дополнительных манипуляций;
- анонимность. Пользователь не оставляет никаких следов, посещая сайты;
- обход блокировок. Браузер позволяет вам заходить на запрещённые сайты.
Недостатки:
- долгая загрузка веб-страниц. Из-за системы луковой маршрутизации каждый запрос проходит через цепочку узлов, что увеличивает время ответа;
- отсутствие Flash Player. Браузер не позволяет сторонним приложениям собирать информацию о местоположении и другие личные данные, которые запрашивает Flash Player.
Установка Tor Browser
Браузер распространяется бесплатно, поэтому попробовать его можно уже сейчас. Для начала убедитесь, что ПК соответствует минимальным системным требованиям.
Таблица: системные требования для Windows
| Версия OC Windows | XP, Vista, 7, 8, 10 |
| Частота ЦП | 1.5 ГГц |
| Видеопамять | 64 Мб |
| Место на жёстком диске | 120 Мб |
| ОЗУ | 256 Мб |
Требуемые характеристики довольно низкие. Браузер будет быстро работать у большинства пользователей.
Как узнать версию и язык устанавливаемого файла
Перед загрузкой установочного файла можно посмотреть его версию и изменить язык браузера. Вот как это сделать:
- Перейдите на страницу загрузки.
- Версия файла будет написана в строке «Version». Например, Version 7.5.3.
- Язык файла можно посмотреть и изменить под большой фиолетовой кнопкой «Download». По умолчанию выбран английский. Нажмите на «English», чтобы открыть список, и выберите «Русский», если хотите использовать браузер на русском языке.
Инструкция по установке
Следуйте шагам инструкции:
- Перейдите на официальный сайт браузера. Регистрация не требуется. Нажмите на кнопку «Download» в правой верхней части экрана.
- Поменяйте язык файла на русский, как было показано выше. Нажмите на большую фиолетовую кнопку «Download».
- Дождитесь окончания загрузки и запустите установщик, открыв файл.
- Выберите русский язык для установщика.
- В строке выбора папки установки можно выбрать нужную директорию, нажав на «Обзор…», или оставить по умолчанию. После этого нажмите «Установить».
- Чтобы создать ярлыки на рабочем столе и в меню «Пуск», поставьте галочку напротив «Add Start Menu & Desktop shortcuts». Чтобы запустить Tor Browser прямо сейчас, поставьте галочку напротив «Запустить Tor Browser». Нажмите «Готово».
- Браузер установлен!
Видео: установка и первая настройка Tor Browser
Настройка браузера
При первом запуске браузер откроет окно с подключением к Tor. Если вы не находитесь в стране, запрещающей Tor, или не подключаетесь из приватной сети, требующей прокси, нажмите «Соединиться».
Браузер подключится к сети Tor, и откроется новая вкладка.
Вот как настроить сеть:
- Войдите в настройки, нажав кнопку «Настроить».
- Если Tor под запретом в вашей стране пребывания, выберите пункт «Tor запрещён в моей стране».
- По умолчанию выбран пункт «Выбрать встроенный мост». Мосты — это незарегистрированные реле, которые затрудняют блокировку соединений с сетью Tor. Разные типы мостов используют разные методы, чтобы избежать блокировки цензорами. Обходные устройства делают трафик похожим на случайный шум и имитируют подключение к этой службе вместо Tor. Оставьте этот пункт включённым, если не знаете других мостов. Для завершения нажмите «Соединиться».
- Если знаете мост, к которому можно подключиться, выберите пункт «Указать мост, который я знаю» и введите информацию о мосте в поле. Затем нажмите «Соединиться».
- Если вы используете прокси, выберите пункт «Я использую прокси для подключения к Интернет».
- Введите информацию о вашем прокси-сервере. Для завершения нажмите «Соединиться».
Настройки браузера
Вот как зайти в настройки:
- Откройте меню браузера, нажав на кнопку с тремя полосками в верхнем правом углу страницы.
- Выберите кнопку «Options» со значком шестерёнки.
Пройдёмся по внутренним настройкам программы:
- в категории «Основные» можно настроить стартовую страницу, указать путь для сохранения файлов и настроить порядок открытия вкладок;
- в разделе «Поиск» можно настроить поисковую систему по умолчанию, а также добавить другие поисковые системы;
- в категории «Содержимое» можно найти регулировку уведомлений и всплывающих окон. Здесь можно установить шрифт и язык для отображения веб-страниц;
- в разделе «Приложения» можно настроить встроенные в браузер дополнения. Например, изменить программу для чтения pdf-файлов;
- в категории «Приватность» можно отключить ведение истории посещений и защиту от отслеживания;
- раздел «Защита» содержит параметры безопасности браузера. Можно включить блокировку опасного содержимого веб-страниц, настроить хранение логинов;
- в категории «Синхронизация» можно войти в учётную запись Firefox для синхронизации закладок, вкладок и паролей;
- в разделе «Дополнительные» пять разделов, навигация по ним находится в строке под заголовком. В разделе «Общие» содержатся настройки прокрутки страницы и расширенных возможностей браузера;
- в категории «Сеть» в дополнительных настройках можно очистить кэш приложения и веб-содержимого, настроить соединение Tor c интернетом;
- раздел «Обновления» в дополнительных настройках содержит параметры обновления браузера и поисковых плагинов;
- категория «Сертификаты» в дополнительных настройках содержит настройки запроса сертификатов от серверов. Сертификат — файл, который уникальным образом идентифицирует серверы. Назначение сертификата — обеспечить безопасное соединение между сервером и браузером пользователя.
Создание новой личности
Tor поддерживает возможность быстрой смены набора узлов. При этом очистятся все cookie-файлы и сменится IP-адрес. Вот как сменить личность в сети Tor:
- Нажмите клавиши Ctrl+Shift+U или на значок луковицы вверху, слева от адресной строки.
- В открывшемся списке выберите «Новая личность».
- Подтвердите, нажав в новом окне на «Подтвердить».
- Готово! Теперь у вас новая личность.
Расширение NoScript
NoScript — расширение, блокирующее исполнение JavaScript, Java, Flash и других потенциально опасных компонентов HTML-страниц. В Tor Browser он присутствует по умолчанию. Вот как его настроить:
- Нажмите на значок расширения в левом верхнем углу окна.
- Выберите «Настройки».
- Перейдите во вкладку «Белый список».
- Уберите галочку в пункте «Глобальное разрешение скриптов».
- Перейдите во вкладку «Встроенные объекты».
- Галочки должны стоять во всех пунктах, кроме «Не показывать заполнитель…» и «Сворачивать заблокированные объекты». Нажмите «ОК».
Регулировка настроек безопасности
Вы можете сами настраивать наиболее подходящий уровень безопасности. Для этого:
- Повторите первый шаг из предыдущей инструкции, открыв меню.
- Выберите пункт «Настройки безопасности».
- Здесь можно регулировать уровень безопасности. С помощью ползунка выберите уровень «Наиболее безопасные».
- Нажмите «ОК».
- Готово! Настройки безопасности изменены.
Настройки для дополнительной безопасности
Есть дополнительные меры безопасности, которые можно применить по желанию:
- Зайдите в настройки, как в инструкции выше.
- Навигация находится слева. Перейдите в категорию «Приватность».
- Поставьте галочки напротив пунктов «Использовать защиту от отслеживания в приватных окнах» и «Всегда работать в режиме приватного просмотра».
- Перейдите в категорию «Защита».
- Поставьте галочки напротив пунктов «Предупреждать при попытке веб-сайтов установить дополнение» и «Блокировать опасное и обманывающее содержание».
Как обойти брандмауэр
Вот что нужно сделать для обхода брандмаэура:
- Нажмите на значок луковицы в правом верхнем углу, как в инструкции выше.
- Выберите пункт «Настройки сети Tor».
- Здесь те же настройки, как и в инструкции выше, кроме пункта «Мой сетевой экран позволяет мне подключиться только к определённым портам». Выберите его, если хотите обойти брандмауэр.
- В появившееся поле введите разрешённые порты через запятую. Их можно узнать в настройках брандмауэра. Затем нажмите «ОК».
Устранение неполадок
Во время использования браузера иногда могут возникать проблемы. Они редки, индивидуальны и связаны не столько с браузером, сколько с провайдером. Основная трудность — это отсутствие подключения к интернету: например, не загружаются страницы. Здесь может помочь добавление в исключения или проверка даты и времени.
Tor Browser не подключается к интернету
Если страница не загружается больше минуты, то, скорее всего, браузер не может подключиться к сети.
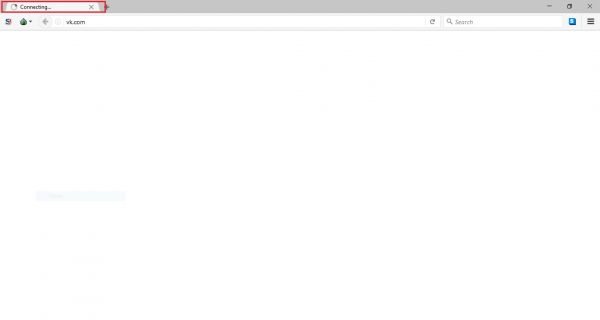
Если содержимое страницы долго не появляется, а надпись «Connecting…» не сменяется на заголовок сайта, то, скорее всего, браузер не может подключиться к интернету
Решение №1: проверка даты и времени
Проверьте, установлены ли на компьютере верные дата и время. Если они неправильные:
- Нажмите правой кнопкой мыши на часы; они находятся внизу справа на панели задач.
- В появившемся меню выберите пункт «Настройка даты и времени».
- В открывшемся окне проверьте, включён ли режим «Установить время автоматически». Если нет — включите.
- Чтобы настроить время вручную, нажмите «Изменить».
- В появившемся окне поставьте верные дату и время.
- Нажмите «Изменить».
- Готово!
Решение №2: добавление в брандмауэр Windows
Иногда, чтобы решить проблему с подключением к сети, можно добавить Tor Browser в разрешённые программы брандмауэра. Вот как это сделать:
- Зайдите в меню «Пуск» и наберите в поиске «брандмауэр».
- В результатах поиска выберите «Разрешение взаимодействия с приложением через брандмауэр».
- В появившемся окне нажмите «Изменить параметры».
- Прокрутите страницу вниз и нажмите на «Разрешить другое приложение…».
- В окне «Добавление приложения» нажмите «Обзор…».
- Зайдите в папку с браузером Tor и выберите файл «firefox.exe». Нажмите «Открыть».
- Вы вернётесь в предыдущее окно. Нажмите «Добавить».
- В окне «Разрешённые программы» нажмите «ОК».
Удаление браузера
Удалить Tor Browser легко. Вот что нужно сделать:
- Найдите папку с браузером на компьютере. По умолчанию программа устанавливается на рабочий стол.
- Нажмите правой кнопкой мыши по папке и выберите «Удалить».
- Нажмите правой кнопкой мыши по корзине. Выберите «Очистить корзину».
- Подтвердите удаление, нажав на «Да».
Tor Browser — хороший выбор для тех, кому нужна анонимность и возможность обхода блокировок. Несмотря на сложные технологии, которые использует браузер, процесс установки лёгкий и не требует каких-либо особых умений. При желании его легко удалить, не оставив никаких остаточных файлов.
 balnnh.ru
balnnh.ru