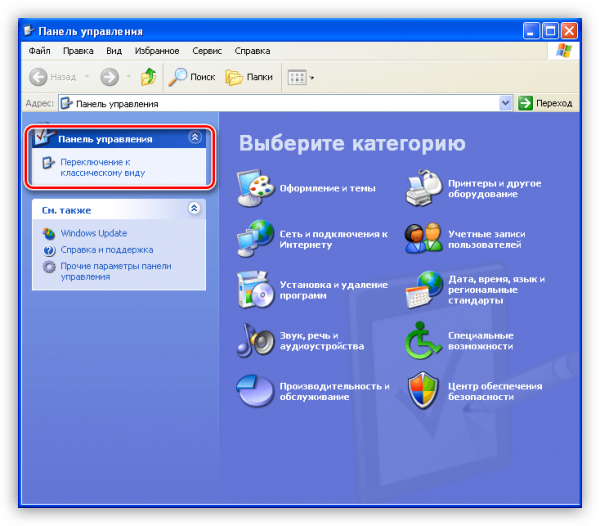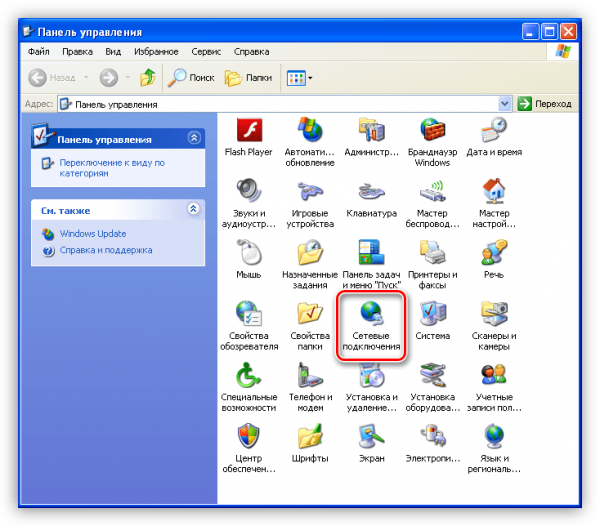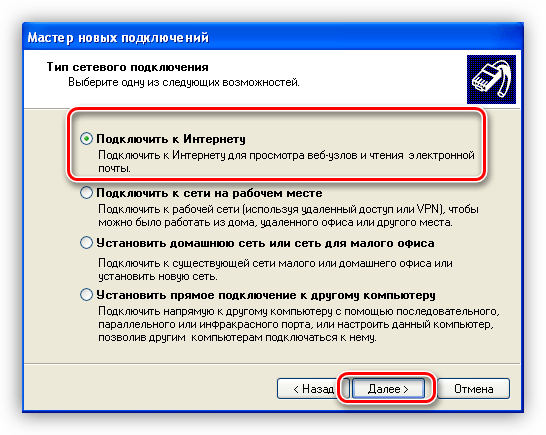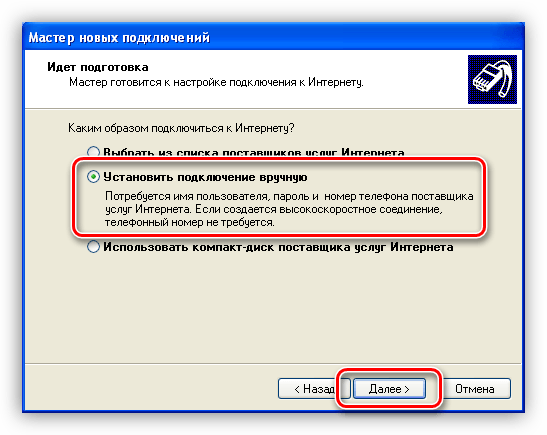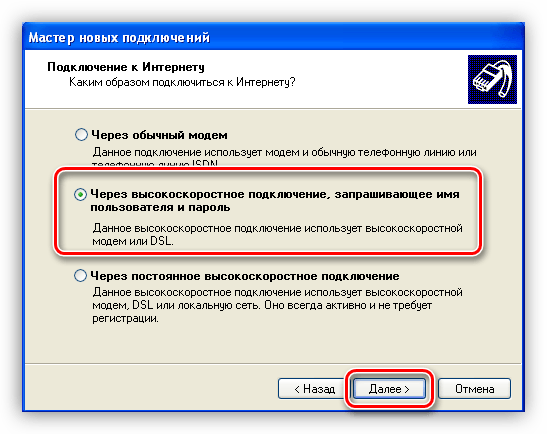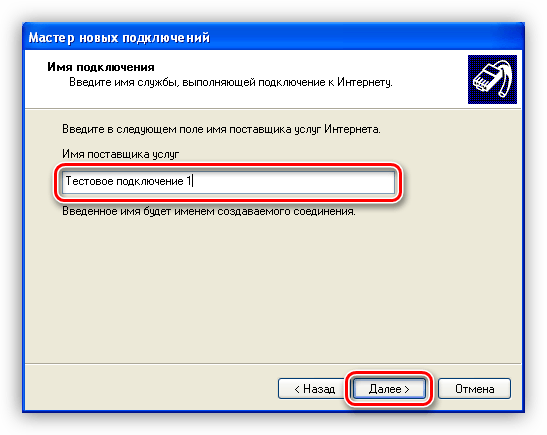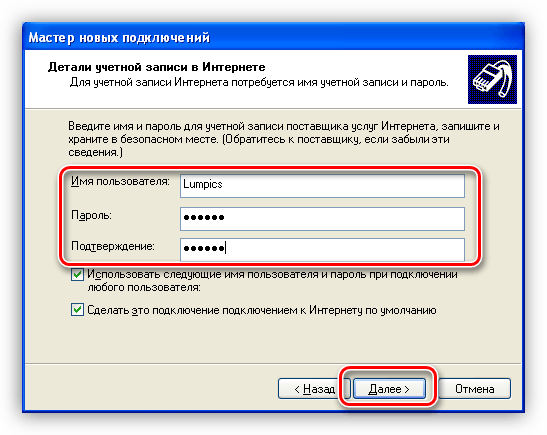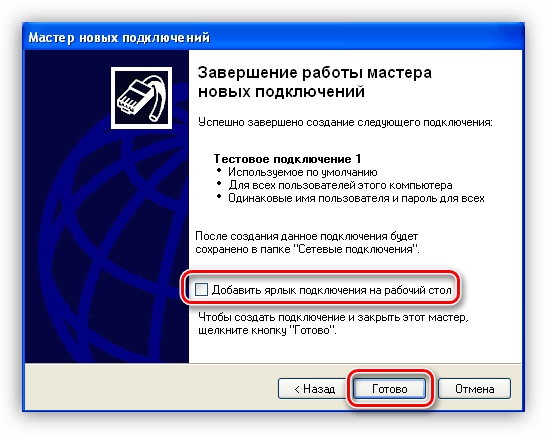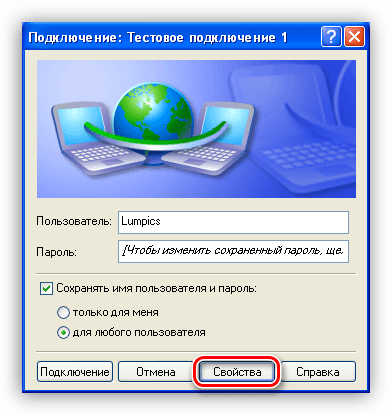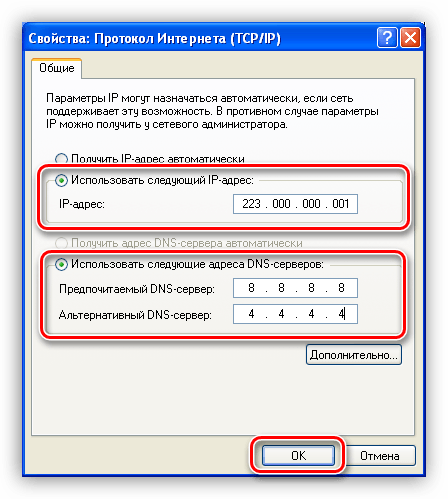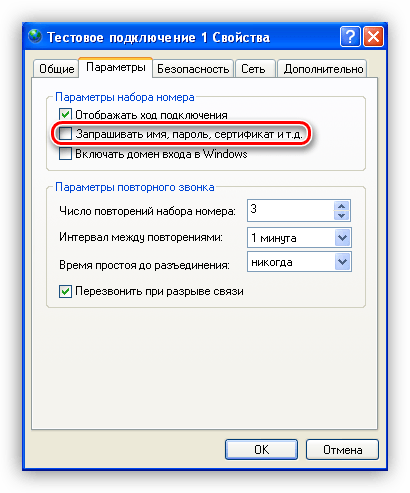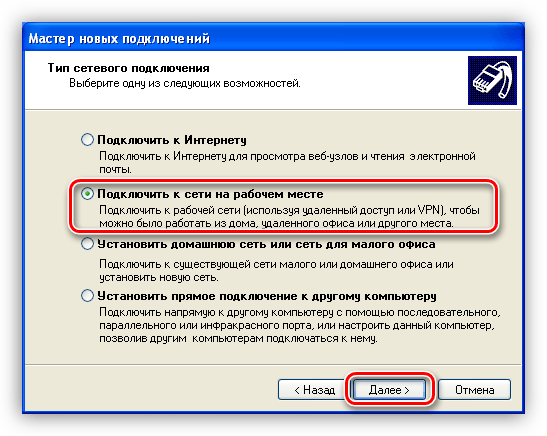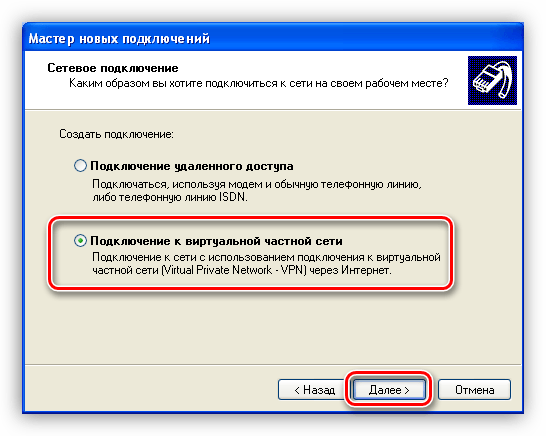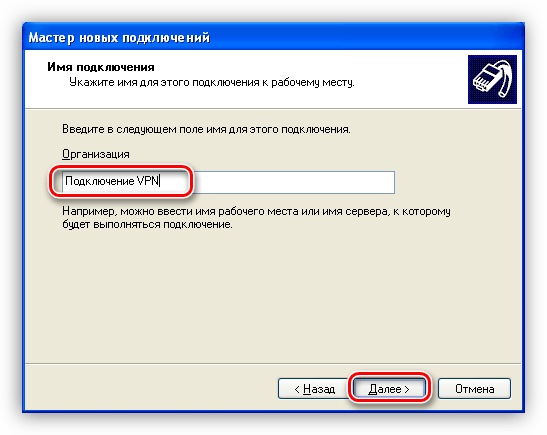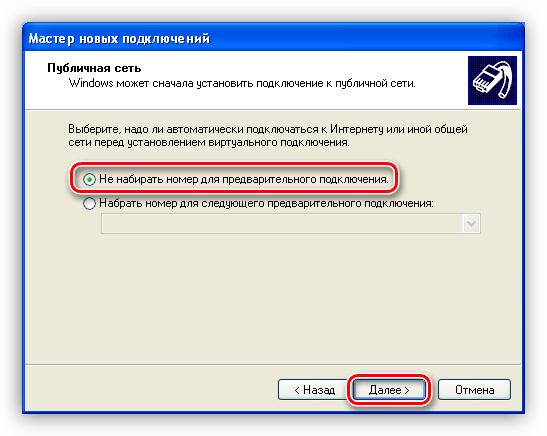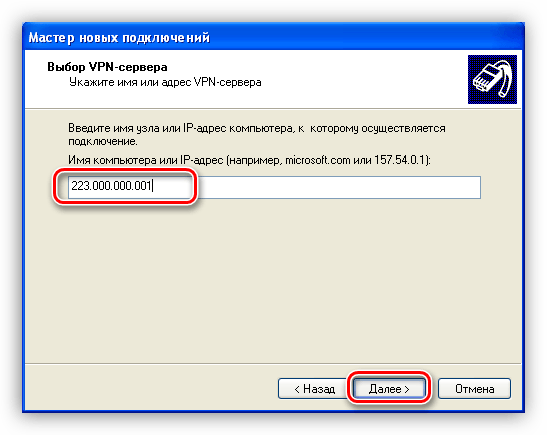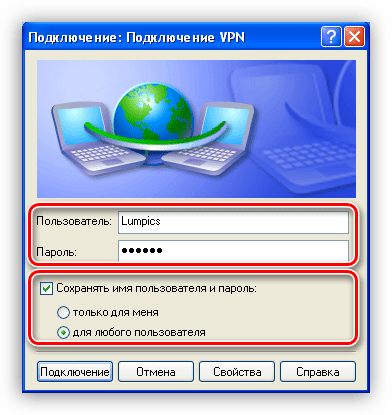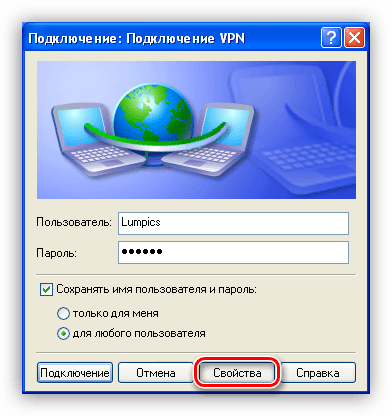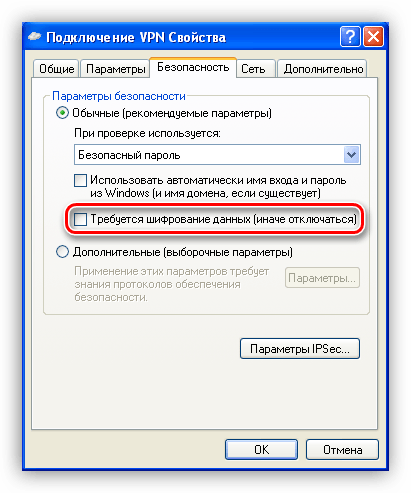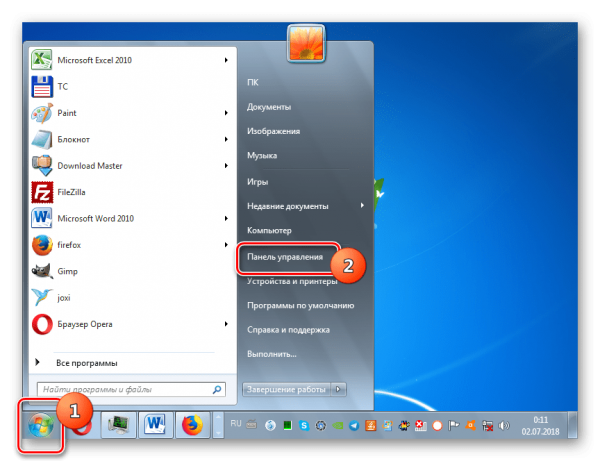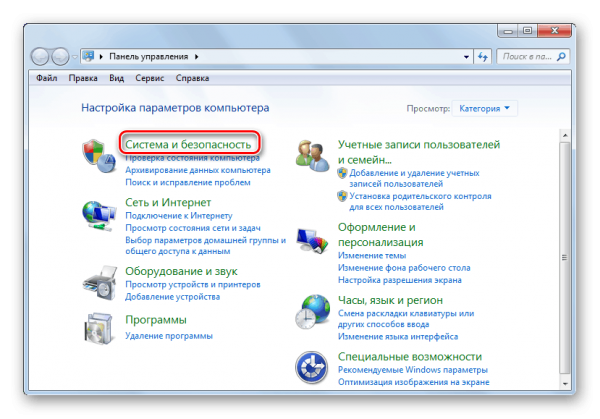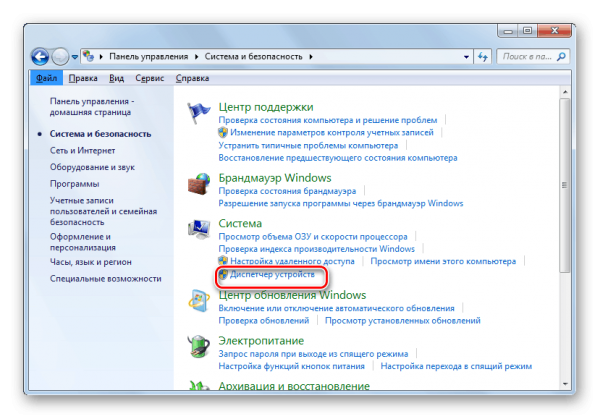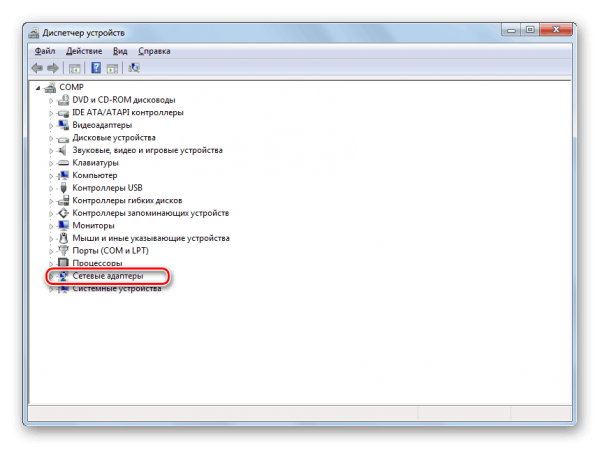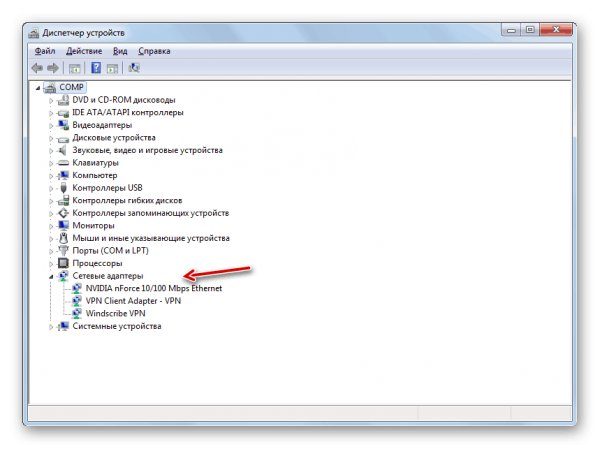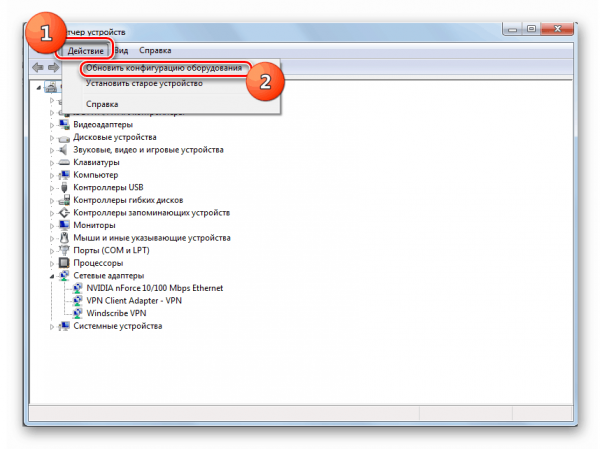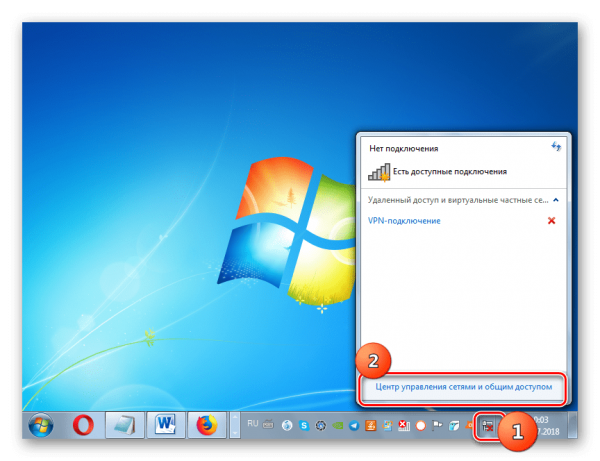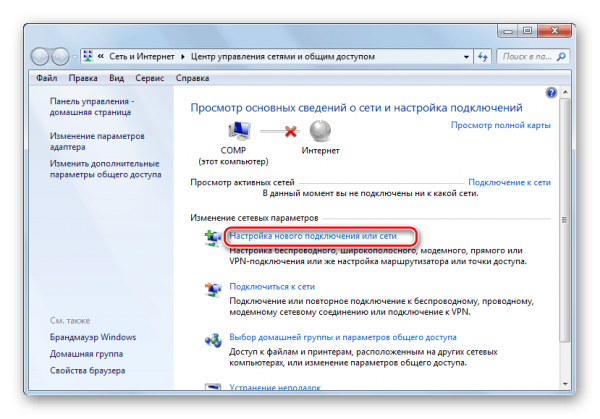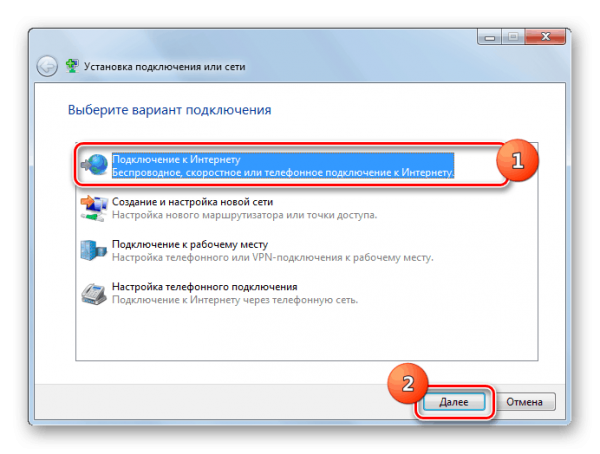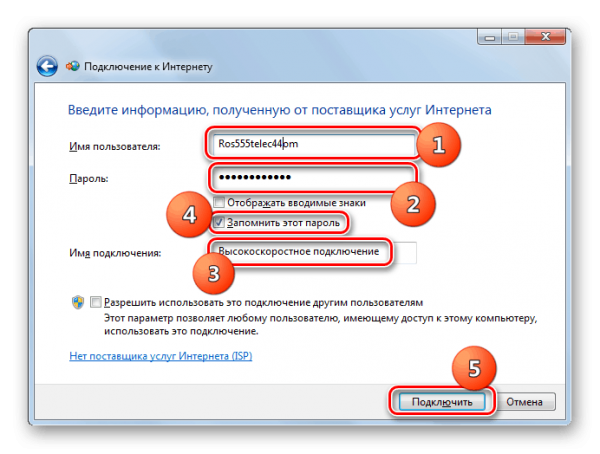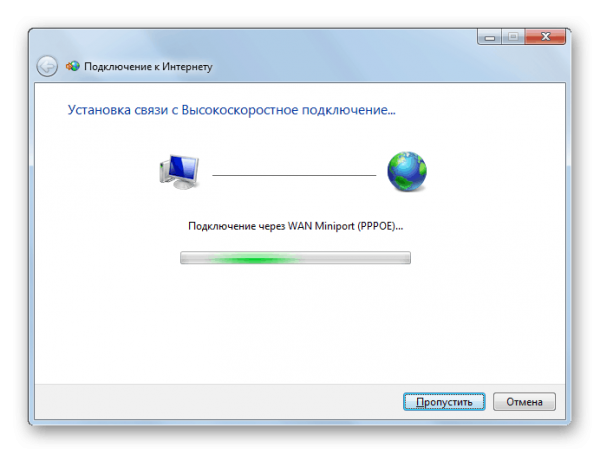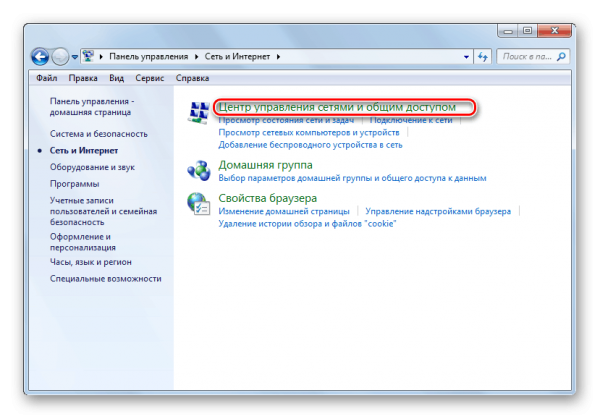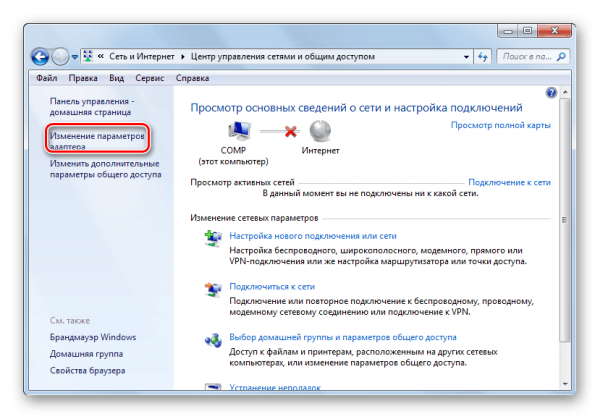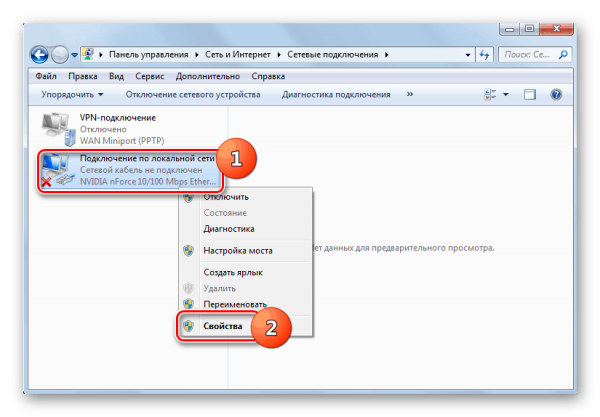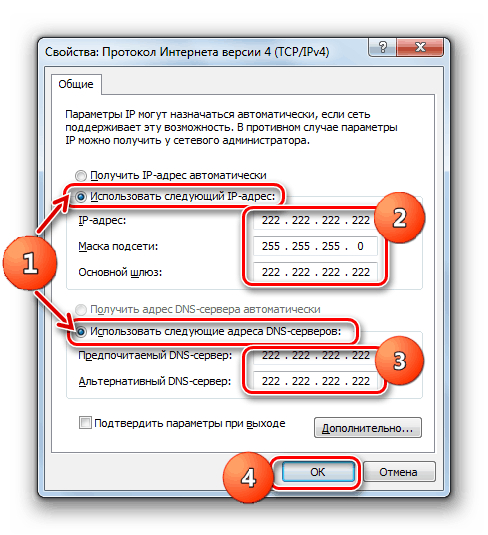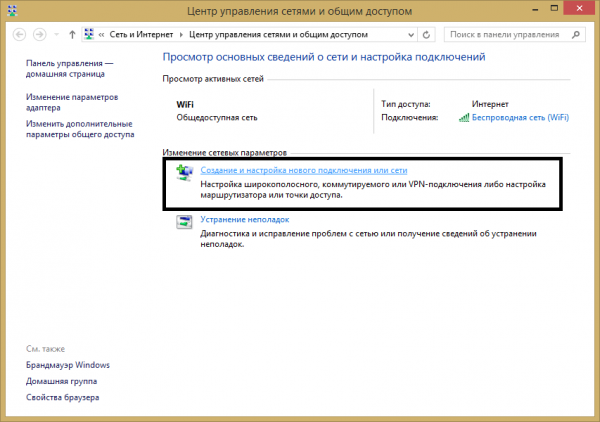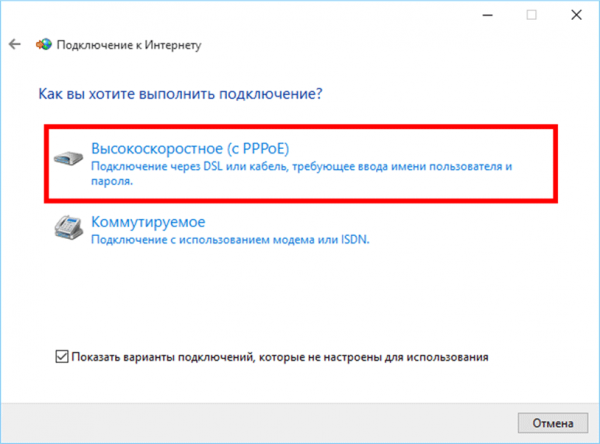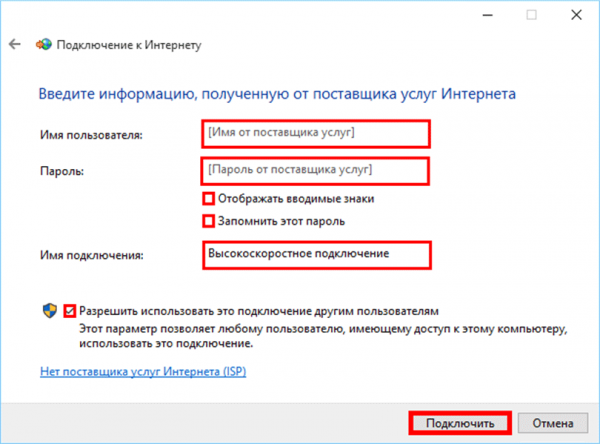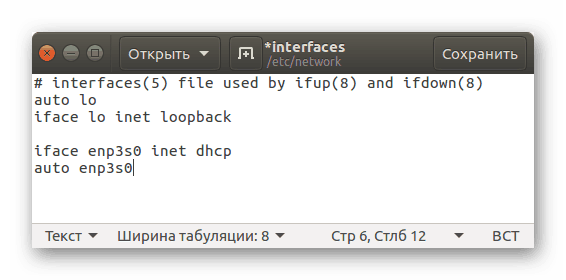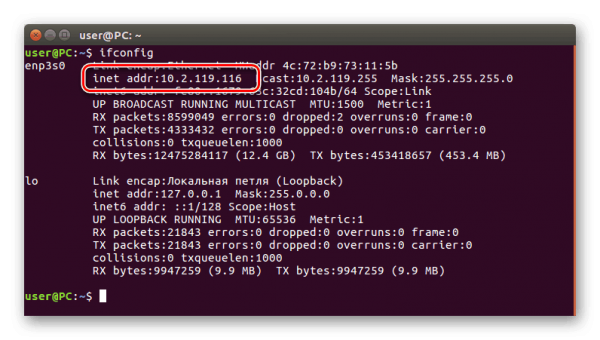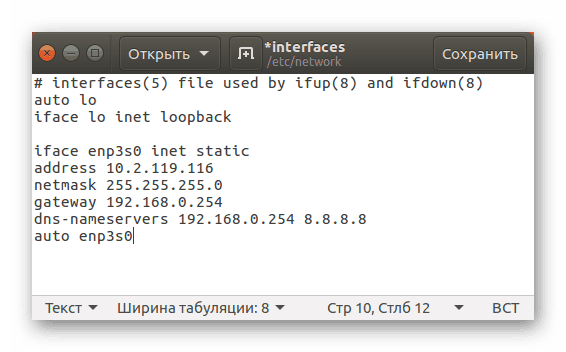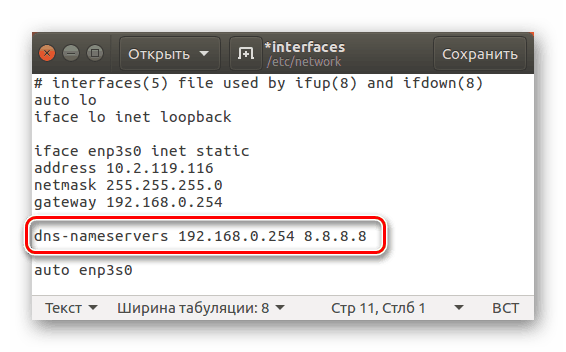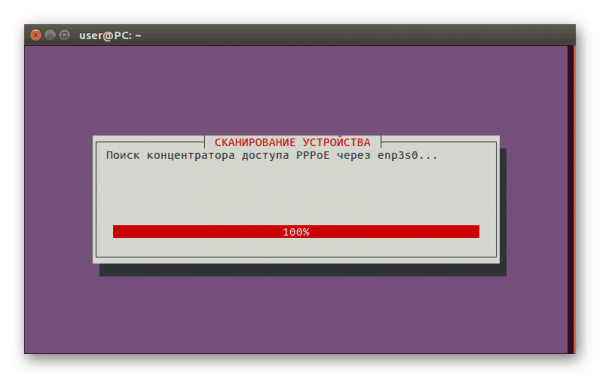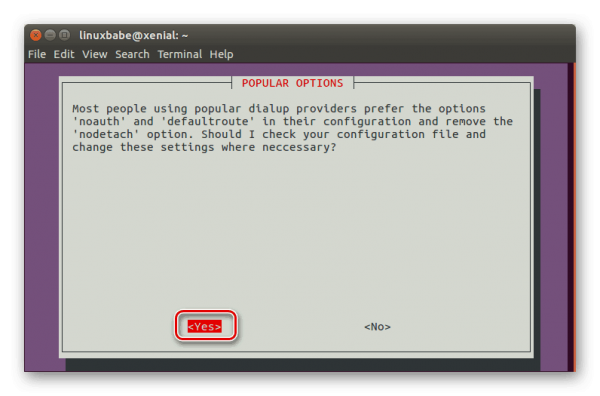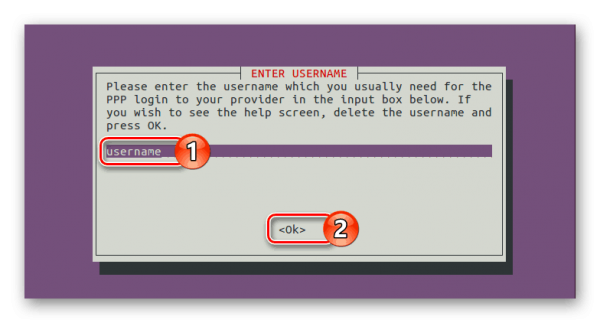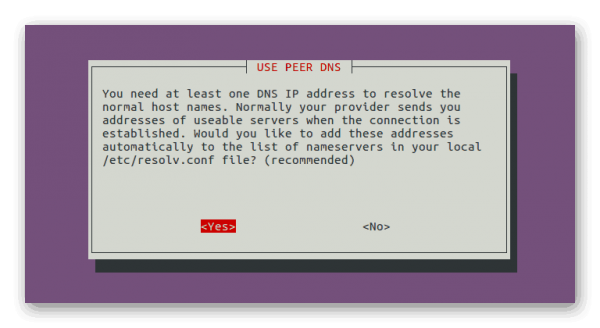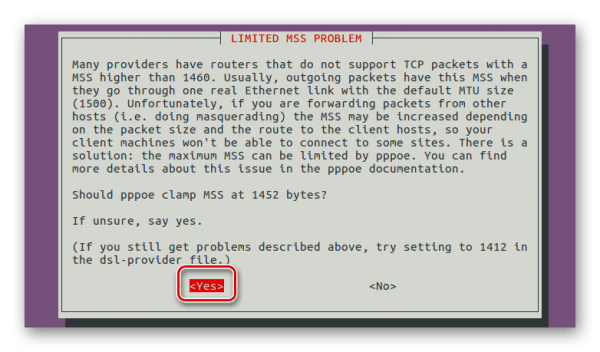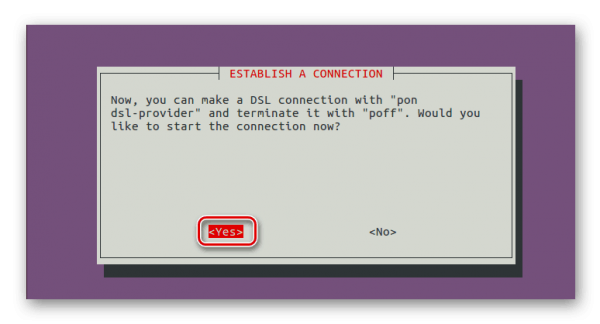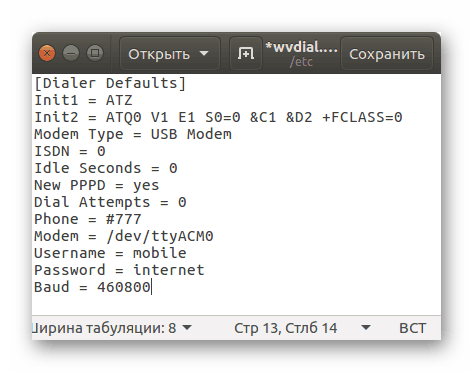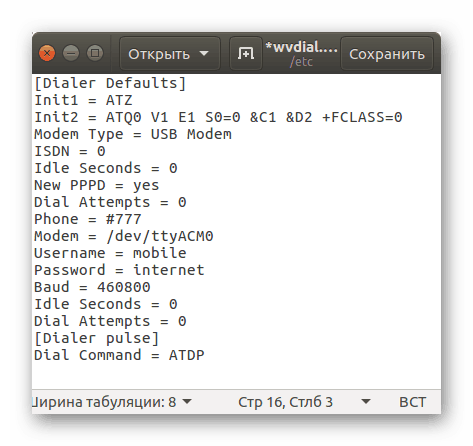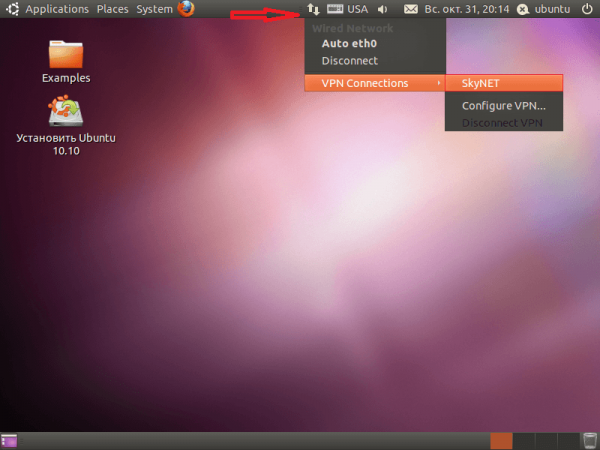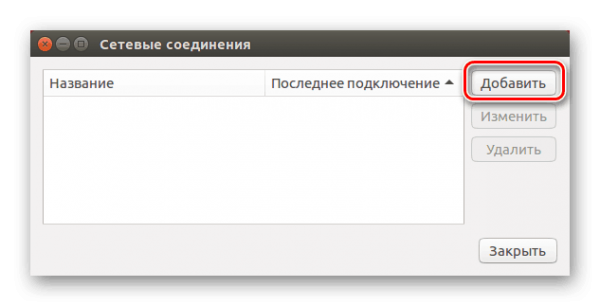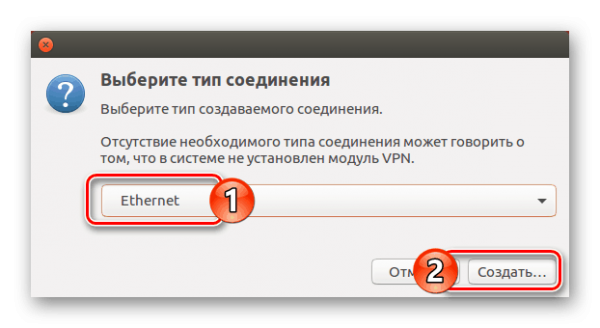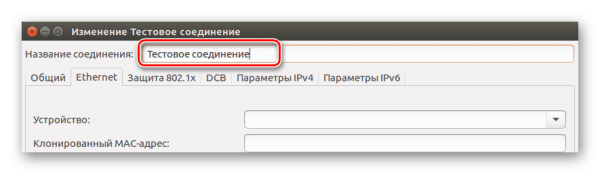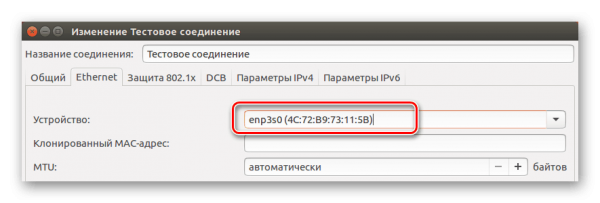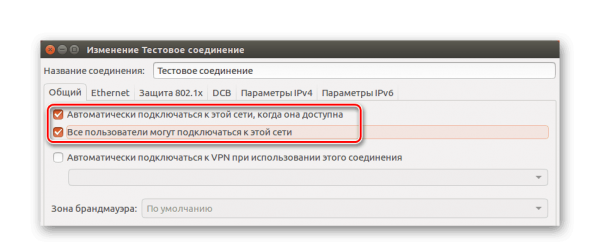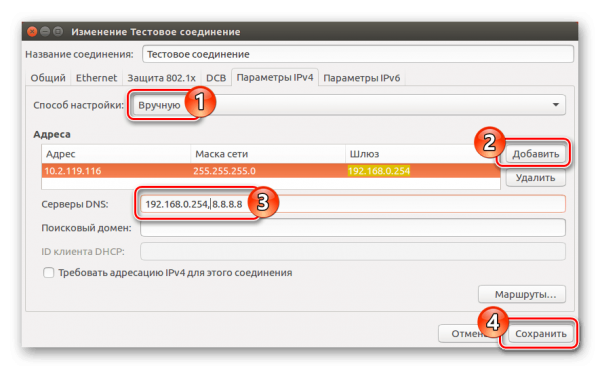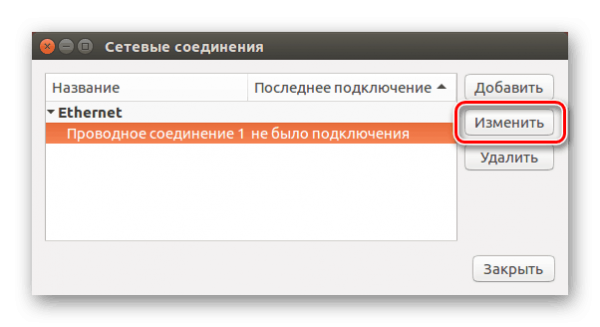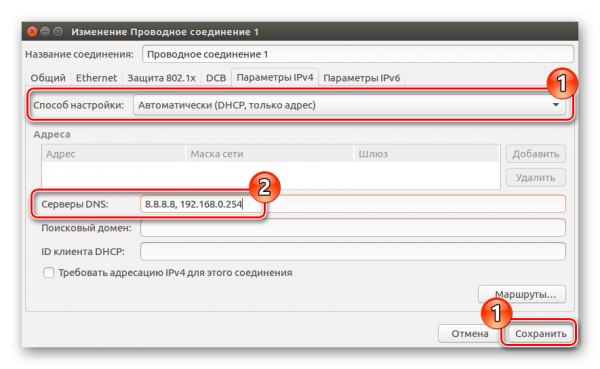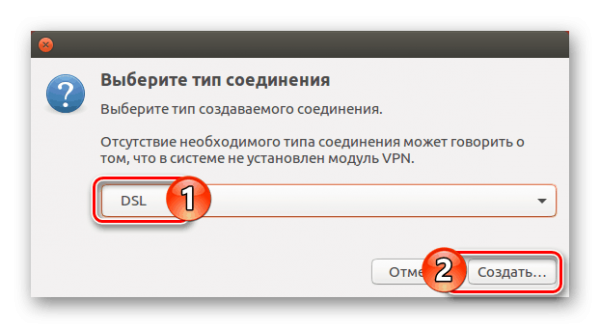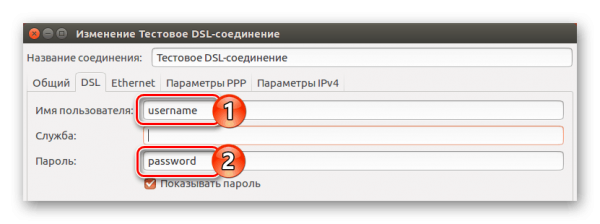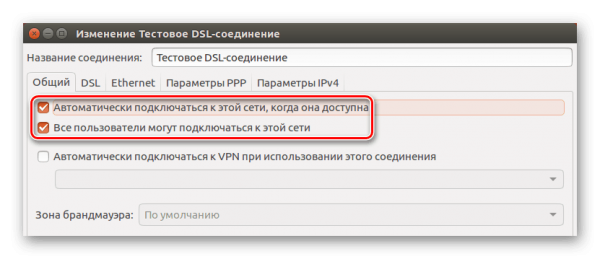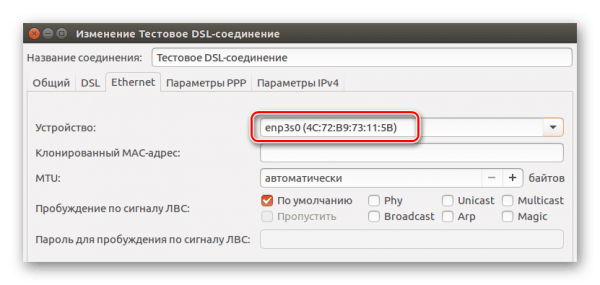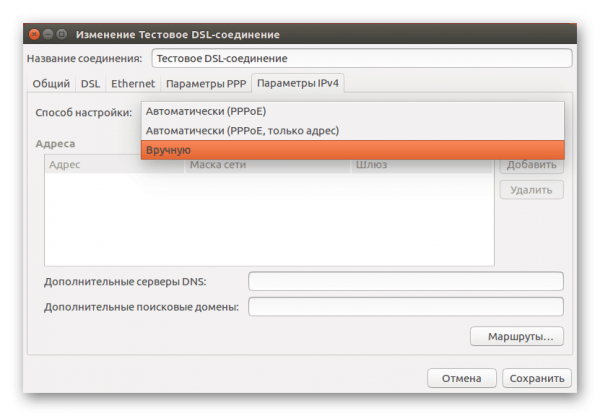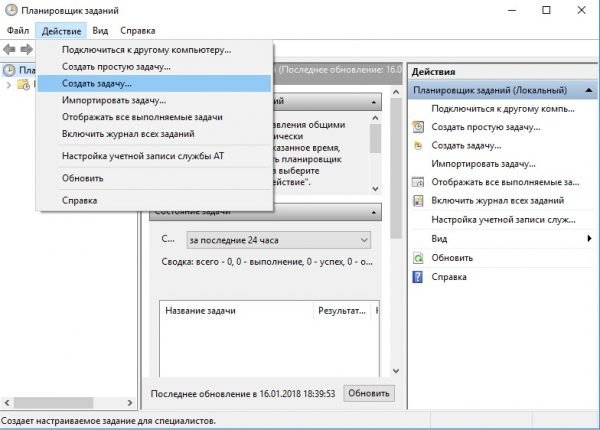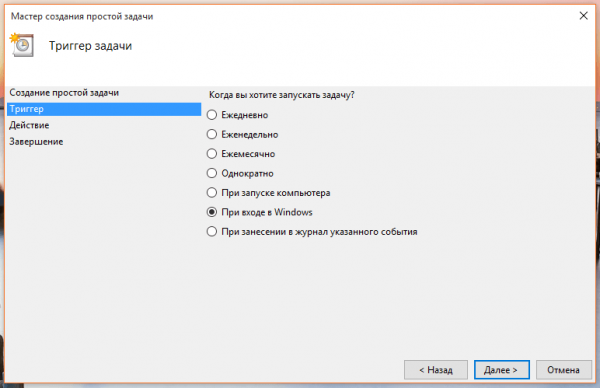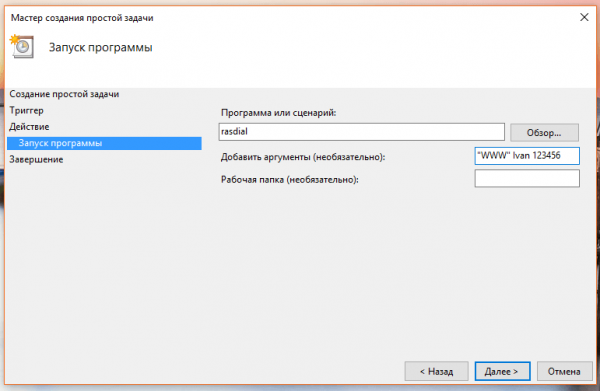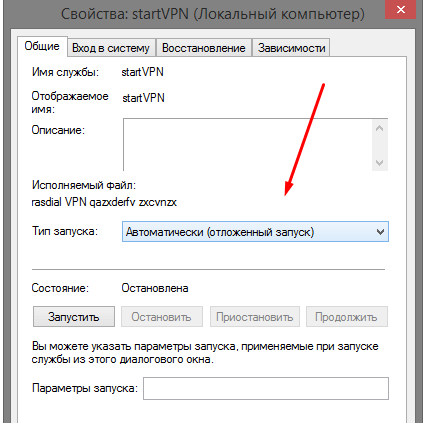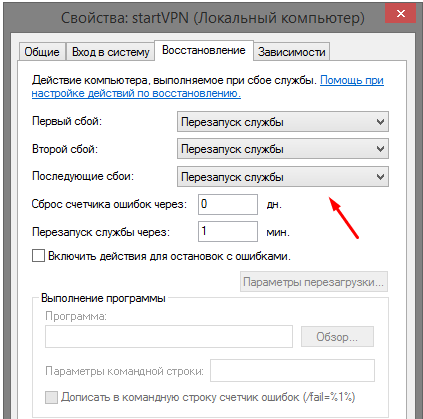Способы настройки интернет-соединения на компьютере

В большинстве случаев настройка интернет-соединения происходит в момент заключения договора с провайдером о предоставлении услуг: представитель специализированной компании, как правило, самостоятельно выполняет все необходимые манипуляции, которые будут обеспечивать корректный вход во Всемирную паутину. В дальнейшем может потребоваться повторная настройка интернет-соединения, которую пользователь вполне сможет выполнить, не прибегая к помощи специалистов. Разобравшись с несложной последовательностью действий, можно получить доступ к сети, сэкономив при этом средства.
Содержание
Настройки для Windows XP
Если ПК работает на базе Windows XP, доступ к Всемирной паутине может быть настроен посредством «Мастера создания новых подключений». В этом случае нужно:
- Кликом по кнопке «Пуск» вызвать главное меню, в котором найти «Панель управления».
- Открыть «Панель управления» и выбрать классический вид.
- Перейти в «Сетевые подключения».
- В выпадающем меню пункта «Файл» выбрать «Новое подключение».
- Запустить открывшийся «Мастер новых подключений» кликом по кнопке «Далее».
- Если в следующем окне отмечен пункт «Подключить к интернету», оставить всё как есть, в противном случае выбрать его и нажать «Далее».
- Указать, что предполагается ручное подключение. В этом случае можно будет ввести предоставленные провайдером данные, т. е. имя и пароль.
- Выбрать тип подключения, предусматривающий указание имени пользователя и пароля.
- Имя поставщика услуг можно придумать любое, а можно указать название вашего провайдера.
- Имя пользователя и пароль следует посмотреть в договоре или уточнить у провайдера.
- Добавить ярлык и завершить работу мастера нажатием кнопки «Готово».
Если доступ к интернету выполняется через серверы провайдера (т. е. нет автоматического получения IP и DNS-адресов), то далее необходимо:
- Указать имя пользователя и пароль в окне, открывшемся после завершения работы «Мастера новых подключений». Здесь же нажать кнопку «Свойства».
- Во вкладке «Сеть» выбрать «Протокол TCP/IP» и кликнуть по «Свойствам».
- Указать полученные у провайдера IP и DNS и нажать кнопку ОК.
- Ввести пароль и перейти к подключению.
- Чтобы каждый раз не указывать данные, можно снять флажок на пункте «Запрашивать имя, пароль, сертификат и т. д.» во вкладке «Параметры». При этом снижается безопасность компьютера.
Если доступ к сети происходит через серверы провайдера, можно воспользоваться VPN — частной виртуальной сетью, передающей информацию по зашифрованному каналу. Чтобы создать тоннель VPN, потребуется:
- Указать в «Мастере», что подключение к сети будет происходить на рабочем месте.
- Выбрать подключение к VPN.
- Ввести название нового подключения.
- Указать, что номер для предварительного подключения набирать не нужно.
- Ввести полученный от провайдера адрес VPN-сервера.
- Поставить флажок в поле сохранения имени и пароля.
- Указать имя и пароль, которые сообщит провайдер.
- Перейти в пункт «Свойства».
- Снять флажок с надписи «Требуется шифрование данных» на вкладке «Безопасность» и нажать ОК.
Настройка интернета на Windows 7
Шаги, которые следует предпринять для настройки интернет-соединения на ПК с Windows 7, зависят от способа подключения к сети. Если предусматривается доступ к Всемирной паутине через Wi-Fi, то довольно часто проблемы с доступом к сети возникают из-за несоответствия драйвера адаптеру. В этом случае необходимо:
- Найти «Панель управления» в меню «Пуск» и кликнуть по ней.
- Выбрать пункт «Система и безопасность».
- В подразделе «Система» отыскать пункт «Диспетчер устройств» и нажать его.
- В открывшемся окне кликнуть «Сетевые адаптеры».
- Отсутствие адаптера или восклицательный знак рядом с ним могут означать, что драйвер не установлен или установлен некорректно.
- Переустановить драйвер, указав во вкладке «Действие» пункт «Обновить конфигурацию оборудования».
Если в результате выполненных манипуляций интернет не появился, потребуется установить родные драйверы, которые можно скачать с веб-сайта производителя или с диска, который поставлялся вместе с адаптером.
При использовании кабельного интернета следствием переустановки ОС может оказаться сбой настроек подключения, установленных провайдером. Для восстановления доступа к сети в этом случае необходимо:
- Кликнуть по ярлыку сетевых подключений, расположенному в правой нижней части экрана, и выбрать «Центр управления».
- Нажать на ссылку «Настройка нового подключения» в окне «Центра управления».
- Поочерёдно нажать «Подключение к интернету» и «Далее».
- Выбрать тип подключения.
- Заполнить поля с именем и паролем пользователя, а также с именем подключения.
- Дождаться установки соединения с интернетом.
Если эти шаги результатов не принесли, следует обновить драйверы так же, как и при Wi-Fi подключении, а также проверить параметры сети. Для этого необходимо уточнить у провайдера IP и DNS-адреса, после чего:
- В «Панели управления» выбрать «Сеть и интернет».
- В открывшемся окне нажать «Центр управления сетями и общим доступом».
- Перейти в раздел «Изменение параметров адаптера».
- Выбрать требуемое подключение и правой кнопкой мыши вызвать меню, в котором нажать «Свойства».
- Найти пункт «Протокол интернета (TCP/IP4)» и нажать «Свойства».
- Заполнить поля IP и DNS-адресов, нажать ОК.
Этих шагов, как правило, бывает достаточно для установления интернет-соединения.
Интернет-соединение для Windows 10
ПК с Windows 10 может получить доступ к сети с помощью:
- кабеля (Ethernet-соединение);
- протокола PPPoE (высокоскоростное соединение);
- технологии Wi-Fi;
- USB-модемов 3G/4G.
Ethernet
Наиболее простой способ подключения к интернету — технология Ethernet, когда соединение выполняется кабелем напрямую или через роутер, что, по сути, одно и то же, за исключением того, что роутер обеспечивает пакетную передачу данных. При использовании Ethernet-соединения, как правило, бывает достаточно вставить кабель в разъём сетевой карты, настройки при этом выполняются автоматически. Если же после подключения кабеля интернет-соединение не появилось, следует обновить драйверы сетевой карты, которые можно скачать с официального сайта своего устройства.
Если выполненные манипуляции результатов не дали, нужно перезагрузить систему, проверить надёжность кабельного подключения или обратиться в техподдержку.
Видео: как настраивается доступ к сети на Windows 10
РРРоЕ
Если высокоскоростное соединение выполняется через роутер, необходимо просто подключить кабель к устройству и далее действовать так же, как и в случае с Ethernet-соединением. Если же доступ к сети осуществляется напрямую, необходимо выполнить следующие действия:
- Открыть «Центр управления сетями и общим доступом».
- Выбрать «Создание или настройка нового подключения».
- В новом окне нажать «Подключение к интернету» и «Далее».
- В следующем окне выбрать «Высокоскоростное РРРоЕ».
- Ввести полученные у провайдера логин и пароль и нажать «Подключить».
Если всё было указано верно, соединение должно появиться.
Видео: выход в сеть на «десятке» через РРРоЕ
Wi-Fi
Для подключения к интернету через Wi-Fi-роутер достаточно установить необходимые драйверы и знать пароль доступа к соединению. Такое подключение можно выполнить в любом месте, где есть бесплатный доступ или соединение с помощью пароля.
3G/4G модем
Соединение с интернетом через 3G/4G модем предусматривает:
- коммутацию модема и ПК;
- установку актуальных драйверов;
- регулирование соединения (в этом случае всё происходит аналогично РРРоЕ-соединению, кроме выбора типа подключения — вместо высокоскоростного выбирается коммутируемое).
Настройка интернет-соединения в Ubuntu
Прежде чем приступать к установке доступа к сети в Ubuntu, следует:
- уточнить у поставщика услуг данные, которые потребуются при настройке доступа к сети;
- убедиться в том, что драйверы обновлены и кабель провайдера подключён как следует;
- проверить правильность параметров сетевого фильтра;
- отключить утилиты автоматического подключения к интернету;
- выяснить наименование сетевого адаптера путём ввода в терминале команды $ sudo lshw -C network. Имя адаптера появится напротив строки «логическое имя».
Через терминал
С помощью терминала можно настроить интернет-соединения любого типа. Проводная сеть настраивается следующим образом:
- Открываем конфигурационный файл командой $ sudo gedit /etc/network/interfaces.
- Уточняем в техподдержке тип IP-адреса провайдера. Если он динамический, вводим последовательно:
- iface [имя интерфейса] inet dhcp;
- auto [имя интерфейса].
- Сохраняем изменения кликом по кнопке «Сохранить».
- Если IP-адрес статический, вводим команды:
- iface [имя интерфейса] inet static;
- address [адрес];
- netmask [адрес];
- gateway [адрес];
- dns-nameservers [адрес];
- auto [имя интерфейса].
- Узнать IP-адрес можно с помощью команды ifconfig. Адрес порта будет указан после inet addr.
- Сохраняем внесённые параметры.
Если необходимо выполнить настройку DNS-подключения, следует:
- Через «Терминал» открыть файл interfaces командой $ sudo gedit /etc/network/interfaces.
- Ввести строку dns-nameservers [адрес].
- Сохранить изменения.
Для настройки PPPoE-соединения потребуется:
- Ввести в терминале команду $ sudo pppoeconf.
- Дождаться окончания сканирования.
- Если сетевых карт несколько, выбрать ту из них, к которой подключён кабель провайдера.
- Нажать кнопку Yes в окне Popular options.
- Ввести полученный у провайдера логин и указать пароль.
- В окне Use peer DNS нажать Yes, если IP-адрес динамический, и No, если он статический — в этом случае DNS вводится вручную.
- Нажать Yes в окне Limited MSS Problem.
- Разрешить автоматическое соединение при последующих включениях кнопкой Yes.
- Подтвердить запрос на установление соединения, нажав Yes.
Отладка подключения DIAL-UP выполняется через утилиты pppconfig (аналогично настройкам PPPoE-соединения) и wvdial. Во втором случае необходимо:
- Выполнить в терминале команду $ sudo apt install wvdial.
- Запустить утилиту wvdialconf командой $ sudo wvdialconf.
- Открыть файл wvdial.conf командой $ sudo gedit /etc/wvdial.conf.
- Дополнить файл вспомогательными параметрами:
- Idle Second = 0;
- Dial Attempts = 0;
- [Dialer Pulse];
- Dial Command = ATDP.
- Выполнить в терминале команду $ sudo wvdial.
Через Network Manager
За счёт наличия графического интерфейса доступ к интернету через Network Manager несколько упрощается. Иконка утилиты расположена справа вверху.
Настройка проводной сети
Кабельная сеть в этом случае настраивается следующим образом:
- Кликом по иконке открываем утилиту и нажимаем «Изменить соединения».
- В открывшемся окне нажимаем кнопку «Добавить».
- В следующем окне выбираем из выпадающего списка пункт Ethernet и кликаем по кнопке «Создать».
- В новом окне вводим название соединения.
- Выбираем вкладку Ethernet и в выпадающем списке «Устройство» указываем тип используемой сетевой карты.
- Выбираем вкладку «Общий» и ставим флажки напротив двух первых пунктов.
- Во вкладке «Параметры IPv4» выбираем для статического интерфейса пункт «Вручную» и вводим полученный у провайдера DNS-адрес. Для динамического интерфейса выбирается автоматическая настройка DHCP.
- Сохраняем введённые изменения.
Настройка DNS
Если требуется ручная отладка DNS-серверов, следует:
- В меню Network Manager выбрать «Изменить соединения».
- В новом окне выделить существующее соединение и кликнуть по «Изменить».
- Открыть вкладку «Параметры IPv4» и в выпадающем списке «Способ настройки» выбрать «Автоматическое (DHCP, только адрес)». Указать данные в поле «Серверы DNS» и нажать кнопку «Сохранить».
Настройка РРРоЕ
Соединение по протоколу РРРоЕ настраивается следующим образом:
- Кликаем по иконке Network Manager и выбираем «Изменить соединения».
- В новом окне выбираем DSL и нажимаем «Создать».
- Указываем имя подключения.
- Открываем вкладку DSL и вводим логин и пароль.
- Во вкладке «Общий» ставим флажки напротив первых двух пунктов.
- В выпадающем списке «Устройство» вкладки Ethernet выбираем тип сетевой карты.
- Открываем вкладку «Параметры IPv4» и указываем требуемый способ настройки.
Чтобы изменения стали действительными, может потребоваться перезагрузка компьютера.
Автоподключение к сети при запуске Windows
Для активирования автоподключения к интернету при старте Windows предусмотрен целый ряд способов, из которых можно выбрать наиболее приемлемый для себя.
Планировщик заданий
Настройка соединения посредством планировщика заданий потребует в первую очередь открытия и запуска этой службы. Для этого можно, например, комбинацией Win+R вызвать диалоговое окно «Выполнить» и ввести команду taskschd.msc. Проще всего вызвать планировщик заданий поисковой строкой (значок — рядом с кнопкой «Пуск»). В окне открывшейся службы необходимо:
- Создать простую задачу кликом по одноимённой надписи.
- Придумать любое имя задачи.
- В разделе «Триггер» указать, что вы желаете запустить задачу при входе в ОС.
- В разделе «Действие» отметить пункт «Запустить программу».
- В качестве имени сценария указать rasdial.
- Нажать кнопку «Готово».
Редактор реестра
Увидеть на экране редактор реестра можно командой regedit, введённой в диалоговое окно «Выполнить». После того как окно редактора будет открыто, следует выполнить последовательный переход по следующим пунктам меню:
- HKEY_LOCAL_MACHINE;
- Software;
- Microsoft;
- Windows;
- CurrentVersion;
- Run.
В открывшемся окне нужно указать любое название параметра, а в строке «Значение» написать rasdial, после чего указать логин и пароль.
Другие способы
Вышеперечисленными способами настройки автоподключения к сети не ограничивается.
Если в качестве инструмента настройки выбран bat-файл, нужно сформировать его, проделав следующее:
- В одном из текстовых редакторов (например, в «Блокноте», который расположен в папке «Стандартные» меню «Пуск») записать две строки, первая из которых — cd %systemroot%system32, вторая — startrasdial INTERNET login password. Слово INTERNET заменяется наименованием соединения, слова login и password — разумеется, своими логином и паролем (которые подскажет провайдер).
- Сохранить полученный файл, заменив в его названии расширение .txt на .bat.
- Переместить полученный файл с расширением .bat в папку StartUp, выполнив последовательный переход ProgramData — Microsoft — Windows — Start Menu — Programs — StartUp.
Убедиться в том, что настройка выполнена успешно, можно, перезагрузив систему.
Чтобы организовать автодоступ к сети с помощью запуска службы, необходимо:
- Правой кнопкой мыши нажать меню «Пуск», найти «Командную строку» (или Windows PowerShell) и открыть её с правами администратора.
- Ввести команду sc create startVPN start= auto binPath= «rasdial *название_подключения* *имя_пользователя* *пароль*» DisplayName= «StartVPN» depend= lanmanworkstation obj= «NT AUTHORITY\LocalService».
- Комбинацией Win+R открыть диалоговое окно «Выполнить» и ввести команду service.msc.
- В открывшемся списке служб найти созданный процесс, открыть его свойства и указать автоматический тип запуска.
- Во вкладке «Восстановление» для всех случаев указать «Перезапуск службы».
Освоить правила подключения к интернету на своём компьютере по силам практически любому пользователю. Для этого следует строго придерживаться пошаговой инструкции, а также иметь под рукой данные, которые могут потребоваться при выполнении манипуляций, связанных с настройкой доступа к сети. Такие данные можно узнать у поставщика услуги.
 balnnh.ru
balnnh.ru