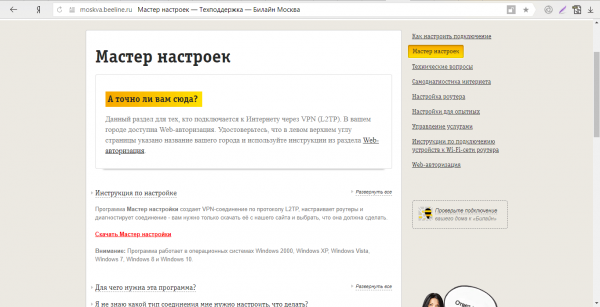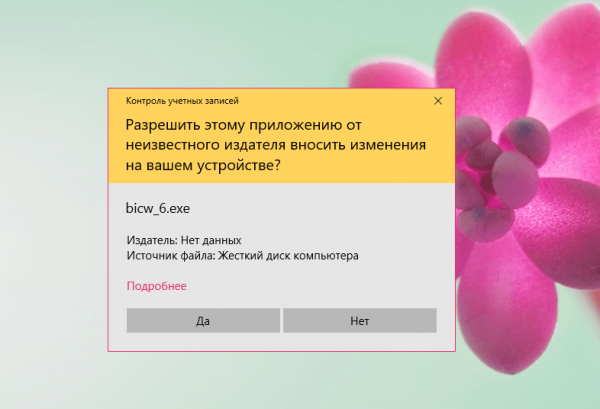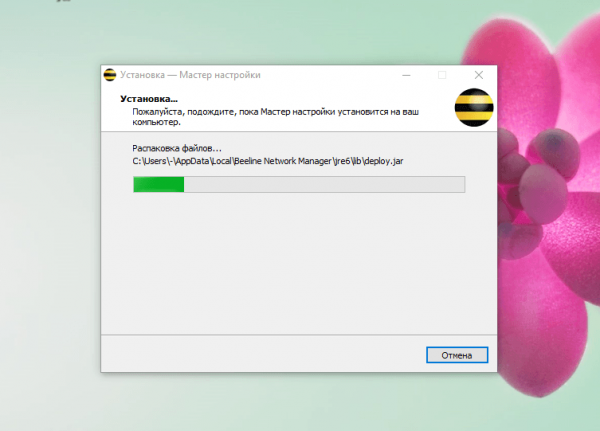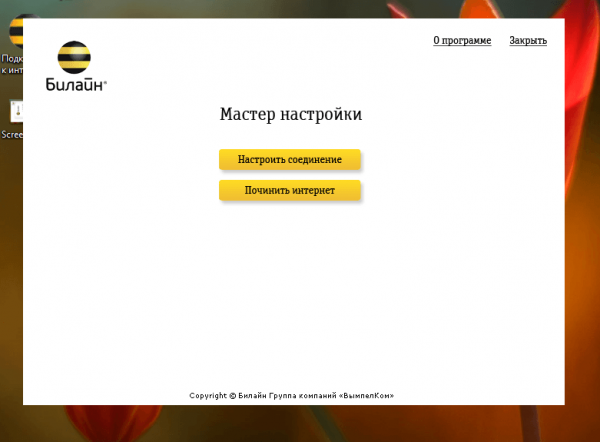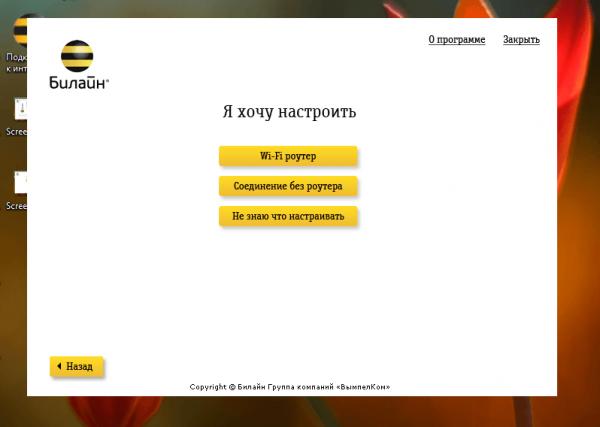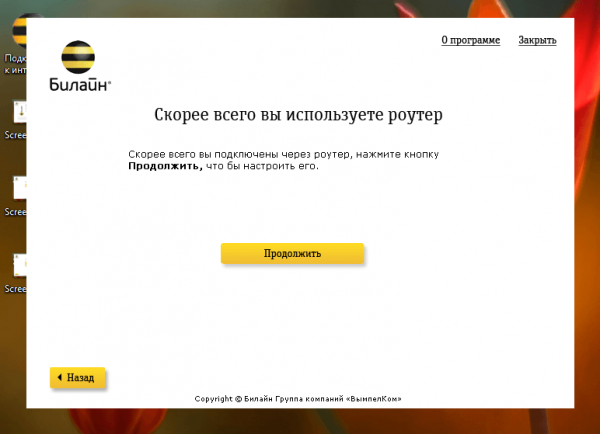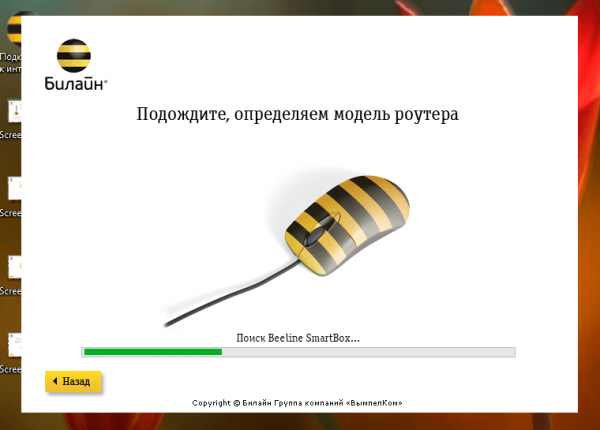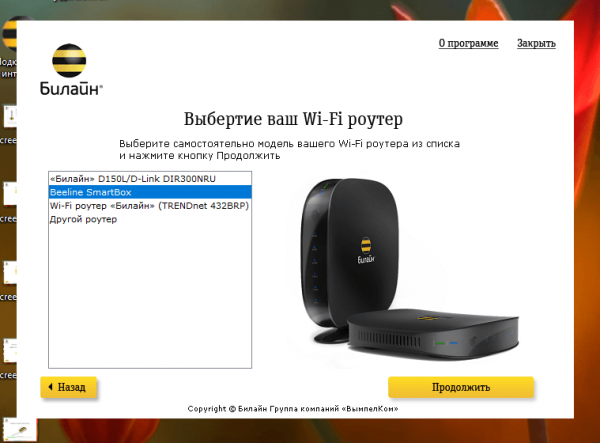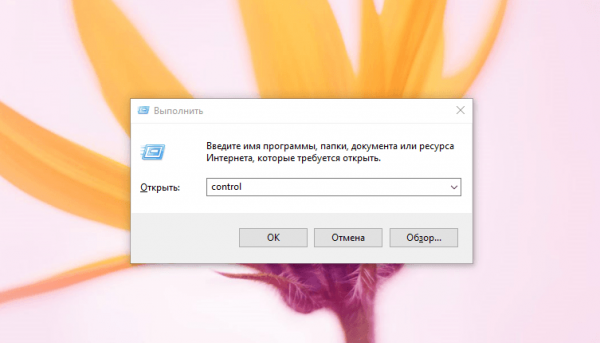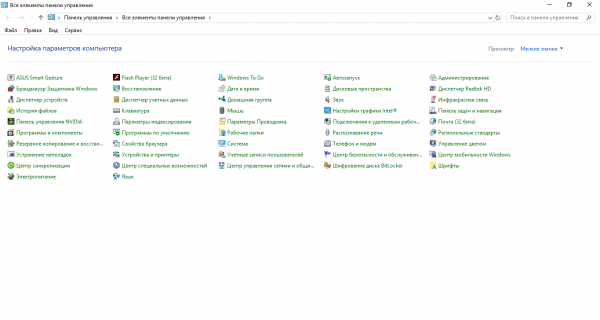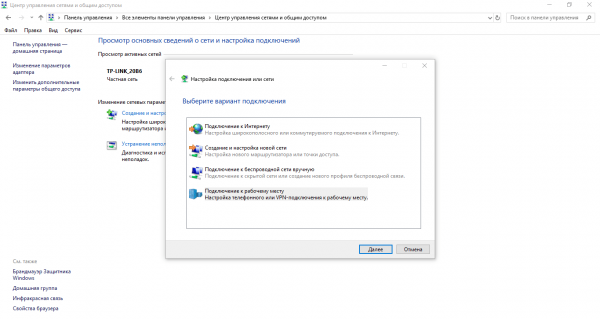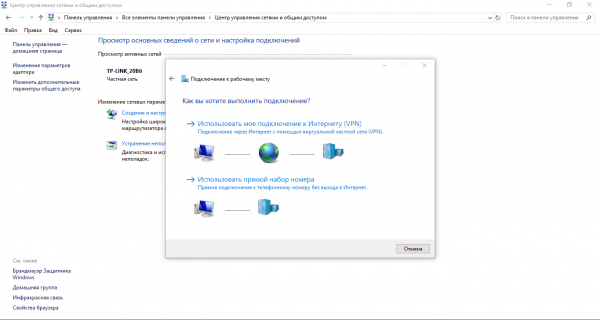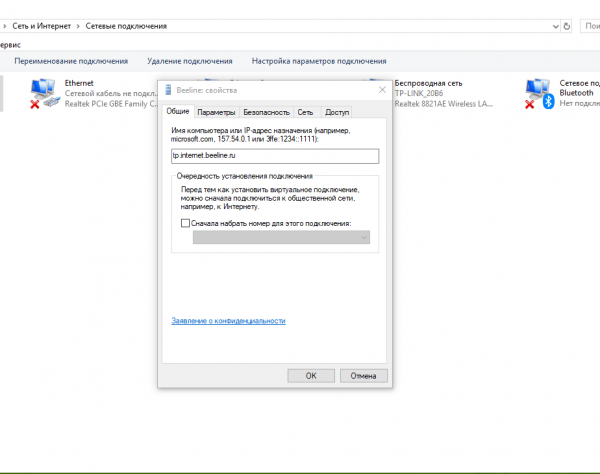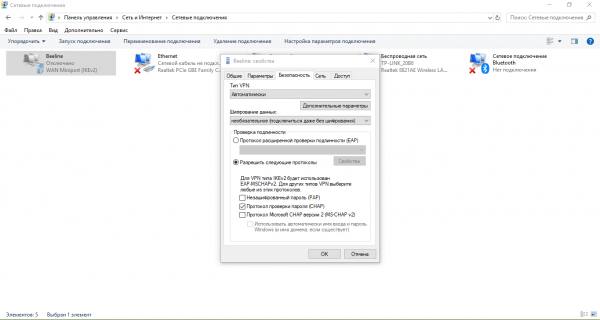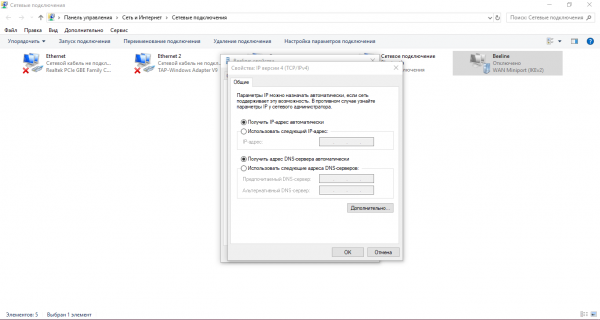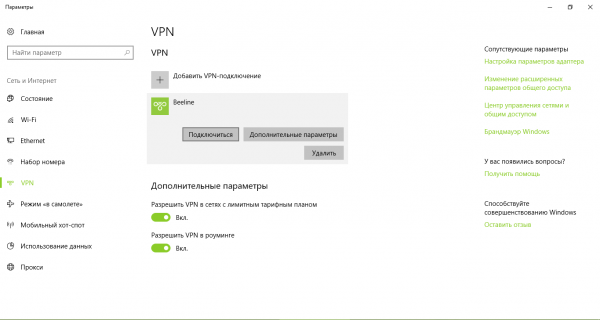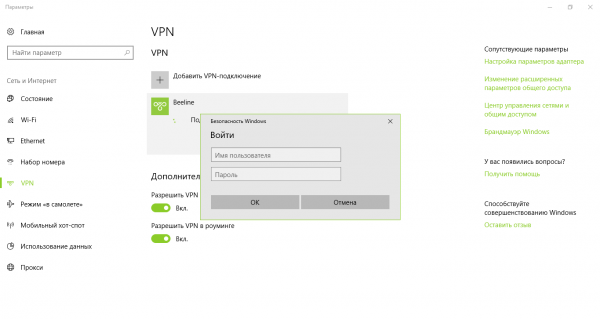Утилита «Мастер настройки» от Beeline: где и как скачать; как с помощью неё настроить интернет
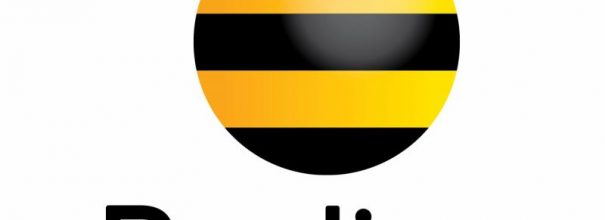
Многие абоненты Beeline, которые решили подключиться к этой сети, не знают, что для первичной настройки соединения они могут использовать специальную утилиту «Мастер настройки». Есть ли у программы ещё какие-либо возможности? Откуда её скачать и как ей пользоваться?.
Содержание
«Мастер настройки»: чем полезна утилита
Абонентам провайдера «Билайн» повезло: для них было создано специальное приложение, которое настраивает подключение к его сети (как проводной, так и беспроводной). В частности, оно устанавливает соединение VPN по протоколу L2TP. Утилита получила название «Мастер настройки».
Данное ПО также способно решать проблемы с интернетом: диагностировать неполадки и тут же их устранять. Для этого начинающему пользователю достаточно кликнуть по кнопке «Починить интернет» в окне «Мастера настройки». Таким образом, приложение упрощает жизнь клиентам Beeline: им не нужно заходить в настройки сети на самом компьютере и вручную изменять параметры, чтобы вернуть или создать соединение.
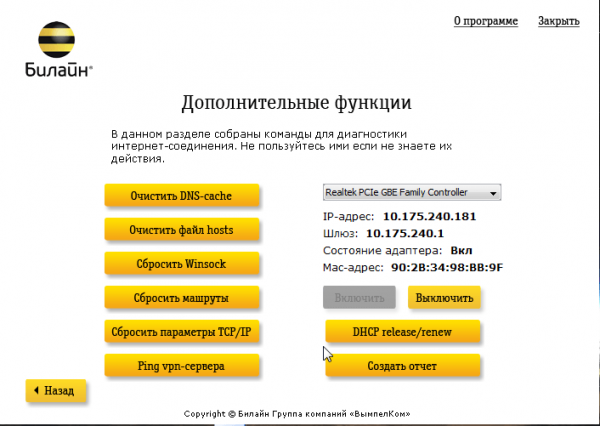
«Мастер настройки» от Beeline способен не только создать подключение к сети, но и исправить неполадки, появившиеся во время работы в интернете
Программа подходит только для следующих версий Windows: XP, 2000, Vista, 7, 8 и 10. Вес программы небольшой — всего 40 МБ. У неё интуитивно понятный интерфейс на русском языке, в котором разберётся даже новичок.
Недостаток «Мастера настройки» в том, что он умеет настраивать только определённый небольшой список моделей роутеров:
- D-Link DIR300/NRU;
- D-Link DIR300A/C1;
- «Билайн» SmartBox;
- «Билайн» D150L;
- Wi-Fi-роутер «Билайн»;
- TRENDnet 432BRP D2.0.
Компания обещает, что в дальнейшем этот перечень будет пополняться новыми устройствами.
Как и где скачать данную программу
Если на момент настройки у пользователя нет другого подключения к интернету, необходимо найти доступ к другой сети или воспользоваться иным устройством для загрузки установщика программы. Если файл для инсталляции был скачан на другом компьютере, его нужно после этого перекинуть с помощью флешки или другого накопителя на компьютер, где отсутствует интернет, и произвести установку.
Итак, откуда загрузить «Мастер настройки» и как его потом инсталлировать? Подробно расскажем в инструкции:
- Переходим на официальную страницу провайдера «Билайн», на которой доступна для скачивания утилита «Мастер настройки».
- Прокручиваем сайт немного вниз и жмём на красную ссылку «Скачать мастер настройки».
- Инсталлятор будет тут же загружен через обозреватель. Запускаем его и нажимаем на «Да», тем самым подтвердив, что разрешаем данной утилите вносить изменения на устройстве.
- В окне «Мастера установки» нашей программы кликаем по «Далее», чтобы запустить инсталляцию.
- Ждём, когда завершится процесс. Он занимает, как правило, не так много времени.
- После этого оставляем или снимаем галочку с пункта «Запустить обучение» в зависимости от того, хотите ли вы пройти его или нет. Кликаем по «Завершить».
- У вас на «Рабочем столе» сразу появится иконка утилиты.
Как настроить домашний интернет Beeline
Подключиться к сети Beeline можно с помощью вышеописанной утилиты или в окне настроек системы Windows. Разберём оба метода для полной картины.
Автоматические настройки
Итак, программа установлена и теперь пользователь задаётся вопросом, как ей пользоваться. Рассмотрим в следующей пошаговой инструкции настройку соединения:
- Переходим в утилиту с помощью значка на «Рабочем столе»: кликаем по нему дважды левой кнопкой.
- В окне мастера вы увидите две кнопки. Для создания и настройки подключения необходимо выбрать первую жёлтую кнопку «Настроить соединение».
- В следующем окне кликните по кнопке с соответствующим типом соединения, которое есть у вас: Wi-Fi либо беспроводной (без роутера».
- Если вы не знаете, какой у вас тип соединения, нажмите на специально созданную для таких случаев кнопку «Не знаю что настраивать». Утилита сама определит тип соединения. Затем кликните по «Продолжить».
- Теперь приложение определит вашу модель роутера.
- Если ей это не удастся сделать, выберите из списка вашу модель сами. Потом кликаем по «Продолжить».
- В двух полях введите данные для авторизации в сети: имя пользователя и пароль. Эта информация должна быть в вашем договоре с провайдером. Внимательно печатаем и кликаем по «Продолжить». После этого утилита установит и настроит для вас сама соединение.
Ручные настройки
Ручная настройка подключения к сети «Билайн» сложнее, чем автоматическая, которая проводится с помощью специальной утилиты. Если вы уже уверенный пользователь ПК, вы справитесь с задачей. Новичкам же рекомендуется пользоваться вначале программой.
Все настройки будут производиться во внутренних окнах Windows. Никаких приложений для выполнения действий скачивать не нужно. Сначала создадим сетевое подключение Beeline. Для этого сделайте следующее:
- На панели «Поиск Windows» пишем в строке запрос «Панель управления» и открываем раздел в результатах.
- Это же стандартное окно Windows для настройки параметров можно запустить с помощью окна «Выполнить». Зажимаем сочетание клавиш Win + R и в поле «Открыть» печатаем код control, а потом нажимаем на Enter.
- На панели с большом списком разделов ищем блок «Центр управления сетями и общим доступом».
- Теперь кликаем по ссылке, которая запускает создание и настройку новой сети.
- В новом запустившемся окошке делаем выбор в пользу последнего элемента в перечне «Подключение к рабочему месту».
- На следующей странице жмём на первую ссылку «Использовать моё подключение к интернету».
- Если система предложит вам настроить соединение перед дальнейшим созданием, щёлкните по кнопке «Отложить настройку».
- В поле «Адрес в Интернете» вставляем следующее значение: tp.internet.beeline.ru. Во второй строке для имени объекта назначения печатаем Beeline.
- По желанию вы можете оставить отметки рядом с пунктами о сохранении учётных данных (логина и пароля от сети), а также о разрешении другим пользователям ПК подключаться к этой сети.
- Теперь с уверенностью можно нажимать на «Создать».
После создания подключения можно переходить к его небольшой настройке:
- Возвращаемся в «Центр управления сетями и общим доступом». Если вы ранее закрыли это окно, запустите его снова через «Панель управления». Переключаем взгляд на левую часть окна. В ней кликаем по второй ссылке «Изменение параметров адаптера».
- Ищем только что созданное подключение Beeline. Жмём на него правой клавишей мышки и в сером дополнительном меню выбираем пункт «Свойства».
- Поверх основного окна откроется ещё одно. В его первой вкладке «Общие» смотрим на строку «Имя компьютера или IP-адрес назначения». Нужно убедиться, что стоит адрес VPN-сервера, указанный при создании: tp.internet.beeline.ru.
- Переходим на вкладку «Безопасность». В первом меню «Тип VPN» устанавливаем L2TP. В выпадающем меню «Шифрование данных» устанавливаем значение «необязательное». В «Проверке подлинности» устанавливаем отметку слева от пункта «Разрешить следующие протоколы». Чуть ниже будет пункт «Протокол проверки пароля CHAP». Ставим галочку рядом с ним. Остальные отметки убираем. Теперь жмём на ОК, чтобы все изменения вступили в силу.
- Открываем вкладку «Сеть». Убираем галочку с пункта «Протокол Интернета версии 6 (TCP/IPv6)» и отмечаем второй. Заходим в его свойства с помощью одноимённой кнопки.
- Здесь необходимо убедиться, что отметки стоят напротив автоматического получения IP-адреса и DNS-сервера. Кликаем по ОК два раза в двух окнах, чтобы их закрыть.
- Двойным щелчком левой кнопки мышки запускаем сеть Beeline в окне «Сетевые подключения». Система вас перенаправит в другое окно. Кликаем по Beeline и жмём на кнопку «Подключиться».
- Пишем логин и пароль, которые указаны в вашем договоре и нажимаем на ОК. В качестве типа подключения выберите «Домашняя сеть».
- После этого через несколько секунд вы получите доступ к интернету провайдера.
Видео: как вручную настроить подключение к сети Beeline
Приложение «Мастер настройки» позволяет настроить VPN-соединение Beeline без каких-либо особых знаний и усилий: все происходит автоматически, вам нужно лишь запустить настройку соединения. Ручная настройка через «Панель управления» Windows более сложная и потребует как внимательности, так и немного больше времени. Начинающему пользователю ПК лучше использовать автоматическую настройку с помощью описанной утилиты.
 balnnh.ru
balnnh.ru