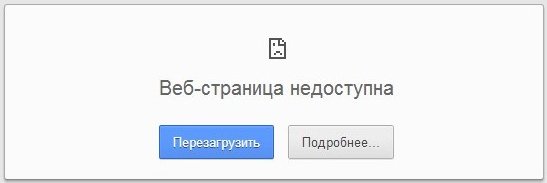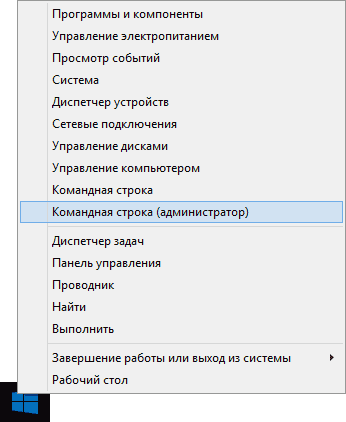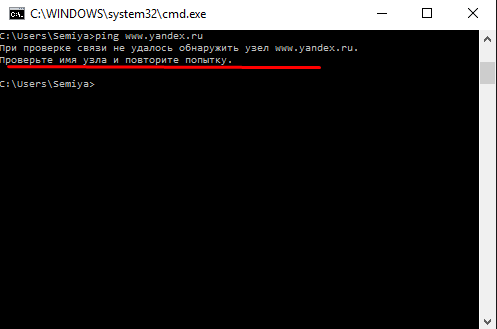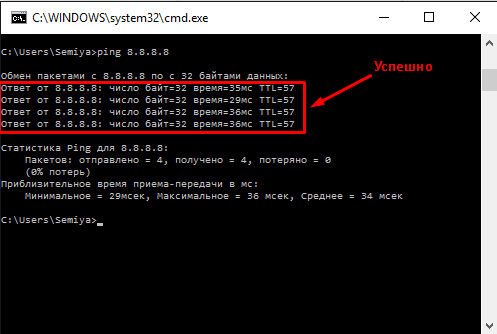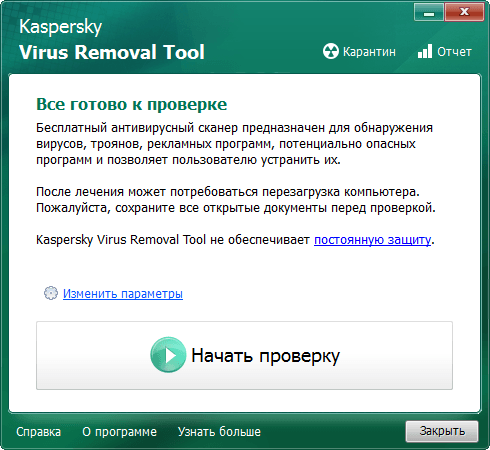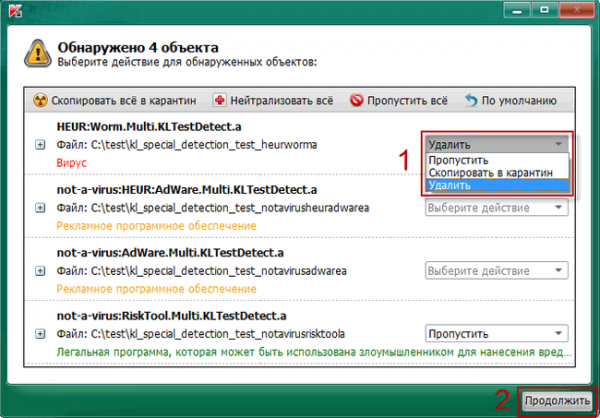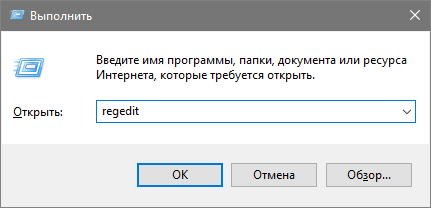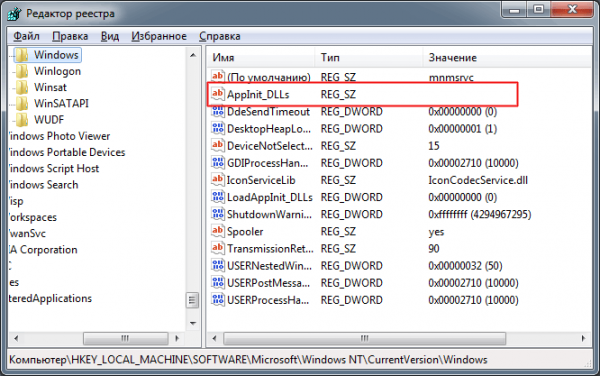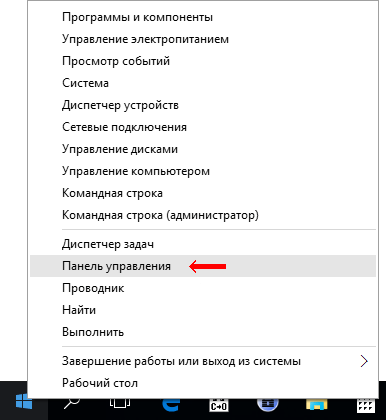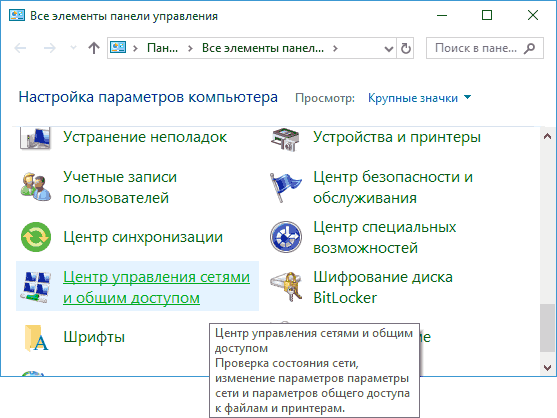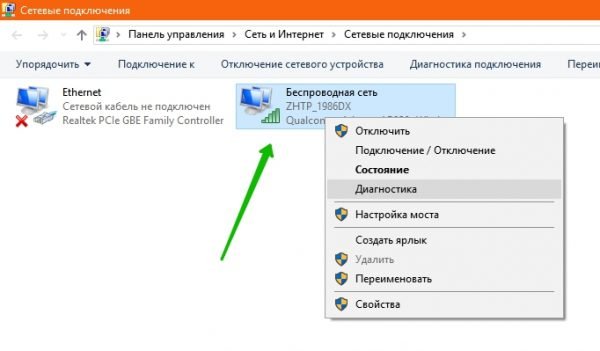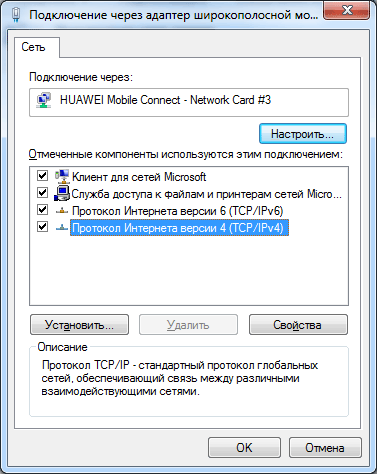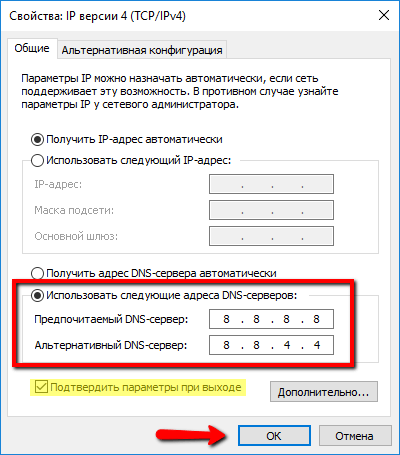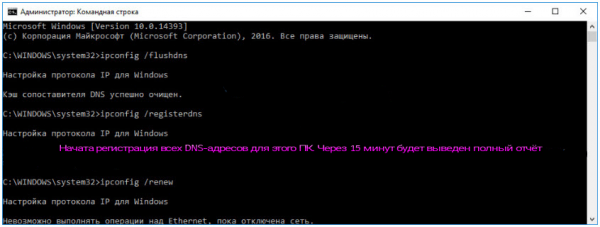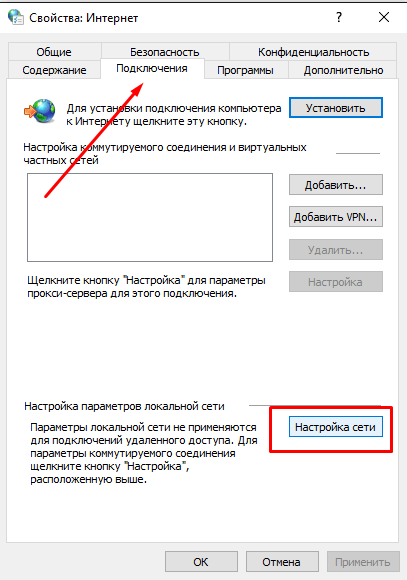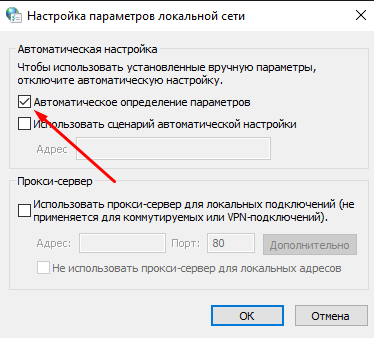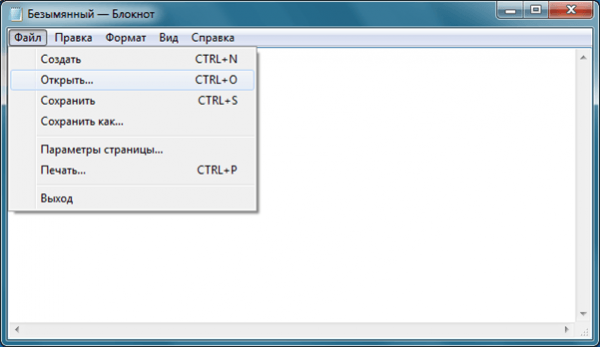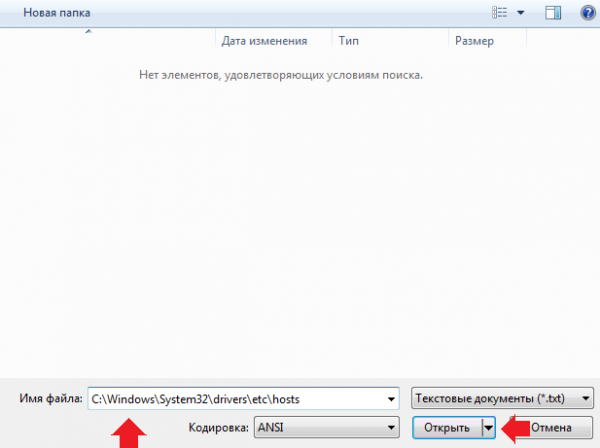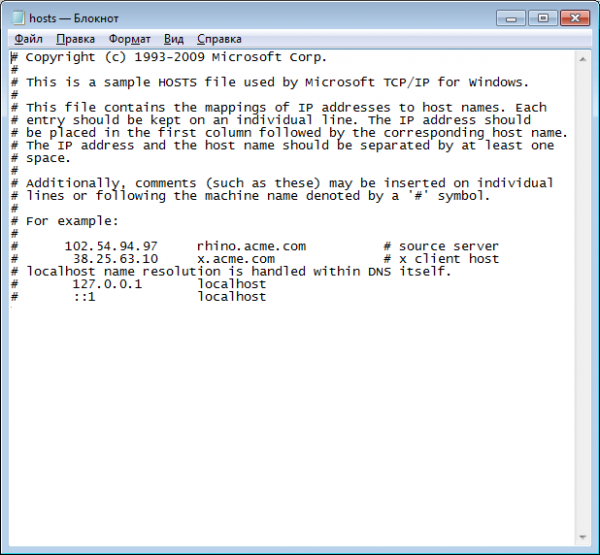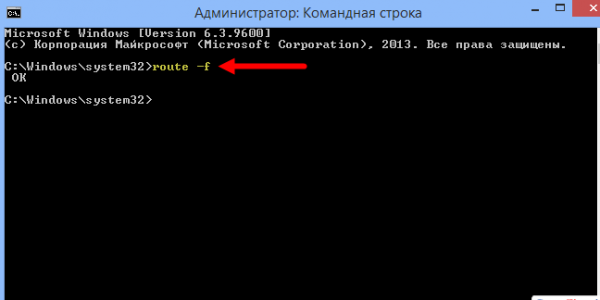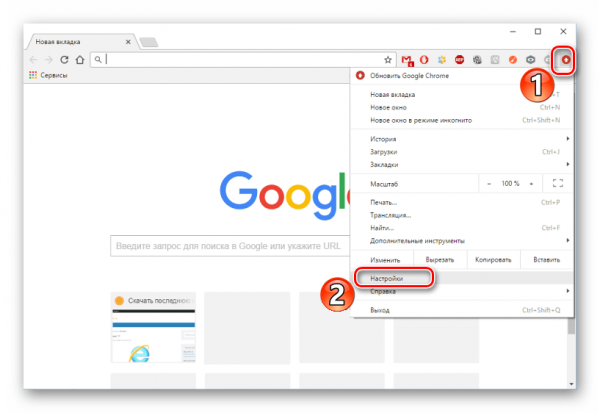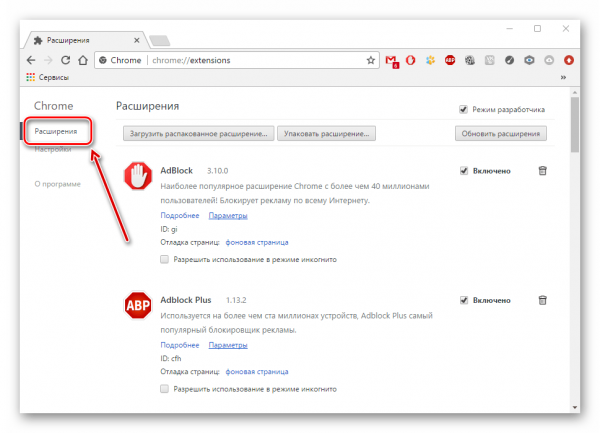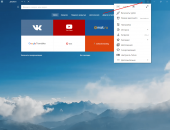Почему не открываются сайты в браузере при доступном интернете

Начинающий пользователь, столкнувшись с неработоспособностью сайтов в браузерах, может подумать, что неполадки возникли из-за провайдера, отключившего интернет. На самом деле причиной могут быть неверные настройки Windows и браузера. В большинстве случаев для решения этой проблемы не понадобятся переустановка Windows и браузера с повторной настройкой доступа в сеть.
Содержание
Суть проблемы с веб-сёрфингом
Отказ браузера переходить на сайты ещё не означает, что интернет не работает. При имеющемся подключении сторонние приложения обмениваются данными (ICQ, WebMoney Keeper, клиентские терминалы Forex, скачивание антивирусных баз Avast и т.д.). Встроенные — «Центр обновлений Windows», Cortana, компоненты с учётной записью Microsoft и т.д. — также демонстрируют конечный результат. Браузеры же — Internet Explorer, Microsoft Edge, Google Chrome и их конкуренты — блокируют открытие любого сайта. Даже такой простой и понятный, как ya.ru (мини-версия поисковика yandex.ru) не показывается.
Причины неработы браузеров разнообразны — от неполадок в самой системе Windows, включая проблемы с подключением, до отказа конкретного сайта, который вы просматриваете каждый день.
Пингование сайта, который не открывается
Убедиться в том, что интернет есть, позволяет приложение «Командная строка». С его помощью нужно проверить пинг до сервера. Выполните следующие шаги:
- В Windows 8/8.1/10 правой кнопкой мыши щёлкните на «Пуске» и выберите «Командная строка (администратор)». В Windows XP/Vista/7 нажмите на «Пуск», зайдите во «Все программы», затем «Стандартные», кликните правой кнопкой мыши по «Командной строке» и выберите «Запуск от имени (администратора)».
- Введите команду «ping <сайт>». Например, пользователи часто пингуют сервер ya.ru (запрос «ping ya.ru»). При отсутствии соединения «Командная строка» сообщит о том, что выйти на искомый сервер не удалось.
- Если связь с интернетом есть, будет отправлено и получено по 4 тестовых IP-пакета. При отсутствии потерь соединение считается надёжным, при полной или почти полной утрате передаваемых пакетов — плохим. При перегрузке сервера или канала связи появится сообщение «Превышен интервал ожидания для запроса».
Если соединение работает, перейдите к выполнению следующих инструкций.
Видео: как проверить пинг через «Командную строку»
https://youtube.com/watch?v=BwwIPlVqkYk
Как исправить неполадки с переходом браузера на желаемые сайты
Первым делом проверьте компьютер или планшет на наличие вирусов.
Проверка Windows на вирусы
Для поиска кодов-вредоносов применяют следующие антивирусные программы:
- Dr.Web (в свободном доступе — утилита CureIt);
- Антивирус Касперского (бесплатный Kaspersky Free, из профессиональных — Kaspersky Internet Security);
- ESet NOD32 (есть пакет программ ESet Smart Security);
- Avast;
- Panda;
- 360 Total Security;
- встроенный в Windows «Защитник» (Windows Defender) и накопительные исправления безопасности, получаемые с помощью системного «Центра обновлений»;
- ADWCleaner;
- AVZ и другие аналоги.
Без установки работают Kaspersky Virus Removal Tool и Dr.Web CureIt. Актуальные на сегодня антивирусные базы уже встроены в них.
Как и CureIt, Kaspersky VRT — простая утилита с минимумом возможностей. Рассмотрим на её примере проверку ПК на вирусы.
Работа с Kaspersky Virus Removal Tool
После скачивания Virus Removal Tool с сайта kaspersky.ru временно отключитесь от интернета. Для запуска проверки ПК на вирусы выполните следующие шаги:
- Запустите утилиту и нажмите кнопку «Начать сканирование».
- Убедитесь, что включён поиск вредоносов в оперативной памяти и дисков ПК.
- При обнаружении вирусных записей будет выведен их список. Для каждого из найденных файлов выберите опцию «Скопировать в карантин», а подозрительные сразу удалите.
- Для подтверждения действия нажмите кнопку «Продолжить».
Virus Removal Tool не загружает ПК непрерывным глубоким сканированием содержимого дисков, как её собрат, — Kaspersky AntiVirus.
Исправление ошибок в реестре Windows
Неверные значения папок и ключей в реестре Windows, отвечающих за работу как сетевого подключения, так и его системных DLL-библиотек, могут привести к тому, что ни один из браузеров не будет отображать вызываемые сайты. Чтобы исправить веб-сёрфинг на уровне настроек реестра, сделайте следующее:
- Нажмите сочетание клавиш Win + R и в открывшемся окне «Выполнить» введите (и подтвердите нажатием кнопки «OK») команду regedit.
- Переместитесь в директорию HKEY_LOCAL_MACHINE\SOFTWARE\Microsoft\WindowsNT\CurrentVersion\Windows\ и откройте ключ AppInit_DLLs.
- Удалите все значения этой записи. Нажмите «OK» для сохранения.
Перезапустите Windows и проверьте, открывается ли какой-нибудь сайт.
Смена DNS-настройки сетевого подключения
Неправильная работа шлюзов DNS может не позволить воспользоваться многими сайтами. К тому же не все DNS достаточно надёжны. По умолчанию в Windows значения для его настроек запрашивается автоматически.
Чтобы перенастроить DNS, подставив широко известные шлюзы, например, значения «Яндекса» или Google, выполните следующие шаги:
- В Windows XP/Vista/7 нажмите кнопку «Пуск», затем на «Панель управления». В Windows 8/8.1/10 кликните правой кнопкой мыши по «Пуск» и выберите «Панель управления».
- Выберите элемент «Центр управления сетями и общим доступом».
- Воспользуйтесь инструментарием «Изменение параметров адаптера».
- Щёлкните правой кнопкой мыши на значке вашего подключения (Ethernet, Wi-Fi или удалённое коммутируемое соединение) и перейдите в его свойства.
- Выберите «Протокол Интернета (IPv4)» и войдите в его настройки.
- Переключите параметр DNS на ручной ввод и впишите адреса Google: 8.8.8.8 и 8.8.4.4.
- Закройте все диалоговые окна нажатием «OK» и перезапустите Windows. Снова перейдите на какой-нибудь сайт.
- Если ошибка открытия страниц повторяется, назначьте вместо адресов Google, например, значения DNS от «Яндекса»: 77.88.8.1 и 77.88.8.8 соответственно. Сохраните настройку и повторно перезапустите ОС.
Видео: как сменить адреса DNS в Windows 7/8/10
Очистка кэша DNS и сброс сетевых настроек
Переполненный кэш DNS-адресов, как и слишком большое хранилище временных интернет-файлов, может затормозить переход пользователя на интересующий его сайт или вовсе не пустить посетителя на ресурс. Легче всего очистить кэш DNS-шлюзов из «Командной строки». Для этого откройте её под именем администратора и введите команду ipconfig/flushdns.
Кэш DNS будет очищен. Сбросьте также сетевые настройки, набрав (и подтвердив клавишей ввода) следующие команды:
- ipconfig /registerdns (перерегистрация DNS-адресов);
- ipconfig /renew (обновление списка);
- ipconfig /release.
Перезапустите браузер и повторно перейдите на проблемный сайт.
Смена сетевой настройки Windows в Internet Explorer
Для нормальной работы сайтов недостаточно лишь базовой установки параметров сетевого адаптера. Internet Explorer (в Windows 10 — Microsoft Edge) также позволяет сменить настройки подключения. Для этого сделайте следующее:
- Вернитесь в «Центр управления сетями и общим доступом». Нажмите на ссылку «Свойства браузера».
- В открывшемся окне перейдите на вкладку «Подключения».
- Нажмите кнопку «Настройка сети» (в Windows XP/Vista/7 — «Настройка локальной сети»). Откроются свойства прокси-связи.
- Убедитесь, что присутствует флажок «Автоматическое определение параметров». Если ранее был вписан IP прокси-сервера и номер порта, снимите флажок «Использовать прокси для локальных подключений».
- Сохраните настройку, нажав «OK», и перезапустите Windows.
Попробуйте открыть любой сайт непосредственно в Internet Explorer.
Доступ на сайты с помощью изменений в файле Hosts
Системный файл Hosts нужен для маршрутизации запросов, отправляемых на затребованные сайты. Когда нужные записи в нём не обнаружены, то сканируется кэш браузера. Если же кэш пуст и не содержит никакой информации о запрашиваемом сайте, браузер обращается к ближайшему шлюзу DNS.
К примеру, запрос на yandex.ru может пройти через DNS «Яндекса» — 77.88.8.1. Но при неверном сопоставлении DNS-адреса и адреса какого-либо сайта в файле Hosts последний попросту не откроется.
На подмене DNS-адресов и доменных имён сайтов основана работа сетевых «червей», подменяющих страницы по умолчанию. Например, yandex.ru в «Яндекс.Браузере» заменяется на «левый» сайт, распространяющий вирусы, программы-шпионы и иные вредоносные коды, вредящие компьютеру и вашей безопасности в интернете.
Файл Hosts находится в директории C:\Windows\system32\drivers\etc\hosts и не имеет расширения. Но для него можно использовать «Блокнот» — текстовый редактор Windows по умолчанию. Чтобы изменить связи IP и адресов сайтов в файле Hosts, сделайте следующее:
- Проследуйте по команде: «Пуск» — «Все программы» — «Стандартные» — правый щелчок мышью на «Блокноте» — «Запуск от имени администратора».
- В «Блокноте» запустите команду «Файл» — «Открыть».
- Включите функцию отображения всех файлов, переместитесь в директорию C:\Windows\system32\drivers\etc и выберите файл Hosts.
- Откройте файл и внесите нужные изменения для требуемых сайтов. Ассоциации IP-адресов и доменных имён имеют открывающий тег «#».
- Дайте команду «Файл» — «Сохранить» и перезапустите Windows.
Файл Hosts используется для обхода ограничений на заблокированные сайты. Например, можно закрыть сайты для взрослых, если к компьютеру или планшету доступ имеют дети.
В 2014 г. был закрыт официальный форум компании «МегаФон». Однако можно было в течение нескольких месяцев, пока компания не отключила его сервер, продолжать заходить на этот ресурс, отредактировав соответствующие записи в файле Hosts. С помощью Hosts реализовывался обход запрета на раздачу интернета по Wi-Fi cо «смартфонных» и «планшетных» SIM-карт. Серверы, по запросам к которым сотовые операторы приостанавливали доступ к сети, вносились пользователями в список этого файла.
Видео: как править записи в файле Hosts
Нарушение статических маршрутов
В системе Windows также есть журнал сетевой маршрутизации. Изменение или подделка записей в нём приводят к отказу браузера переходить на сайты. Чтобы очистить список сетевых маршрутов, выполните следующие шаги:
- Запустите «Командную строку» с правами администратора.
- Введите и подтвердите выполнение фразы route f-.
- Журнал маршрутов будет очищен. Перезапустите Windows и обновите страницу недоступного сайта.
Плагины, меняющие настройки соединения браузера
Например, в движке Chromium, на котором построены наиболее популярные Google Chrome и «Яндекс.Браузер», есть возможность устанавливать плагины, меняющие настройки соединения. Речь не о блокираторах рекламы, закрывающих доступ на «мусорные» сайты, а о плагинах, использующих настройки прокси-сервера. Одно из таких расширений — «Доступ к RuTracker». Оно позволяет обойти блокировку популярнейшего торрент-трекера rutracker.org.
Недостаток большинства проксирующих плагинов — запрограммированность под один портал или соцсеть (группу соцсетей), запрещённых в той или иной стране. Прокси-серверы этих расширений не предназначены для всех сайтов — они просто не справятся с такой нагрузкой.
Часто используют связку: один плагин — один прокси-сервер — один или несколько запрещённых сайтов. Для окупаемости сервиса внедряют ротатор рекламных баннеров, что сильно замедляет веб-сёрфинг при медленном соединении.
В Google Chrome для отключения проксирующих плагинов сделайте следующее:
- Перейдите по команде «Меню» — «Настройки».
- Откройте средство управления расширениями браузера Chrome.
- Удалите плагин, подозреваемый в неправильной работе соединения, нажав на значок корзины. Подтвердите, если требуется, запрос на удаление расширения.
Видео: как удалить расширение из браузера
https://youtube.com/watch?v=6GbKkL2tCZo
Иные причины неработы веб-браузинга
К возможным причинам отказа сайтов открываться можно отнести следующие:
- агрессивная защита от вирусов. В каждом антивируснике реализовано отключение этой защиты на время (от минут до часов). В некоторых, например, в Avast, антивирусные модули могут быть отключены бессрочно прямо из контекстного меню значка в трее Windows;
- частая установка новых приложений. При этом нарушается работа любой программы, в т.ч. и браузера, из-за изменений записей реестра, ответственных именно за подключение браузера к интернету. Избегайте установки ненужных программ, особенно непроверенных.
Какова бы ни была причина выхода веб-браузинга из строя, она легко решаема. Методом исключения её можно побороть, на что уйдёт до нескольких часов вашего времени.
 balnnh.ru
balnnh.ru