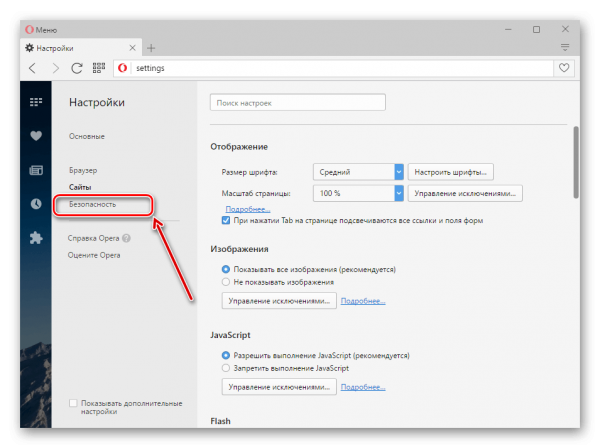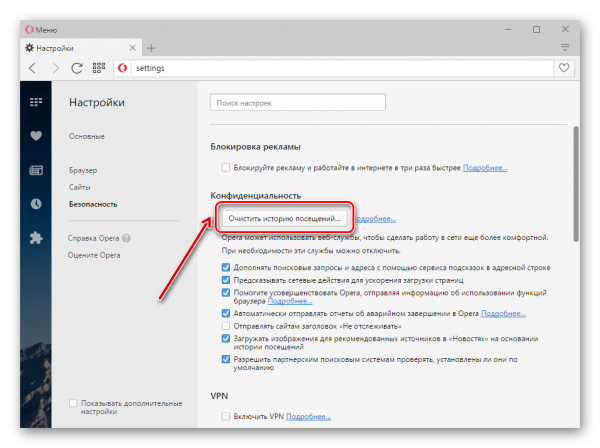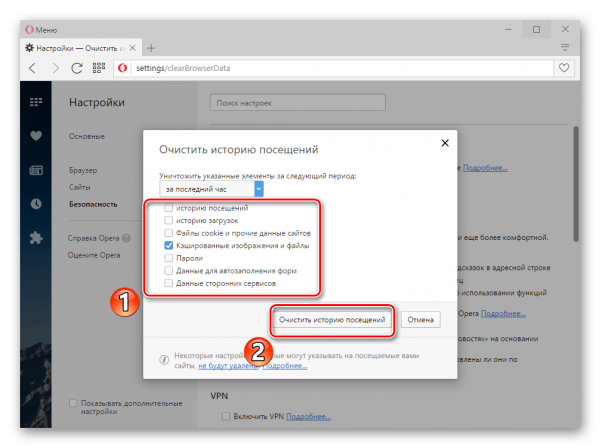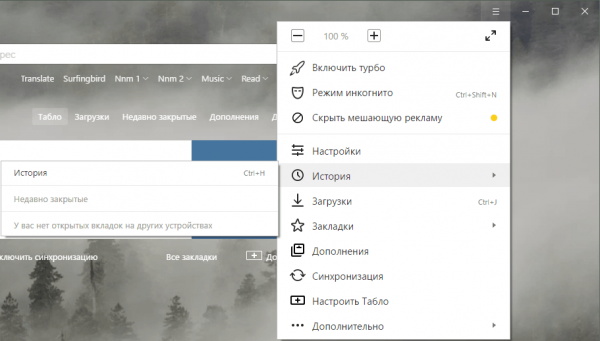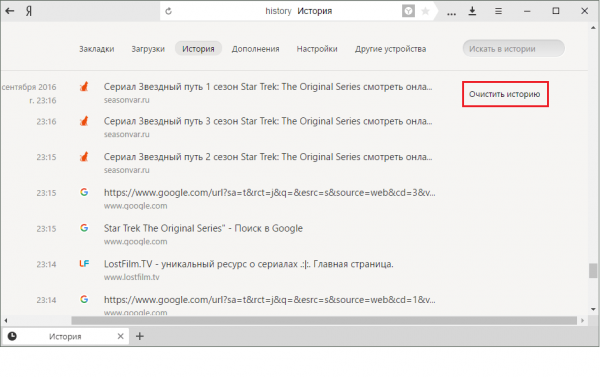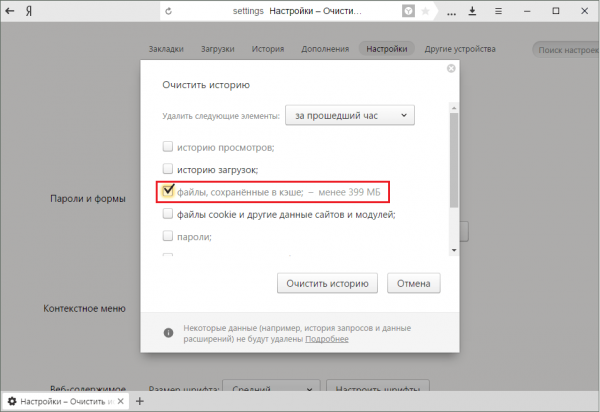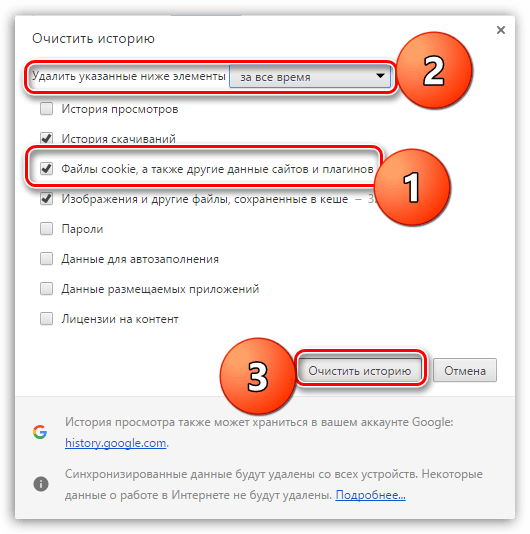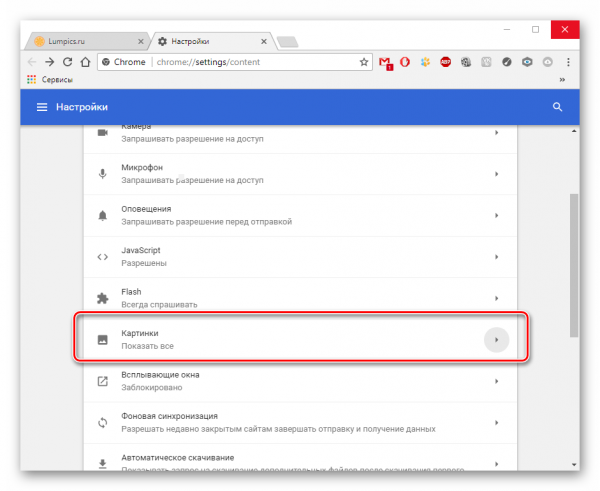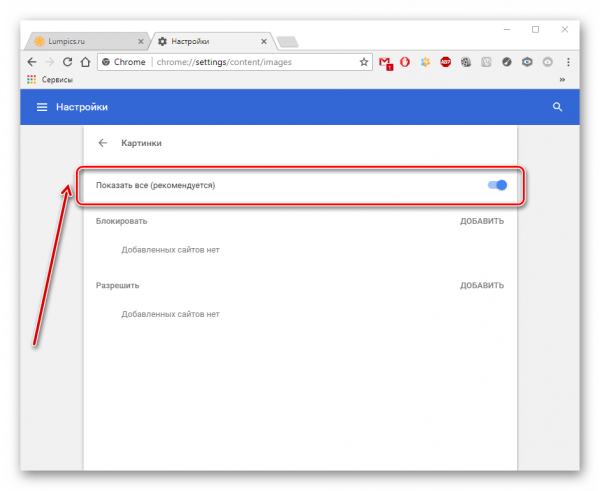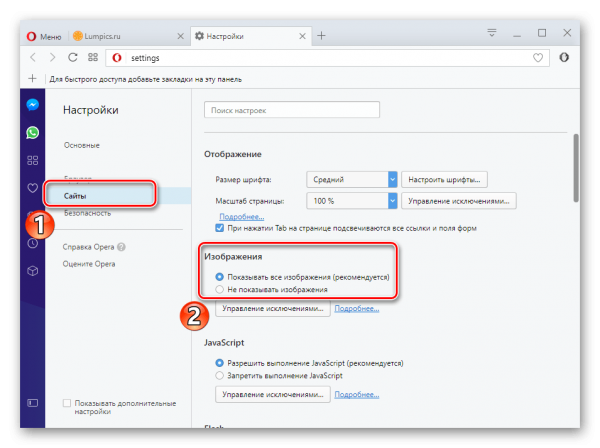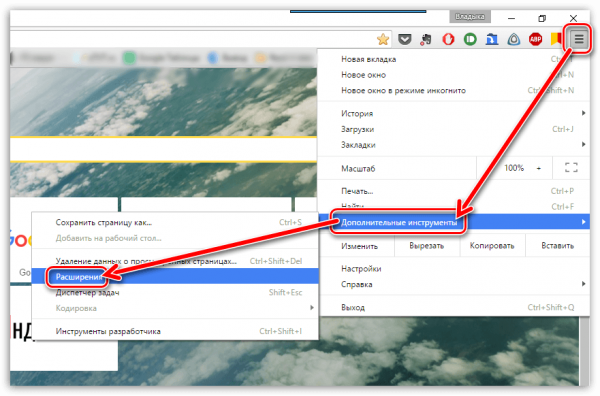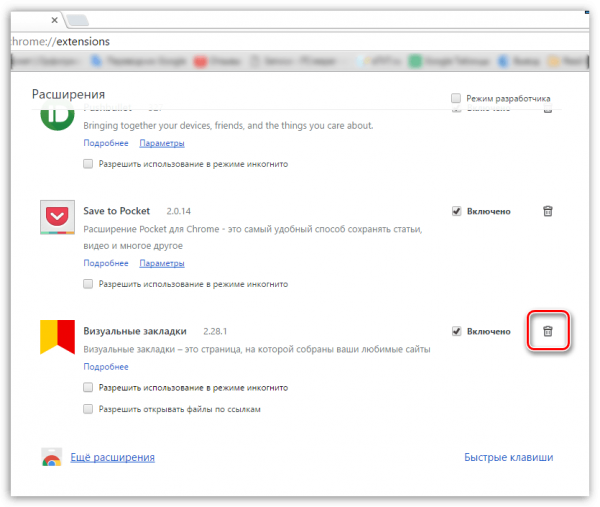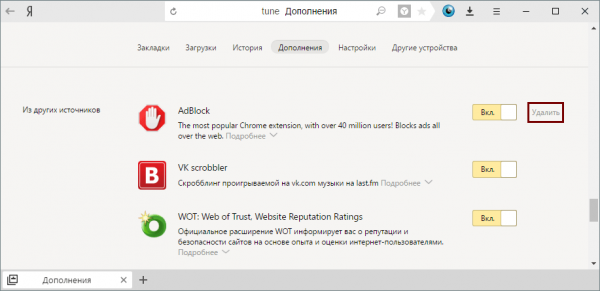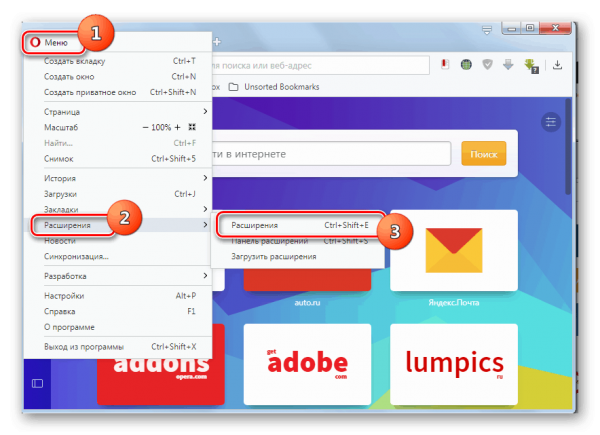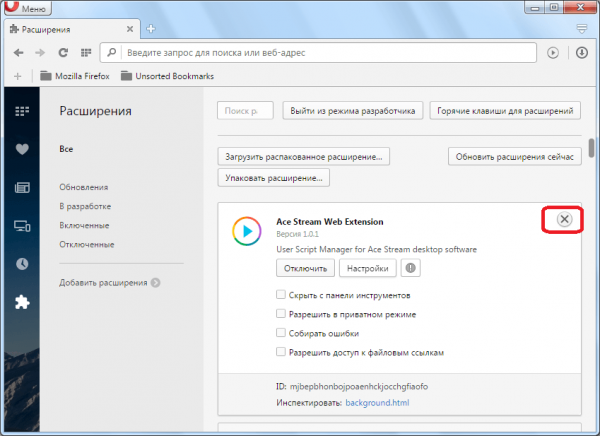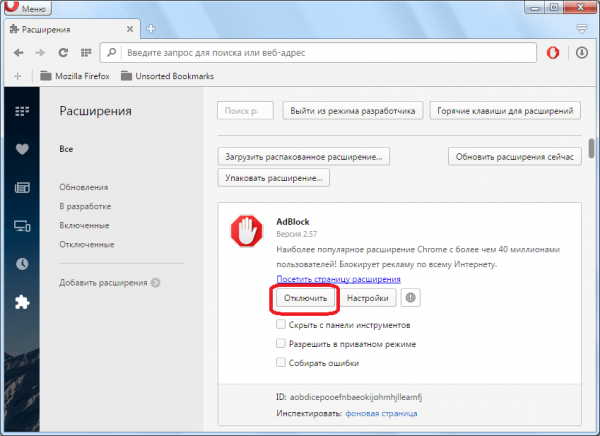Не отображаются картинки в браузере: причины и решение проблемы

Иногда пользователи отмечают, что при просмотре какой-либо страницы в браузере не открываются изображения. Такая проблема может возникнуть в разных случаях, но её решение обычно требуется найти очень оперативно. Для этого нужно выявить причины и устранить нарушения работы системы.
Содержание
Что делать, если пропали картинки в браузере
Работа разных браузеров подвержена нарушениям и сбоям. Одно из таких явлений — отсутствие картинок. Вместо изображений можно увидеть пустые квадраты с крестиками или что-то подобное. Это сильно мешает комфортному использованию браузера, не позволяет быстро найти нужную информацию и затрудняет ориентирование по страницам сайтов.
Очистка кэша в разных браузерах
Кэш представляет собой промежуточный буфер с быстрым доступом, в котором содержится наиболее часто запрашиваемая информация. Это упрощает работу в интернете, так как востребованные файлы выдаются браузером максимально оперативно. Постепенно таких файлов скапливается очень много. На поиск нужных элементов система тратит большое количество времени, что приводит к ухудшению производительности. Браузер будет работать медленно, а ускорить его можно путём очистки кэша, что позволит заодно решить проблему загрузки картинок.
Opera
Для оптимизации кэша в браузере Opera можно провести следующие действия:
- Запускаем браузер, открываем «Меню» — «Настройки». Находим раздел «Безопасность», расположенный слева.
- В графе «Конфиденциальность» активируем кнопку «Очистить».
- Появляется список разделов, среди которых следует определить подлежащие очистке. Устанавливаем галочку напротив надписи «Кэшированные изображения и файлы». Затем нажимаем кнопку «Очистить историю посещений».
«Яндекс.Браузер»
В браузере «Яндекс» также могут возникнуть сбои в отображении картинок. Технология очистки кэша в этом случае похожа на работу с Opera:
- Активируем пункт «Меню», а затем «История».
- Нужно очистить этот раздел, для этого в следующем окне снова нажимаем кнопку с надписью «История». Можно также воспользоваться комбинацией клавиш Ctrl+H.
- В открывшемся окне выбираем период, за который требуется очистка, например, за прошедшие сутки или за всё время. Отмечаем пункт «Файлы, сохранённые в кэше». Если требуется очистка cookie, то отмечаем и эту строку, а затем нажимаем «Очистить историю».
Google Chrome
Технология устранения скопившихся файлов в браузере Google Chrome мало отличается от рассмотренных случаев. В правом верхнем углу окна браузера нужно нажать кнопку «История» и перейти к соответствующему разделу. Открывается журнал посещений, где нужно найти кнопку «Очистить историю». Напротив строки «Файлы cookie» следует поставить отметку, а затем вверху около пункта «Удалить указанные ниже элементы» отметить графу «За все время» и нажать «Очистить историю».
Видео: как очистить кэш и куки Google Chrome
Как отключить быструю загрузку
Если загрузка веб-страницы длится очень долго, то браузер может автоматически запретить отображение картинок. В результате этого пользователь видит только текстовую информацию. Для устранения такого недочёта нужно изменить настройки. Технология работы похожа во всех браузерах. Рассмотрим поэтапные действия на примере Google Chrome:
- Открываем браузер и любую веб-страницу. Рядом с адресом страницы нажимаем на кнопку «Сведения о сайте», а затем «Настройки сайта». Появляется вкладка, в которой есть раздел «Картинки». Именно здесь происходит настройка отображения картинок.
- Нажимаем на строку «Показывать все». После этого можно закрыть раздел настроек и перезагрузить веб-страницу браузера.
Для браузера Opera выполняется следующая последовательность действий: «Меню» — «Настройки», затем нажимаем «Сайты» — «Изображения» — «Показывать». Таким образом можно восстановить отображение картинок всего в несколько шагов.
Настройка расширений
За увеличение функциональности браузера отвечают его расширения. Иногда работа этими программами предполагает блокировку элементов, необходимых для оперативной работы сайта. Популярными вариантами таких расширений являются NoScript, Adblock и Adblock Plus. Определить параметр, который мешает отображению картинок, можно путём отключения всех расширений и поочерёдного их включения.
В Google Chrome
Для настройки параметров в Google Chrome нужно осуществить следующие действия:
- В правом верхнем углу открываем меню, а затем раздел «Дополнительные инструменты» – «Расширения».
- В открывшемся списке установок выбираем те, которые нужно удалить. Напротив каждого варианта можно увидеть иконку в виде корзины, нажатие которой приводит к удалению расширения.
- Осуществляемое действие нужно подтвердить, для этого в появившемся диалоговом окне нажимаем кнопку «Удалить».
В «Яндекс.Браузере»
Для оптимизации работы «Яндекса» нужно нажать «Меню», выбрать «Дополнения», а затем найти строку «Из других источников». Здесь следует выбрать ненужные дополнения, при наведении на них курсора мыши появится надпись «Удалить». Нужно нажать на неё и подтвердить действие, после чего расширение будет удалено.
В Opera
В браузере Opera удалить лишние дополнения можно так же, как и в других системах. Для этого проводятся следующие действия:
- Попасть в раздел расширений можно при одновременном нажатии клавиш Ctrl+Shift+E или через раздел «Расширения» главного меню.
- При наведении курсора мыши на нужное дополнение справа появляется красный крестик. Для удаления нажимаем на него и подтверждаем действие в появившемся окошке.
- После этого дополнение будет удалено. Вместо этого можно просто отключить функционирование расширения. Для этого есть соответствующая кнопка напротив каждого названия расширения.
Видео: как удалить расширение в браузере Opera
Подключение JavaScript
JavaScript представляет собой специальный язык программирования, позволяющий увеличить функциональность веб-страниц. Без него отображаемое содержимое сайтов будет скудным, а изображения могут отсутствовать. Поэтому необходимо включить его поддержку. Для этого нужно осуществить такие действия:
- в «Яндекс.Браузере» на основной веб-странице поочерёдно нажать «Дополнения» — «Настройки» — «Дополнительно» — «Личные данные» — «Настройка». В строке JavaScript выбрать пункт «Разрешить» и нажать «Готово». После этого страницу следует обновить;
- для настройки Google Chrome нужно запустить браузер и открыть «Управление» – «Настройки». В нижней части страницы следует выбрать «Дополнительные настройки», а затем «Личные данные» и «Настройки контента». В разделе JavaScript отмечаем галочкой пункт «Разрешить» и нажимаем «Готово»;
- в адресной строке браузера Mozilla Firefox нужно набрать команду: about:config. На открывшейся новой странице нажимаем кнопку «Принимаю», далее в строке поиска набираем: javascript.enabled. По результату поиска кликаем правой кнопкой мыши, а далее в пункте «javascript.enabled» нажимаем «Переключить». После этого обновляем страницу.
Видео: как включить и отключить JavaScript в Google Chrome
Отсутствие изображений после загрузки веб-страницы легко устранить в настройках любого браузера, но предварительно важно определить причину проблемы. В дальнейшем легко предотвратить подобные ситуации, если знать особенности устройства популярных браузеров.
 balnnh.ru
balnnh.ru