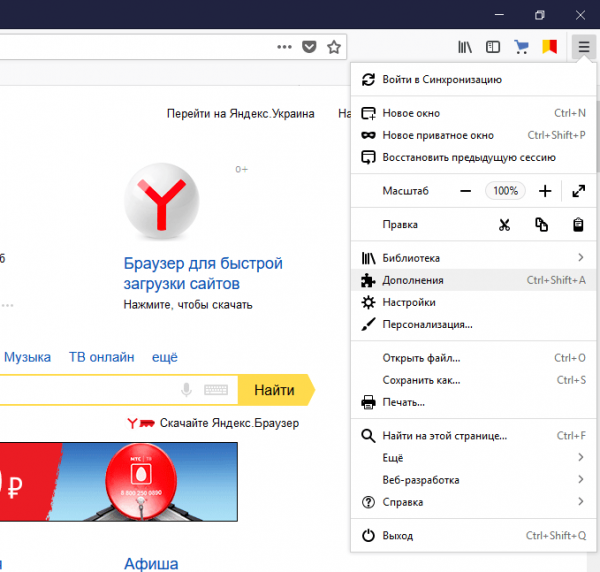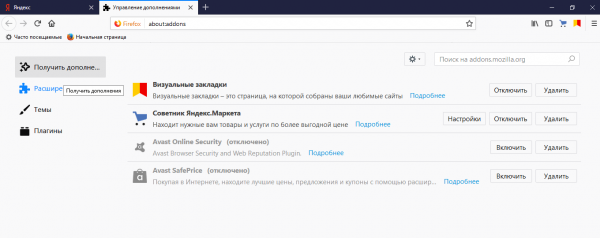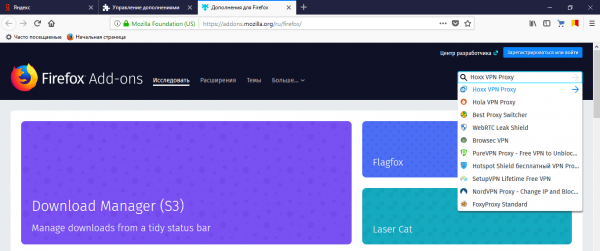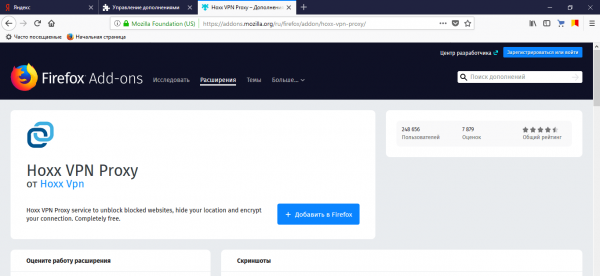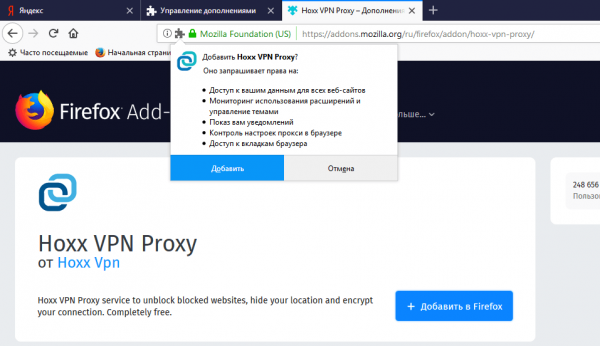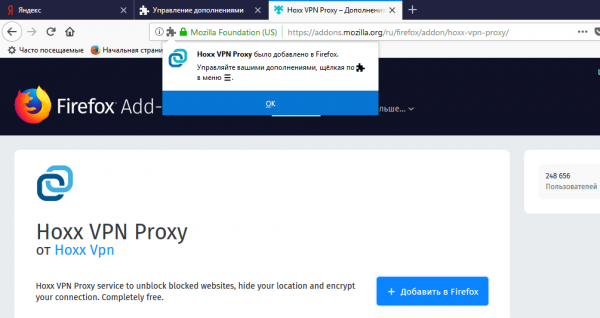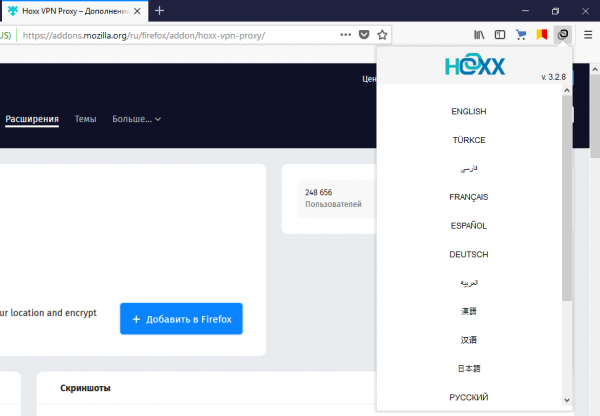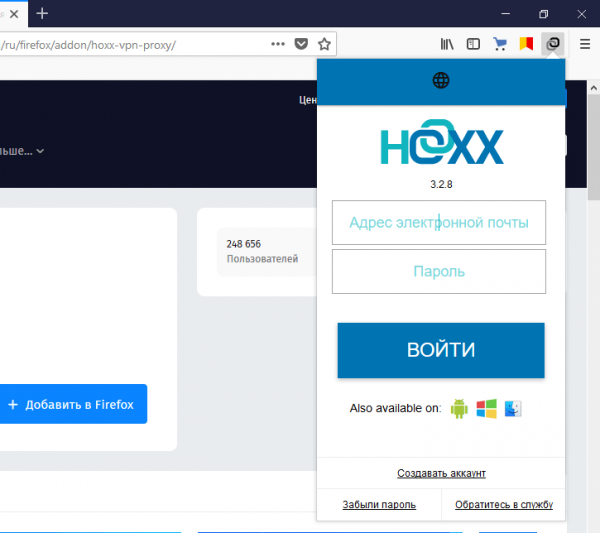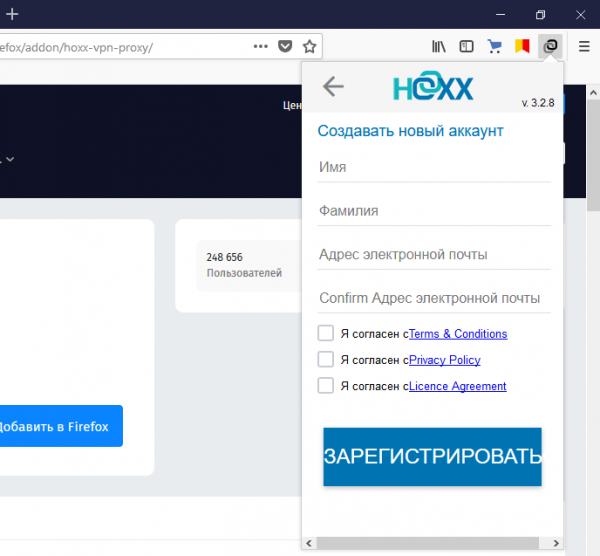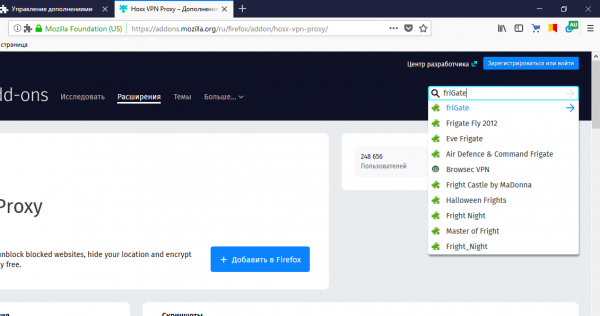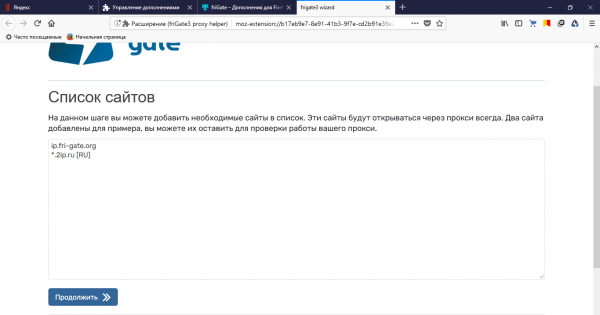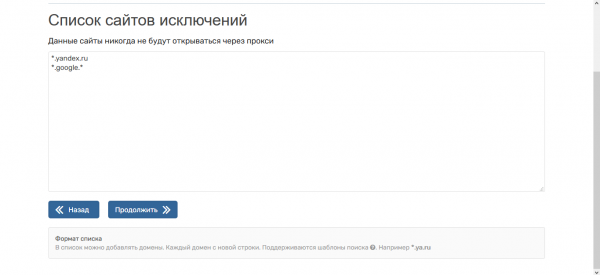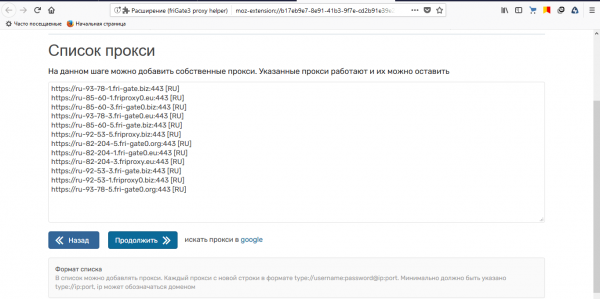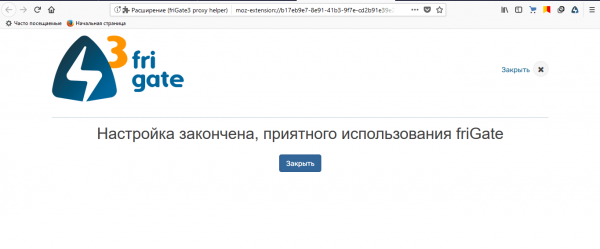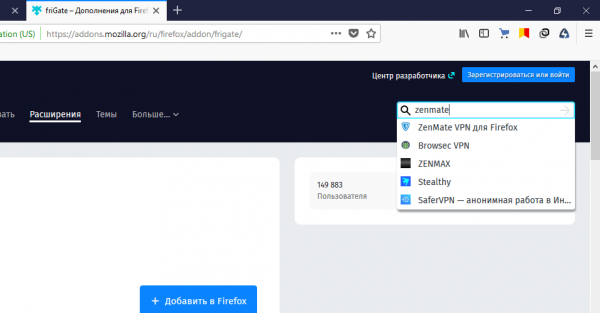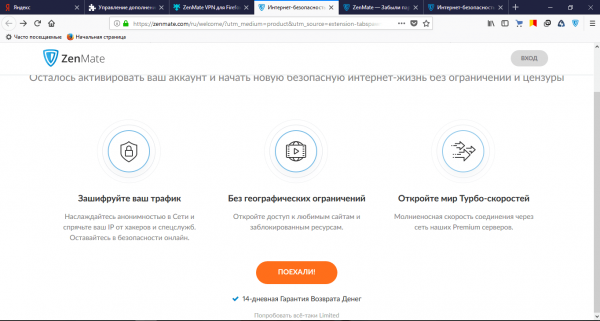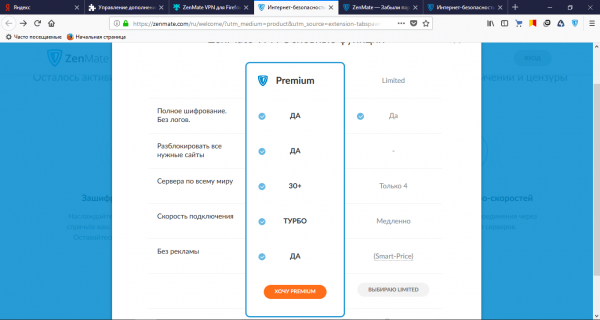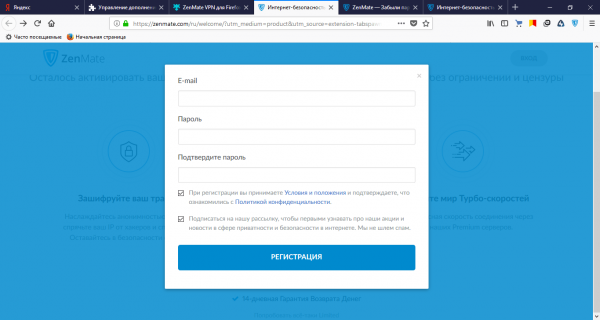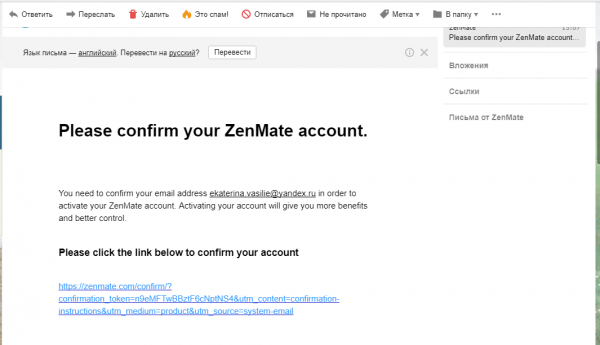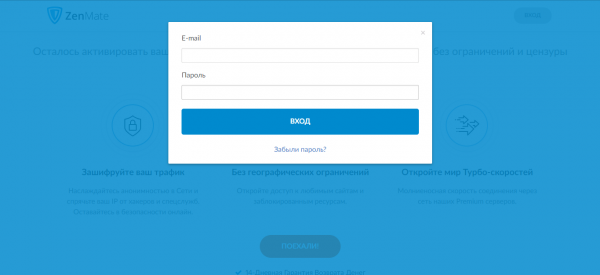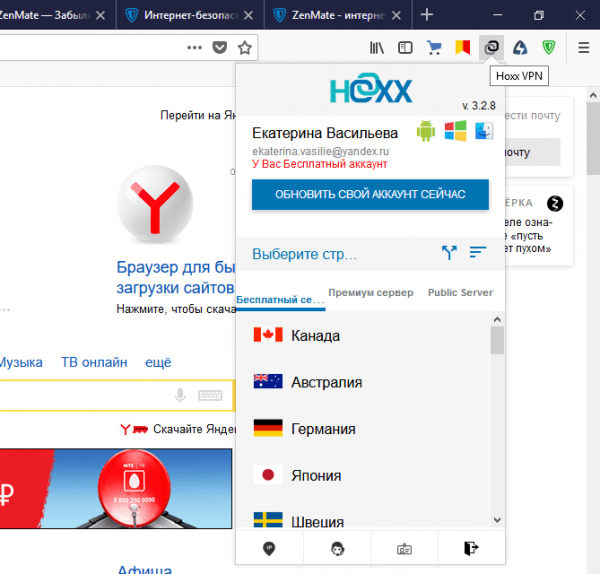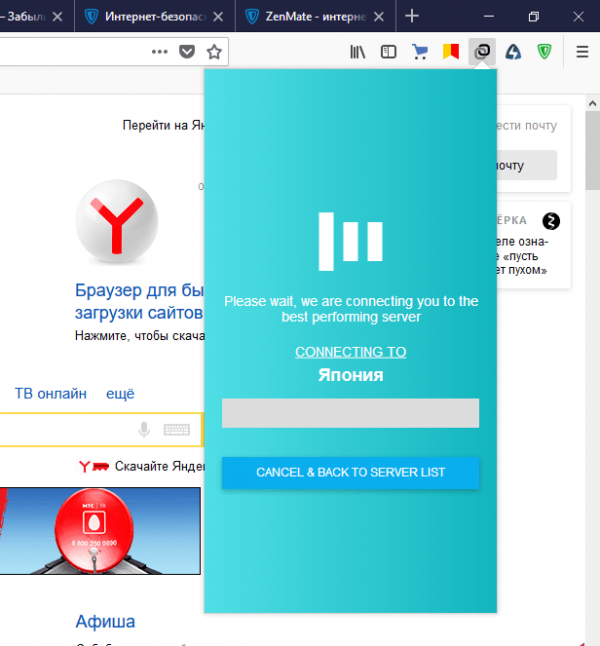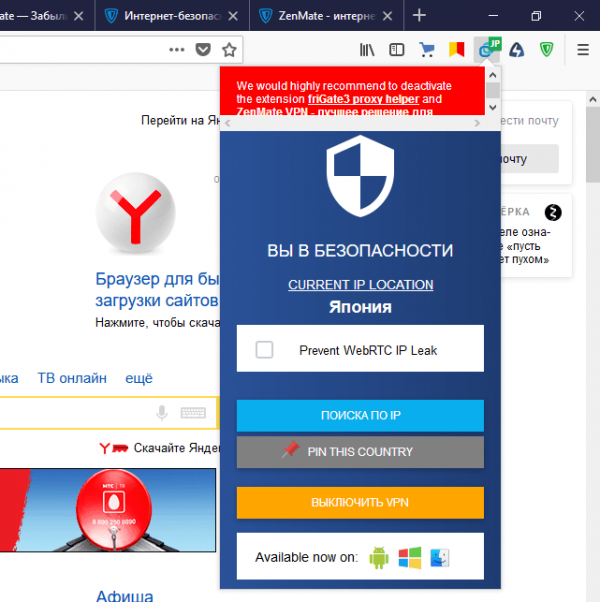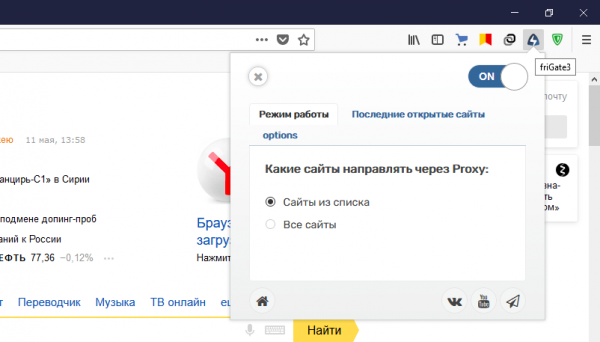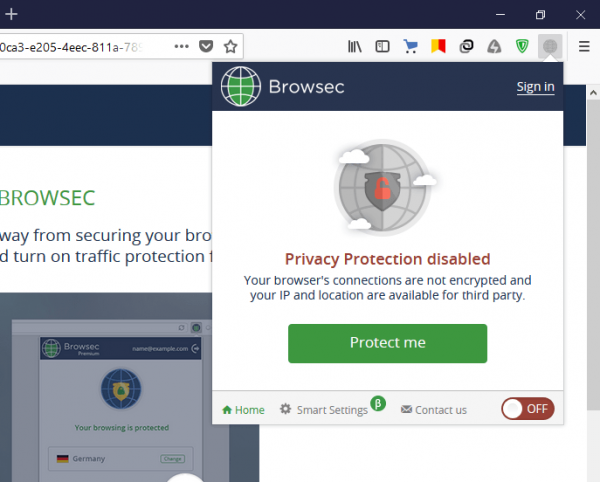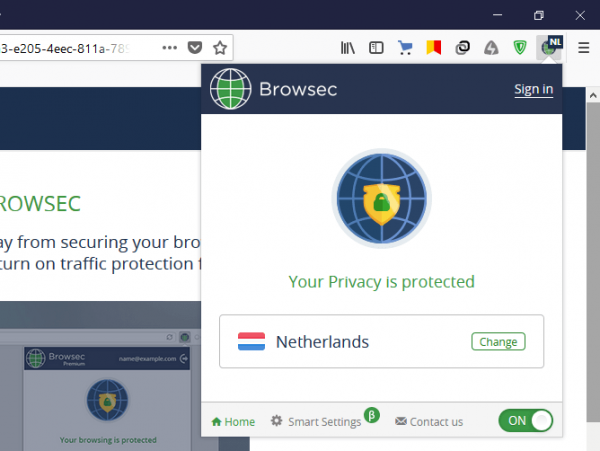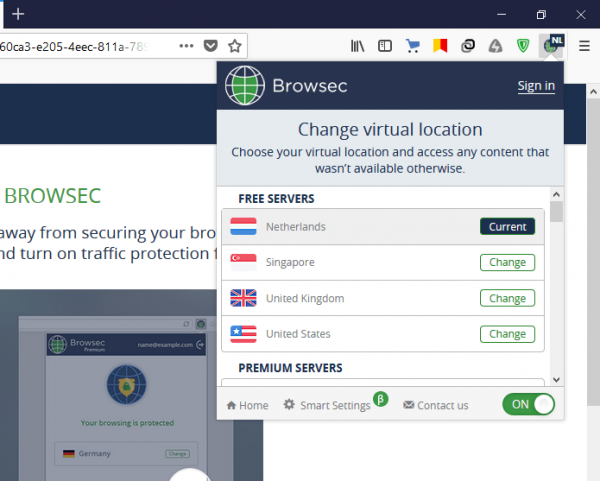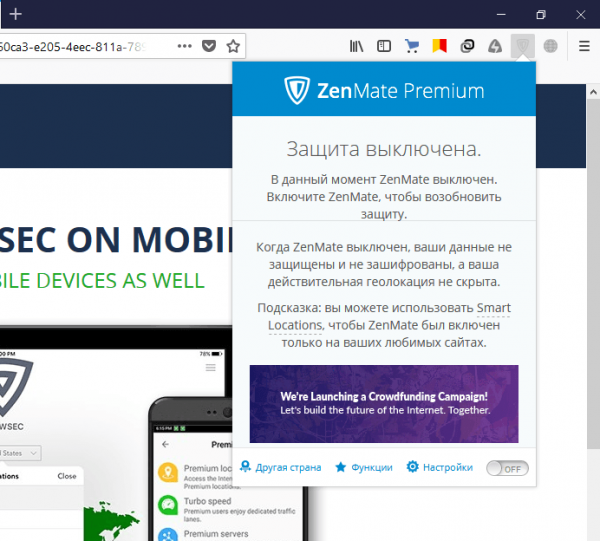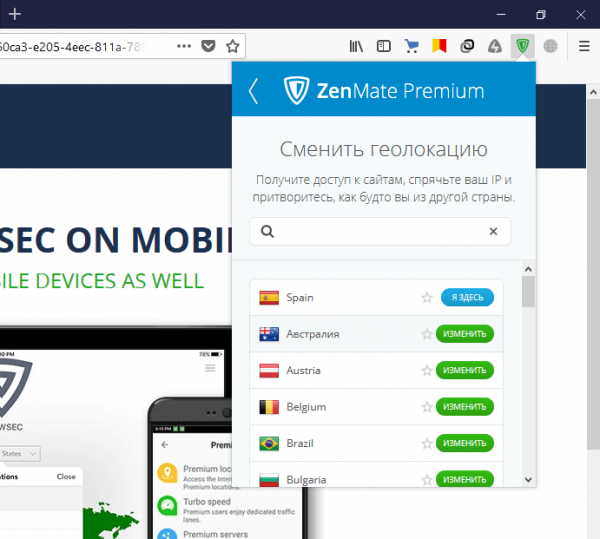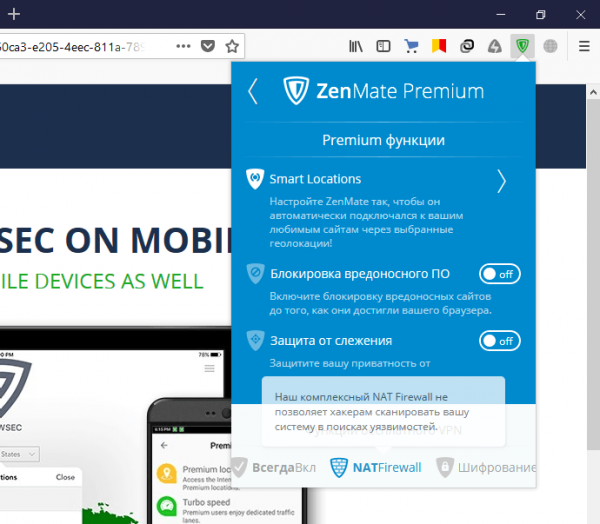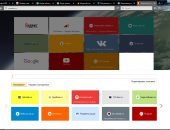VPN-расширения для Mozilla Firefox: установка и настройка

Возможно ли получить доступ к сайтам, заблокированным в вашей стране? Можно ли защитить себя от мошенников и хакерских атак, сделать сёрфинг в интернете анонимным? Ответ — да. Одно из решений — VPN-расширение. Рассмотрим сегодня выгоду от использования VPN-дополнений, какие бывают, а также как их установить на Mozilla Firefox.
Содержание
Что такое VPN-расширение и зачем его устанавливают
VPN расшифровывается как Virtual Private Network, или «Виртуальная частная сеть». Эта технология создаёт туннель, закрытый от внешнего доступа, внутри незащищенной сети. Это зашифрованное взаимодействие между двумя и более узлами, которые могут находиться на большом расстоянии друг от друга.
Этот канал невозможно расшифровать. Получить доступ к нему крайне тяжело. Туннель располагается поверх частной или публичной сети. Для его использования нужен высокоскоростной интернет.
Сервис VPN может иметь форму отдельных программ или расширений для браузеров. Последними удобнее пользоваться — не нужно запускать дополнительные утилиты на ПК. Вы просто включаете расширение в обозревателе и оно само создаёт зашифрованное соединение.
Для чего используют сервис VPN?
- Получить доступ к сайтам, запрещённым в стране. VPN скрывает ваш настоящий IP-адрес и подменяет его на IP из другого государства. В результате снимаются все ограничения — вам доступны все сайты, сервисы, файлы для закачки.
- Обеспечить анонимность в интернете. Благодаря VPN исключается слежение за пользователем.
- Чувствовать безопасность во время сёрфинга, особенно если человек пользуется Wi-Fi в общественных местах для выхода в интернет: есть риск, что его данные будут перехвачены третьими лицами и использованы в целях мошенничества. VPN важно использовать во время покупок в онлайн-магазинах, операций в интернет-банкинге и электронных кошельках.
Как скачать и установить VPN-расширение на Mozilla Firefox
В Mozilla Firefox нет встроенного VPN-сервиса, поэтому для обеспечения безопасности и анонимности в сети во время серфинга в этом браузере нужно выбрать подходящее дополнение.
Популярные VPN-расширения для Mozilla Firefox
- Hoxx VPN Proxy. Эффективное шифрование с большим количеством серверов. Однако предлагаемых стран не так много (Россия, США, Германия). Смена сервера на другой возможна только при переподключении. Для работы с расширением, нужно регистрироваться.
- friGate. Возможность определять сайты, на которых VPN будет включён или отключён, а также создавать список собственных прокси. Серверов мало, но это компенсируется хорошей скоростью работы.
- Browsec VPN. Плюс и одновременно минус расширения — его простота. Он очень удобен в использовании, но лишён различных настроек. Недостаток — скорость загрузки страниц снижается. Распространяется бесплатно.
- ZenMate. Пробный бесплатный период длится только неделю. Затем вам предложат платную подписку. Цена варьируется от 5$ до 9$ за месяц в зависимости от срока подписки. Доступны серверы из 27 стран, включая США, Японию и Израиль. Быстрая скорость загрузки сайтов, видео и аудио.
Как скачать и установить VPN-расширение, а затем настроить его
Откуда загружать VPN-расширения для Mozilla Firefox и какие предварительные настройки нужно производить перед началом работы?
Hoxx VPN Proxy: как установить и зарегистрироваться в системе
Устанавливать Hoxx VPN Proxy нужно из официального интернет-магазина расширения для Mozilla Firefox.
- Кликните по меню «Мозиллы» (три горизонтальные линии в правом верхнем углу). Выберите пункт «Дополнения».
- Откроется раздел с установленными расширениями. Перейдите в раздел «Получить дополнения».
- Прокрутите страницу вниз и кликните по «Посмотрите больше дополнений!».
- Загрузится сайт для скачивания расширений. В поисковой строке введите название дополнения. Выберите первый пункт в результатах.
- На новой странице кликните по синей кнопке «Добавить в Firefox».
- В небольшом окошке щёлкните снова по «Добавить».
- Появится уведомление о том, что Hoxx VPN Proxy установлен. Кликните по «ОК».
- Нажмите на иконку расширения на верхней панели браузера сверху. Выберите язык расширения.
- Щёлкните по ссылке «Создавать аккаунт».
- Заполните четыре поля анкеты: имя, фамилия, адрес электронной почты и его подтверждение. Поставьте галочки рядом со всеми пунктами. Кликните по «Зарегистрировать».
- На ваш электронный ящик придёт письмо с данными для авторизации. Введите логин в виде адреса электронной почты и пароль, указанный в письме. Нажмите на «Войти».
- В меню расширения появится ваш аккаунт и его вид. Сначала он будет бесплатным. Когда вы приобретёте подписку, он станет Premium.
friGate: установка и настройка списков сайтов
Расширение friGate устанавливается по аналогии с Hoxx VPN Proxy, только настраивать его нужно по-другому.
- В интернет-магазине расширений «Мозиллы» найдите friGate с помощью поисковой строки.
- Установите расширения, нажав на кнопку «Добавить в Firefox».
- Откроется вкладка, в которой вам предложат составить список сайтов. Он будет состоять из ресурсов, открытие которых будет всегда через VPN. Если хотите составить его, напишите в поле домены сайтов. Пример формата доменов указан под полем. Кликните по «Продолжить».
- В следующем поле можно ввести домены сайтов, которые никогда не будут запускаться через VPN. Снова нажмите на «Продолжить».
- В открывшемся новом поле вы можете добавить по желанию собственные прокси-серверы. Пример формата прокси указан внизу страницы. Чтобы найти прокси, вы можете использовать поисковик Google. Нажмите на «Продолжить».
- Система сообщит, что настройка завершена и теперь вы можете пользоваться friGate. Нажмите на «Закрыть».
Видео: как установить friGate на Mozilla Firefox
Browsec VPN: простая установка без настройки
Установка этого VPN-расширения происходит также через магазин дополнений «Мозиллы» по аналогии с friGate и всеми другими дополнениями. Подробную инструкцию по закачке расширений смотрите в разделе выше о Hoxx Proxy VPN. Выгода использования Browsec в том, что вам не нужно будет настраивать его.
Видео: как установить Browsec VPN на Mozilla Firefox
ZenMate: установка и получение бесплатной пробной версии
После установки ZenMate вам нужно будет либо оплатить платную версию, либо настроить бесплатный временный вариант программы. Рассмотрим подробно как это сделать.
- В интернет-магазине найти ZenMate с помощью строки поиска. Добавить расширение в Firefox таким же образом, как и предыдущие VPN-дополнения.
- После установки вас перенаправят на официальную страницу программы, в которой вас поприветствуют. Сразу предложат купить платную версию программы, в которой доступен полный набор функций. Для начала можно попробовать бесплатную версию, чтобы решить, нужно вам это дополнение или нет. Для этого кликните по ссылке в самом конце страницы «Попробовать всё-таки Limited».
- На следующей страницы нажмите на «Хочу Premium».
- Заполните все поля для регистрации: email, пароль и подтверждение пароля. Поставьте галочку рядом с пунктом о принятии условий соглашения. Отмечать второй пункт или нет — на ваше усмотрение. Нажмите на «Регистрация».
- На ваш электронный адрес придёт письмо со ссылкой на подтверждение. Перейдите по ней, чтобы получить доступ к версии Premium на одну неделю.
- Подождите несколько секунд, пока данные обработаются. Вам сообщат, что версия Premium активирована. На странице вы также увидите когда истечёт срок пробной версии.
- Кликните по иконке ZenMate в правом верхнем углу. Введите данные от учётной записи для авторизации.
Видео: как установить VPN-расширение
https://youtube.com/watch?v=5bOjnqehJ2w
Как включить расширение во время работы и пользоваться им в Mozilla
Что делать после установки и предварительной настройки VPN-расширения? Как включить сервис шифрования данных и сменить IP-адрес во время работы в Mozilla Firefox в дополнении?
Hoxx VPN Proxy: простое включение
Дополнение будет активировано в два клика. Для этого сделайте следующее:
- Запустите «Мозиллу». Кликните по иконке Hoxx VPN Proxy на панели справа вверху. Выберите страну, к серверу которой хотите подключиться, например, Японию.
- Подождите несколько секунд, чтобы установилось соединение.
- В результате меню изменит свой фоновый цвет на синий. В окошке вы увидите, что ваше текущее «виртуальное» местоположение — Япония.
- Чтобы деактивировать VPN-сервис в расширении, кликните по оранжевой кнопке «Выключить VPN».
friGate: как быстро включить
Меню расширения очень простое. В нём разберётся даже новичок. Выполните простые шаги для включения дополнения:
- В открытом браузера Mozilla Firefox нажмите на иконку friGate на верхней панели в правом углу.
- Кликните по белому кругу справа от ON.
- Выберите один из двух пунктов: «Сайты из списка» для работы VPN только на сайтах, которые вы указали при настройке расширения или «Все сайты», чтобы все веб-ресурсы в браузере загружались через VPN.
Browsec VPN: включение сервиса
Browsec VPN — самый простое и понятно расширение среди описанных дополнений в этой статье. Чтобы включить или выключить сервис, следуйте инструкции:
- Кликните по значку Browsec VPN на верхней панели.
- Нажмите на Protect me.
- Расширение выберет для вас местоположение (страну). Чтобы поменять её кликните по Change.
- В бесплатной версии доступны только четыре страны: Нидерланды, Сингапур, США и Великобритания.
- Чтобы отключить VPN в расширении, кликните по зелёной кнопке ON в правом нижнем углу меню.
ZenMate: включение и выбор дополнительных функций
ZenMate предлагает опции своим клиентам в версии Premium. Как включить основной сервис VPN и другие функции, подробнее в следующей инструкции:
- Включите меню ZenMate. В правом нижнем углу нажмите на Off.
- Чтобы поменять местоположение, кликните по «Другая страна».
- Выберите государство из списка.
- Нажмите на «Функции». Здесь вы можете выбрать геолокации для определённых сайтов с помощью опции Smart Locations, включить блокировку вредоносного ПО и дополнительную защиту от слежения.
На Mozilla Firefox ставят VPN-расширения, чтобы сделать работу в интернете анонимной и безопасной. Популярные из них — Hoxx VPN Proxy, friGate, Browsec VPN и ZenMate. Каждое из них имеет бесплатную и платную версии. Дополнения отличаются по набору функций: в Browsec VPN и friGate их практически нет. Самый функциональный — ZenMate. Все расширения устанавливаются через официальный магазин дополнений Firefox.
 balnnh.ru
balnnh.ru