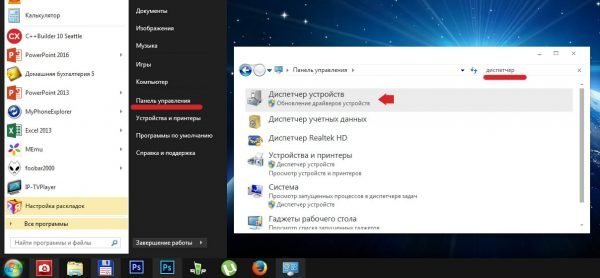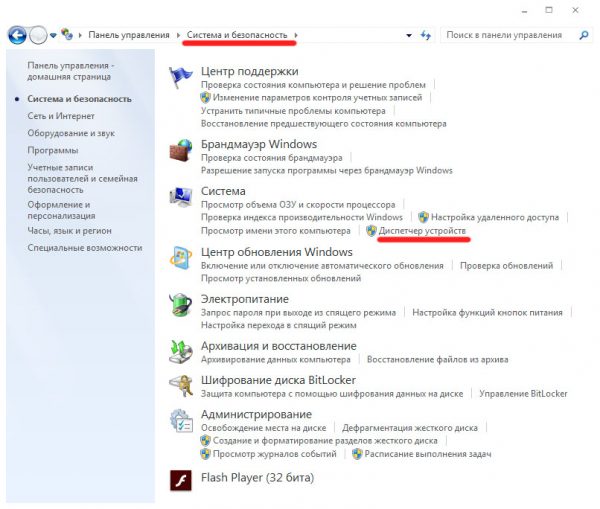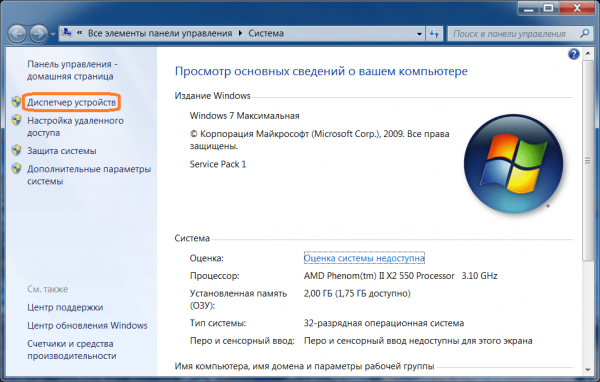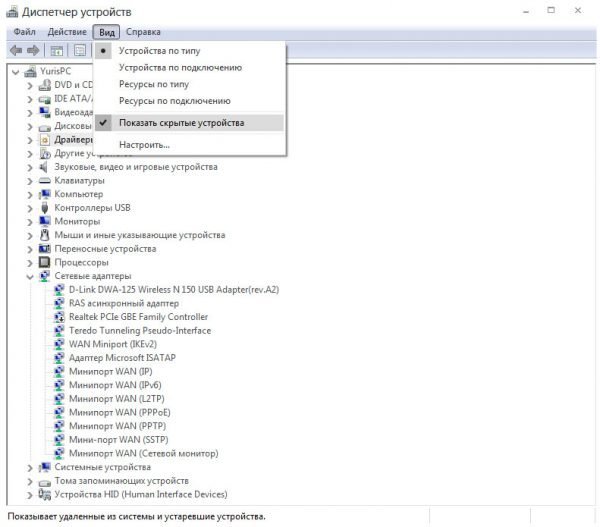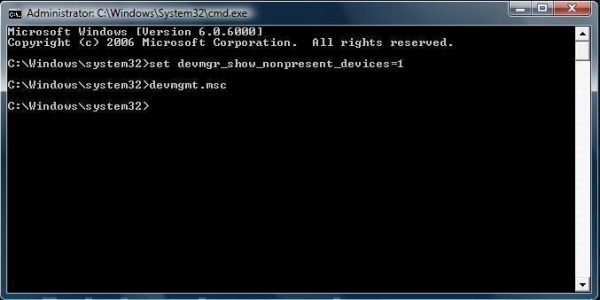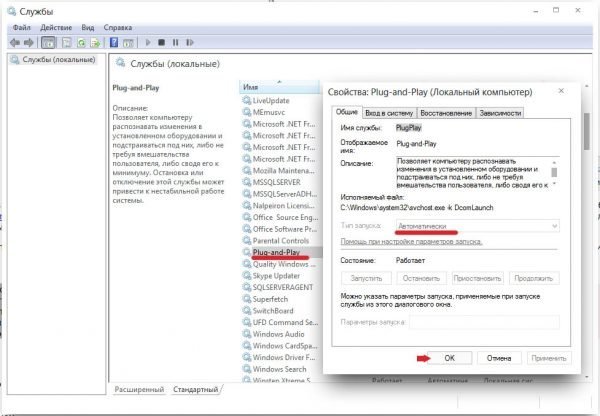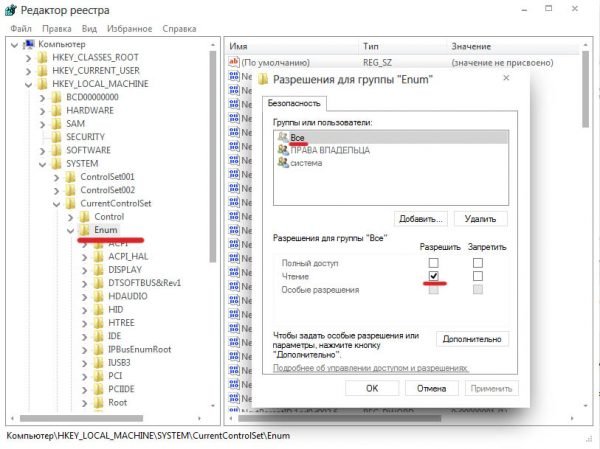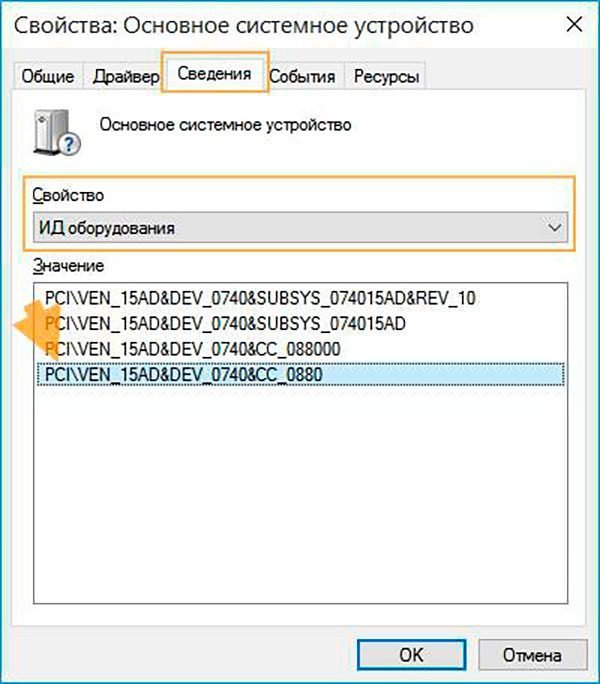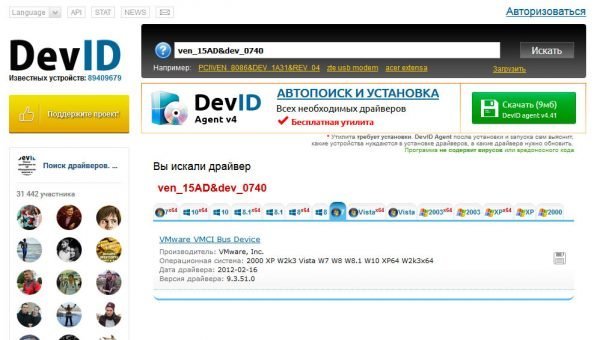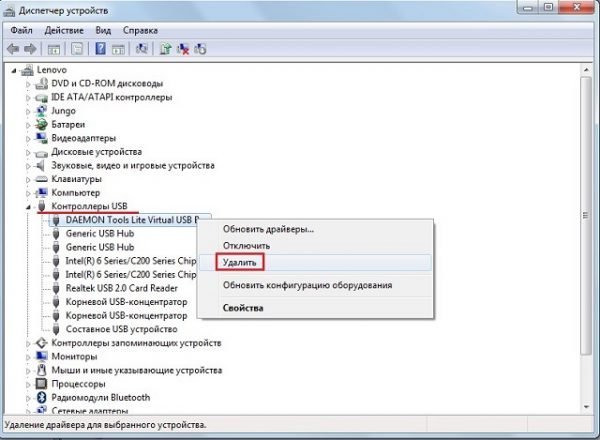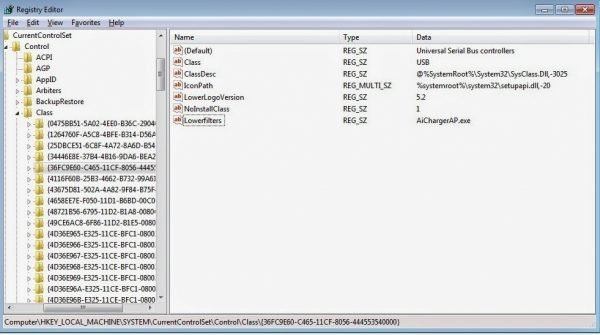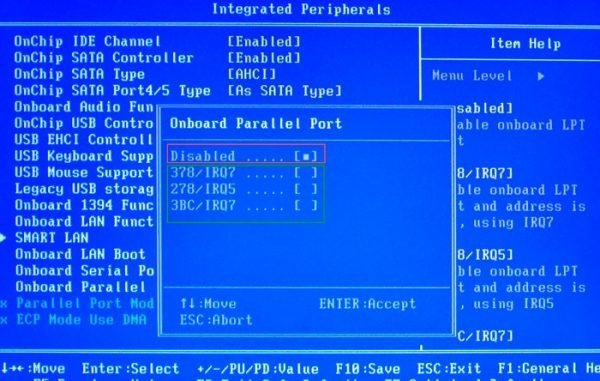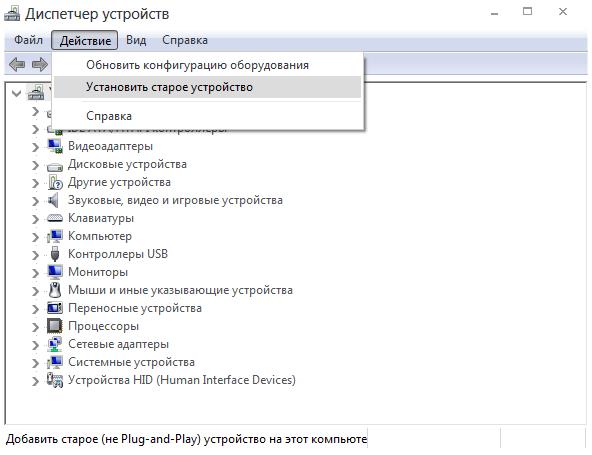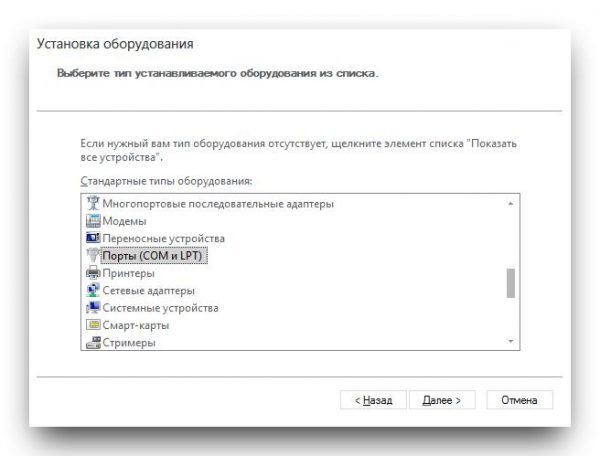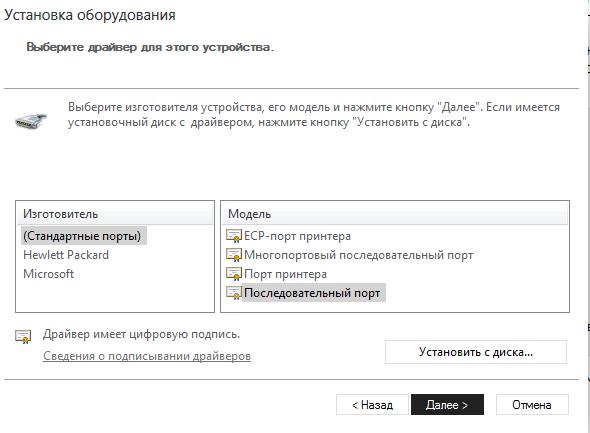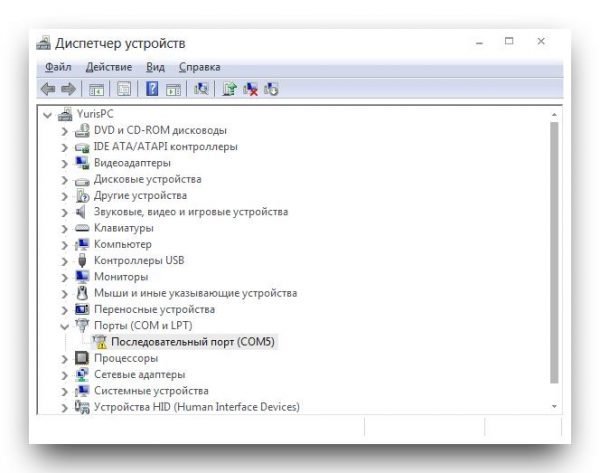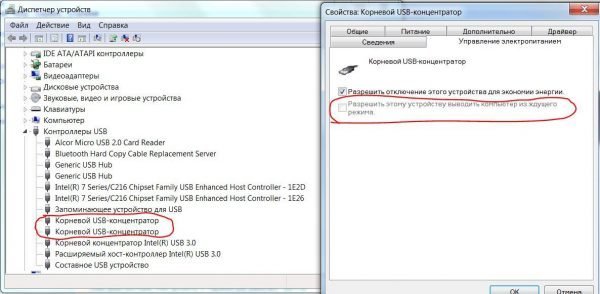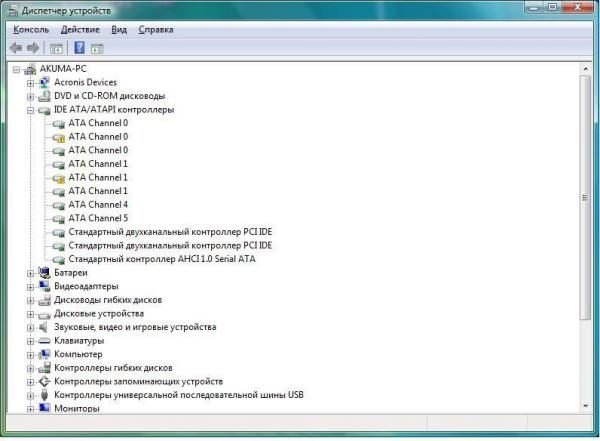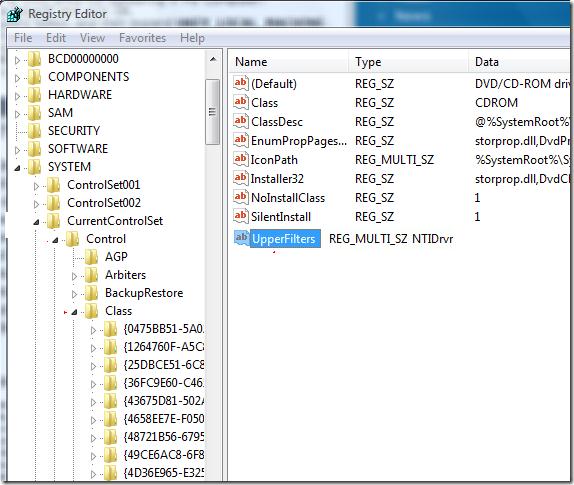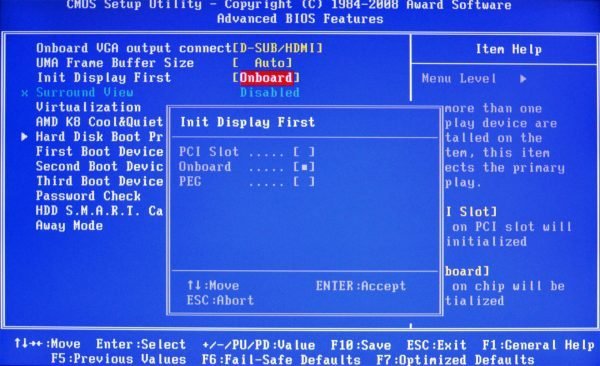Диспетчерская для устройств

В компьютере, как и в армии, команды главнокомандующего (процессора) должны выполняться быстро и чётко. Системные и периферийные боевые единицы в составе ПК действуют слаженно, каждая знает поставленную задачу и получает от системы необходимые ресурсы для успешного её выполнения. Вот только в армии за взаимодействием различных родов войск следит оперативный штаб, а в персональном компьютере эти функции исполняет диспетчер устройств Windows.
Содержание
Вызываем диспетчер устройств Windows 7
Диспетчер устройств — это специальная программа, позволяющая гибко взаимодействовать с консолью управления Microsoft (MMC), которая впервые появилась ещё в Windows 95. С помощью диспетчера пользователь может просмотреть все установленные на ПК устройства, получить информацию о выделенных им ресурсах, управлять их включением/выключением, а также производить манипуляции с драйверами.
Вызвать окно диспетчера устройств можно несколькими способами:
- используя панель управления Windows;
- через командную строку или окно «Выполнить»;
- посредством интерфейса самой ОС.
Поскольку формально диспетчер располагается в панели управления, то для его вызова нам потребуется вначале открыть эту панель:
- Нажмите кнопку «Пуск» в панели задач, чтобы открыть меню.
- Выберите пункт «Панель управления».
- В поле поиска наберите слово «диспетчер».
- Выберите из списка «Диспетчер устройств» и кликните по нему.
Можно также запустить оснастку консоли через окно «Управление компьютером».
- Щёлкните правой кнопкой по значку «Компьютер» на рабочем столе или по одноимённому пункту в меню «Пуск».
- Выберите из выпавшего меню пункт «Управление».
- В окне «Управление компьютером» в разделе «Служебные программы» найдите и запустите «Диспетчер устройств».
Ещё быстрее диспетчер можно запустить, вызвав его по имени файла. Для этого надо всего лишь вызвать окно «Выполнить» (Win+R), написать в нём devmgmt.msc и нажать кнопку ОК. С помощью другой горячей клавиши — Win+Pause — можно вызвать окно «Система» панели управления Windows, в котором также присутствует ссылка на запуск диспетчера устройств.
Видео: как открыть диспетчер устройств в Windows 7
Показываем скрытое оборудование в диспетчере устройств
В окне диспетчера в графическом виде представлена информация консоли управления Microsoft об оборудовании, установленном на персональном компьютере или ноутбуке. Устройства в списке могут быть сгруппированы либо по типу, либо по подключению. Изменить принцип группировки можно, выбрав соответствующий пункт в меню «Вид».
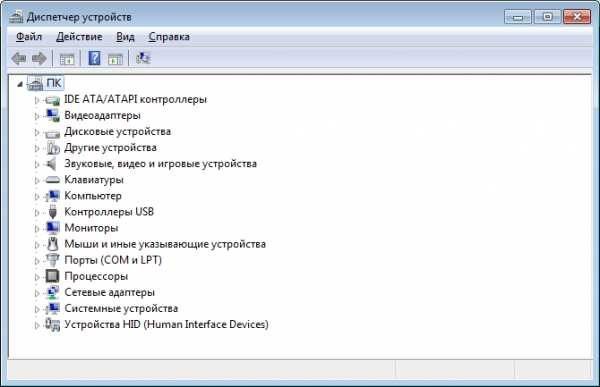
В окне диспетчера устройств Windows 7 представлена информация об оборудовании, установленном на персональном компьютере
Однако в стандартном виде диспетчер устройств показывает не всё известное ему оборудование, ведь в системе могут присутствовать и так называемые скрытые устройства. Одним из характерных типов подобного оборудования являются устройства с уже установленными ранее драйверами, которые сейчас отключены. Для того чтобы просмотреть скрытые устройства, войдите в меню «Вид» диспетчера и пометьте галочкой пункт «Показать скрытые устройства».
Есть при отображении скрытых устройств и ещё один маленький, но важный нюанс. Диспетчер устройств хранит информацию даже о тех ранее установленных устройствах, которые на данный момент отключены (отсутствуют физически, выключены в BIOS и т. п.). За отображение подобного рода оборудования отвечает переменная окружения DEVMGR_SHOW_NONPRESENT_DEVICES. Если ей присвоено значение 0, то данные устройства показаны пользователю не будут. Перед запуском консоли MMC значение этой переменной проверяет библиотека devmgr.dll. Следует упомянуть, что подобные устройства-призраки могут стать причиной конфликтов с действующим оборудованием. Так, при установке новой сетевой карты система может предупредить вас о конфликте IP-адресов с контроллером, который стоял в данном ПК когда-то в прошлом. Чтобы получать в диспетчере устройств данные об установленном, но отключённом в настоящее время оборудовании, проделайте следующие шаги:
- Нажмите кнопку «Пуск», выберите пункт «Все программы», а затем — «Стандартные» и «Командная строка».
- В командной строке введите команду «set devmgr_show_nonpresent_devices=1» и нажмите клавишу Enter.
- Ниже введите start devmgmt.msc и снова нажмите Enter.
В дальнейшем эти две команды можно оформить в виде bat-файла, чтобы существенно упростить запуск диспетчера устройств с нужными вам параметрами.
Если диспетчер устройств не открывается
Иногда пользователи сталкиваются с проблемами при открытии диспетчера устройств любым из способов, описанных выше. Он может просто не запускаться или же возникает окно, сигнализирующее о различных ошибках. В подавляющем большинстве случаев такое поведение операционной системы вызвано последствиями работы компьютерных вирусов. Бывает и так, что файлы диспетчера устройств на диске повреждены или отсутствуют, что тоже может быть вызвано кознями зловредов, проникших на ваш ПК из сети. В любом случае первым делом вы должны проверить компьютер на наличие вирусов и если таковые обнаружатся, избавиться от них. Если у вас не установлено ни одной антивирусной программы, то рекомендуем скачать хотя бы портативную, постоянно обновляющуюся и бесплатную утилиту CureIt! от Dr.Web и проверить с её помощью ваш ПК.
Если проблема с запуском диспетчера не решается очисткой от вирусов, воспользуйтесь встроенными возможностями ОС по поиску ошибок и восстановлению повреждённых системных файлов. Для этого вам потребуется выполнить следующее:
- Откройте окно «Выполнить» (Win+R).
- Напишите в нём cmd и нажмите кнопку ОК, чтобы запустить командную строку.
- В командной строке введите sfc /scannow и нажмите Enter.
Типовые проблемы при работе с диспетчером устройств
Если вам удалось успешно запустить диспетчер устройств, вы всё равно можете столкнуться с рядом проблем при работе с ним. Например, нужное вам устройство не будет отображаться в списке, диспетчер не сможет его обнаружить при обновлении конфигурации оборудования, а то и вообще окно диспетчера окажется совершенно пустым. Преодолеть эти неприятные моменты помогут наши советы.
Пустой диспетчер устройств
Существует несколько основных причин, из-за которых окно диспетчера может сиять первозданной белизной.
Скорее всего, в этом снова могут быть виноваты зловредные вирусы, например, Apropos. В таком случае просканируйте свой ПК антивирусным сканером и избавьтесь от нежелательных «гостей». Для вируса Apropos самым простым решением будет использование утилиты AproposFix. Загрузите свой компьютер в Safe Mode, распакуйте файлы AproposFix из архива и запустите файл RunThis.bat. Когда процедура удаления вирусов будет завершена, программа запишет на диск лог-файл, в котором перечислит всё, что было найдено и исправлено (или удалено).
Ещё одной причиной пустого диспетчера устройств может быть отключённая системная служба Plug & Play, которая отвечает за распознавание изменений в установленном оборудовании. Чтобы включить этот сервис, необходимо проделать следующие шаги.
- Откройте окно «Выполнить» (Win+R).
- Напишите в нём Services.msc и нажмите кнопку ОК.
- Отыщите в списке службу Plug-and-Play и кликните по ней двойным щелчком.
- Укажите в поле «Тип запуска» значение «Автоматически» и нажмите ОК.
- Закройте окно и перезагрузите компьютер.
Кроме того, у вас может быть неправильно настроен доступ к записям, которые описывают устройства в системном реестре. Для устранения этой проблемы вам потребуется запустить редактор реестра и выполнить такие действия:
- Найдите ветку реестра HKEY_LOCAL_MACHINE\SYSTEM\CurrentControlSet\Enum.
- Кликните правой клавишей мыши по ключу Enum, в открывшемся меню выберите пункт «Разрешения».
- Если открывшееся окно пусто, добавьте разрешения для группы «Все» и пользователя System. Для этого используйте кнопку «Добавить». Для группы «Все» установите права «Только чтение» (колонка «Разрешения», галочка только в пункте «Чтение»), для пользователя System установите разрешения «Полный доступ и Чтение».
- В нижней части окна кликните по кнопке «Дополнительно» и поставьте галочку в пункте «Заменить разрешения для всех дочерних объектов…». Затем нажмите OK.
- В появившемся окне с предупреждением кликните по кнопке «Да».
- Закройте редактор реестра и перезапустите компьютер.
Как поступить, если было обнаружено неизвестное устройство
Неизвестным Windows считает любое оборудование, к которому отсутствует драйвер, либо он есть, но предназначен для другой версии системы, либо же ОС не удалось распознать код-идентификатор устройства, используемый в стандарте Plug & Play. Наиболее часто неизвестными считаются сложные и составные устройства, работающие в стандартах USB и IEEE 1394 и не попадающие ни в один из определённых для Windows и поддерживаемых системой классов.
Такое устройство помечается в диспетчере специальной пиктограммой — восклицательным знаком в жёлтом треугольнике.
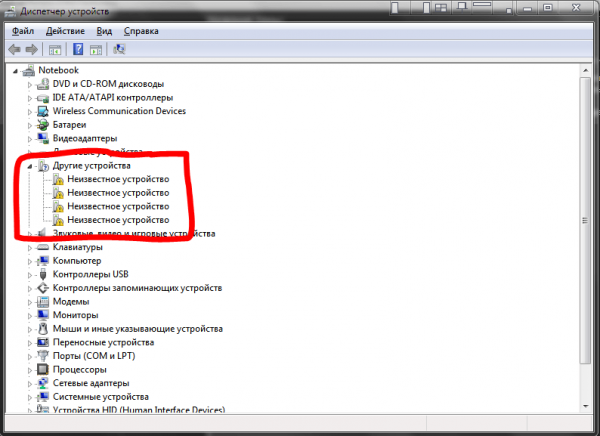
Неизвестные устройства помечаются специальной пиктограммой в виде восклицательного знака на жёлтом фоне
Видео: как установить драйвер через диспетчер устройств
Если вы не знаете, что это за устройство и где брать для него драйвер, попробуйте поискать требуемое ПО по идентификатору оборудования.
- Щёлкните по устройству в диспетчере двойным щелчком.
- В открывшемся окне «Свойства» перейдите на вкладку «Сведения».
- Выберите свойство «ИД оборудования».
- Перейдите в поле «Значение», выделите строку с идентификатором и нажмите Ctrl+С, чтобы скопировать её содержимое.
- Откройте в браузере сайт http://devid.info/, в поле поиска вставьте скопированные данные и нажмите кнопку «Искать».
-
Скачайте необходимый драйвер и установите его.
Видео: как найти драйвер по ID устройства
Проблемы в работе USB-портов
Поскольку USB-контроллер, как и любое оборудование, взаимодействует с ОС посредством драйвера, первым делом убедитесь, что установлены все необходимые драйверы с диска материнской платы.
Если же с установкой драйверов всё в полном порядке, но ваш компьютер вдруг перестал определять USB-устройства, вам может помочь элементарная перезагрузка системы. Перезапустите компьютер в обычном режиме. С высокой степенью вероятности можно предположить, что после рестарта эта неприятность исчезнет бесследно.
В том случае когда немедленная перезагрузка по каким-либо причинам нежелательна (допустим, выполняется некая длительная задача, которую не хочется прерывать), можете воспользоваться диспетчером устройств для щадящей «перезагрузки» (перезапуска только драйверов оборудования).
- Откройте в диспетчере пункт главного меню «Действие».
- Выберите опцию «Обновить конфигурацию оборудования» и дождитесь обновления окна диспетчера устройств.
- Если перезапуск драйверов прошёл успешно, в дереве установленного оборудования должен появиться пропавший ранее раздел «Контроллеры USB». Таким образом, вы решили возникшую проблему и USB-порты вновь функционируют исправно.
- Щёлкните по очереди правой кнопкой на каждой строке в разделе «Контроллеры USB» и удалите устройства. Если вы используете для работы USB-мышь или клавиатуру, стоит помнить, что с момента удаления контроллеров и вплоть до следующей загрузки ПК они перестанут работать.
- Перезагрузите компьютер. Удалённые вами контроллеры будут заново обнаружены системой, которая установит для них наиболее подходящие драйверы. Как результат, USB-порты вновь станут доступны.
- Найдите ветку реестра HKEY_LOCAL_MACHINE\SYSTEM\CurrentControlSet\Control\Class\{36FC9E60-C465–11CF-8056–444553540000}.
- Проверьте, созданы ли в ней параметры с названиями LowerFilters или UpperFilters.
- Удалите их, закройте редактор реестра и перезагрузите компьютер.
В диспетчере устройств отсутствуют порты COM и LPT
Иногда может потребоваться настроить параметры последовательного COM-порта (например, если вы хотите подключить к компьютеру программатор или специализированный промышленный контроллер), а этот раздел, равно как и сами порты, отсутствует в диспетчере устройств. Следует отметить, что в современных компьютерах, особенно в ноутбуках и нетбуках, порты COM и LPT могут вообще отсутствовать на материнской плате за ненадобностью. Искомые порты могут быть элементарно отключены в BIOS и из-за этого не отображаться в диспетчере. Если вы хотите воспользоваться COM или LPT-портом, обязательно зайдите в BIOS и включите этот тип оборудования. Нелишним будет убедиться, что драйверы для материнской платы вашего компьютера установлены и находятся в актуальном состоянии.
Если вышеперечисленные советы не помогли, существует возможность принудительно установить эти порты из самого диспетчера устройств. Для этого необходимо:
- В меню «Действие» выбрать пункт «Установить старое устройство».
- Выбираем нужный тип оборудования.
- Выбираем требуемый порт.
- При необходимости настраиваем появившийся в диспетчере устройств порт.
Не обнаружен подключённый к ПК принтер
Первым делом убедитесь, что принтер подключён к ПК физически. Проверьте сам шнур, а также состояние разъёмов на принтере и материнской плате. Если принтер отсутствует в диспетчере, но виден в разделе панели управления «Устройства и принтеры» и печатает с заметными задержками, это может свидетельствовать о том, что ему недостаточно питания по шине USB. Подобную проблему можно устранить путём подключения принтера не напрямую к ПК, а через USB-хаб с дополнительным питанием на порты. Если вы работаете на ноутбуке, стоит позаботиться о том, чтобы контроллер USB не отключался при переходе в энергосберегающий режим. Для этого потребуется запретить Windows управлять электропитанием USB-контроллера, чтобы ОС не отключала это оборудование его при вынужденном простое в целях экономии энергии.
Если ваш принтер поддерживает стандарт Plug and Play, но при его подключении он не появляется в диспетчере устройств в разделе «Принтеры», убедитесь, что в диспетчере нет прочих неизвестных устройств. Возможно, что слетели драйверы для принтера, и диспетчер теперь просто не может его правильно идентифицировать. Установите драйверы заново и перезагрузите компьютер.
Если же вы пользуетесь устаревшим печатающим устройством, которое не поддерживает этот стандарт, следует помнить, что диспетчер устройств по умолчанию считает такое оборудование скрытым. Чтобы отобразить в дереве установленных устройств оборудование подобного типа, отметьте галочкой опцию «Показать скрытые устройства» в меню «Вид». После чего ищите информацию о принтере в разделе «Драйверы несамонастраиваемых устройств».
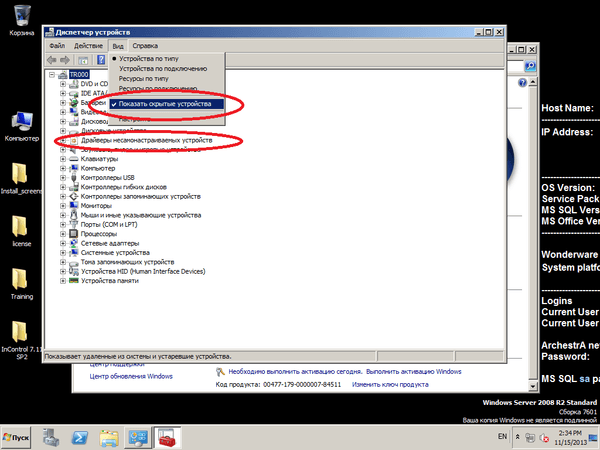
Информация о принтерах, не поддерживающих стандарт Plug&Play, находится в разделе «Драйверы несамонастраиваемых устройств»
Что делать, если монитор распознаётся, как универсальный
Современные мониторы в большинстве случаев распознаются системой как «Универсальный монитор PnP» и не требуют установки специальных драйверов. А вот для старых мониторов это может оказаться проблемой. Часто Windows устанавливает для них «Стандартный драйвер по умолчанию (VGA)». Однако этот режим может не поддерживать основное разрешение монитора или частоту его развёртки, отчего работа на компьютере может вызывать неудобства. Обычно монитор некорректно определяется, если не были установлены родные драйверы для видеоадаптера.
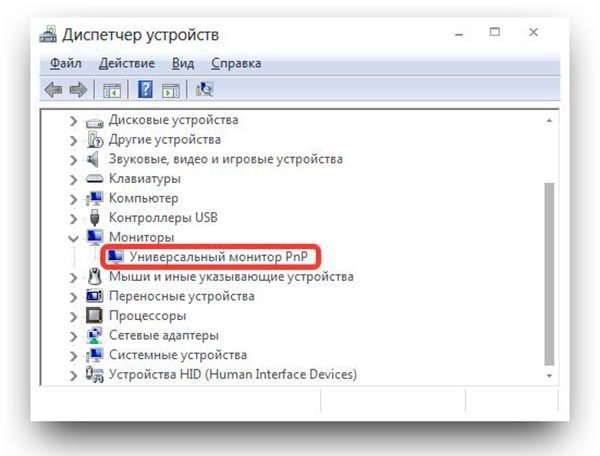
Для многих современных мониторов вполне достаточно стандартного драйвера, но со старыми моделями он может работать некорректно
Если ваш монитор поддерживает несколько способов подключения к ПК, попробуйте подсоединить его иным способом, например, используйте HDMI-порт вместо DVI или подключите DVI-разъём ПК через переходник к VGA-разъёму монитора.
Пропал дисковод из диспетчера устройств
Если вы используете IDE или SATA дисковод, убедитесь, что он корректно определяется в соответствующем окне BIOS. Отсутствие привода в настройках BIOS может быть обусловлено плохим подключением кабеля питания, недостаточной выходной мощностью встроенного блока питания или даже некорректной комбинацией переключателей (джамперов) Master/Slave, распределяющих роли устройств, подключённых по одному шлейфу IDE. Если дисковод определяется в BIOS, удалите и переустановите драйверы IDE/ATAPI:
- Откройте диспетчер устройств и отметьте галочкой в меню «Вид» пункт «Показать скрытые устройства».
- Раскройте раздел «контроллеры IDE/ATAPI».
- Выберите и щёлкните правой кнопкой мыши «Канал ATA 0» и нажмите кнопку «Удалить».
- То же самое проделайте с пунктом «Канал ATA 1».
- Выберите и щёлкните правой кнопкой мыши «Стандартный двухканальный IDE контроллер PCI» и нажмите кнопку «Удалить».
- Если существуют дополнительные записи, щёлкните их правой кнопкой мыши и затем выберите команду «Удалить».
- Перезагрузите компьютер.
После перезагрузки драйверы будут установлены автоматически.
Возможно, в отсутствии дисковода виновно стороннее ПО для работы с CD и DVD накопителями (утилиты по записи дисков, созданию виртуальных приводов в системе и т. п.). Деинсталлируйте с ПК данные программы и перезагрузите компьютер. Если положение не улучшилось, попробуйте почистить реестр от возможных внесённых ими изменений вручную. Для этого:
- Нажмите клавиши Win + R, чтобы открыть диалоговое окно «Выполнить».
- Введите regedit и нажмите клавишу Enter (при запросе пароля администратора или подтверждения введите пароль или выберите «Разрешить»).
- В области переходов найдите и выберите следующий подраздел реестра: HKEY_LOCAL_MACHINE\SYSTEM\CurrentControlSet\Control\Class\{4D36E965-E325–11CE-BFC1–08002BE10318}.
- Если в разделе присутствуют ключи UpperFilters и LowerFilters, удалите их.
- Закройте редактор реестра и перезагрузите компьютер.
Видео: как восстановить дисковод в диспетчере устройств windows 7
Диспетчер устройств не видит видеокарты
Если бы ваша графическая карта не работала совсем, вы вряд ли увидели окошко диспетчера устройств. Возможно, система просто не смогла найти нужные драйверы и определила видеокарту как стандартный видеоадаптер VGA. Найдите эту строку в диспетчере и обновите драйвер для устройства, предварительно скачав с сайта производителя свежую версию, предназначенную именно для вашей операционной системы. Стоит помнить, что для видеокарт NVidia различаются драйверы для видеоадаптеров настольных компьютеров и графических карт, устанавливаемых в ноутбуки. Для последних ищите драйверы с буквой «М» в конце серии (например, NVidia 9600M Series, а не NVidia GeForce 9600 Series).
Кроме того, стоит убедиться, что в диспетчере отсутствуют неизвестные устройства. Например, драйвер видеокарты nVIDIA на ноутбуках Sony может устанавливаться неправильно, если в системе не установлен SFEP-драйвер (устройство Sony Firmware Extension Parser считается неизвестным в диспетчере).
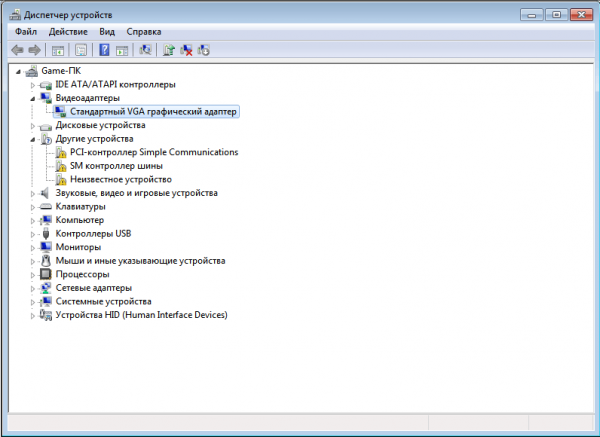
При неправильной установке драйвера видеоадаптер определяется как стандартный, а в разделе «Другие устройства» появляются неопознанные объекты
Если видеоадаптер был настроен нормально, функционировал без ошибок и вдруг пропал, попытайтесь сделать откат системы до точки восстановления, в которой с ним всё было в порядке.
Не стоит паниковать, если вы из диспетчера устройств случайно отключили единственный видеоадаптер и ваш экран погас. Перезагрузите компьютер в Safe Mode и включите видеоадаптер в диспетчере заново. Если в конфигурации есть встроенная и дискретная видеокарты, с помощью BIOS можно переключить устройство, на которое будет осуществляться первоначальный вывод изображения.
В этом случае помогает также сброс BIOS до значений по умолчанию.
Диспетчер устройств, безусловно, крайне необходим для управления компьютером. Без него не получится настроить оборудование должным образом, чтобы раскрыть потенциал вашего ПК по максимуму. Залогом надёжной работы ОС без досадных ошибок и вылетов является поддержание драйверов задействованных устройств в актуальном состоянии, отключение ненужного оборудования и переустановка проблемных компонентов. В этом вам поможет диспетчер устройств Windows.
 balnnh.ru
balnnh.ru