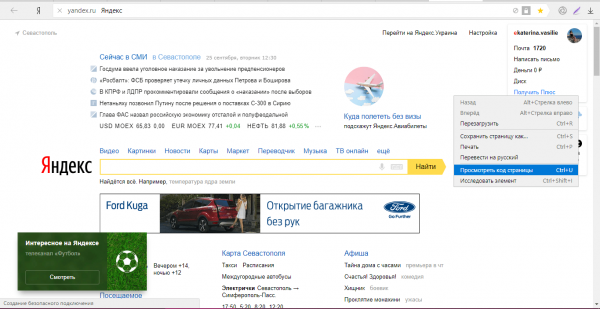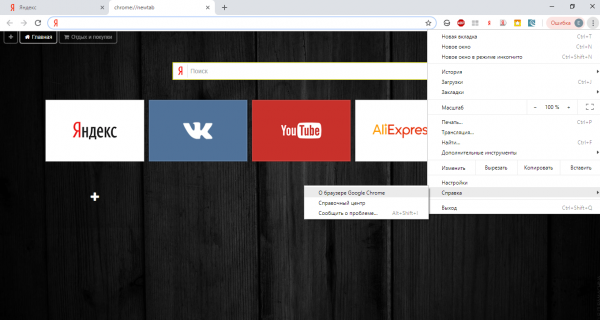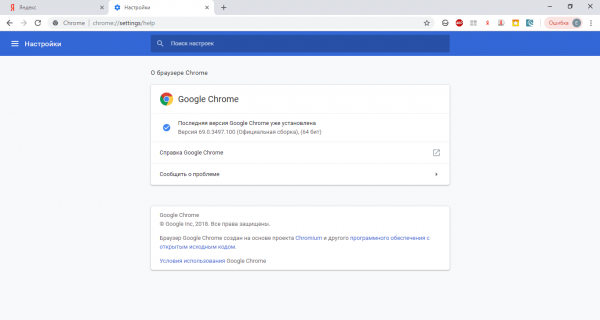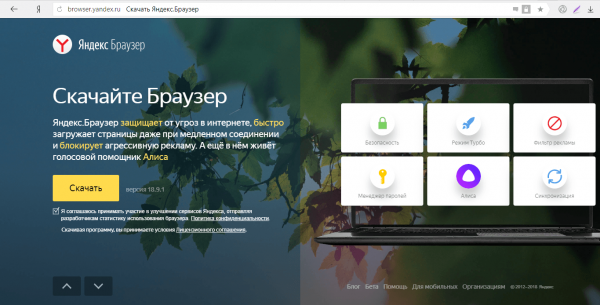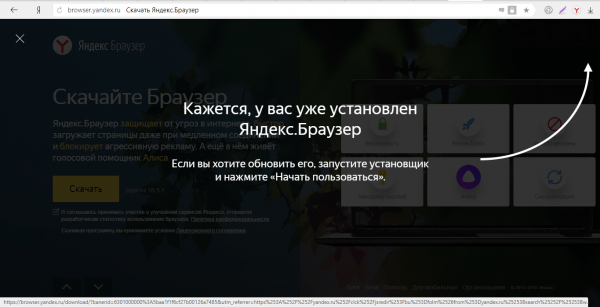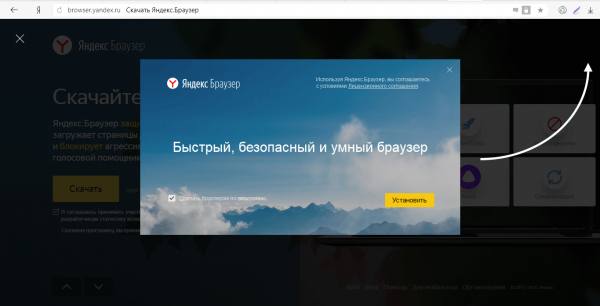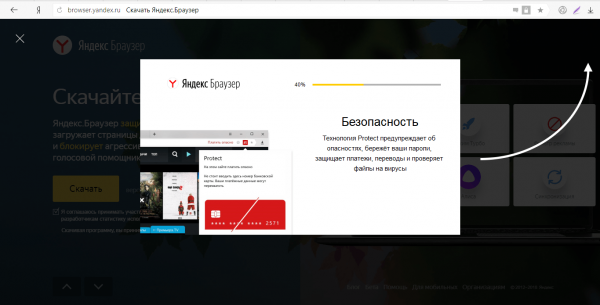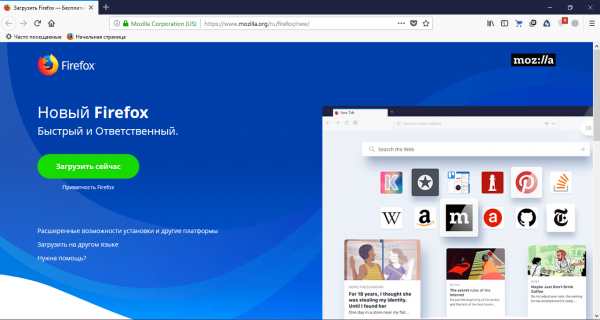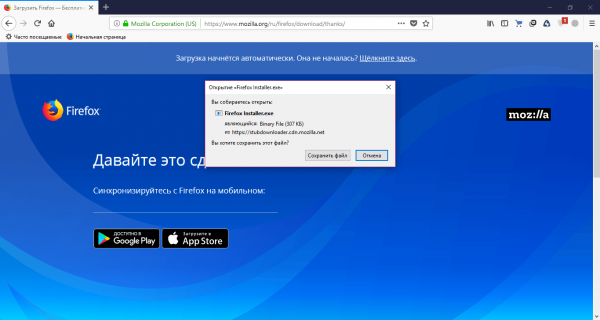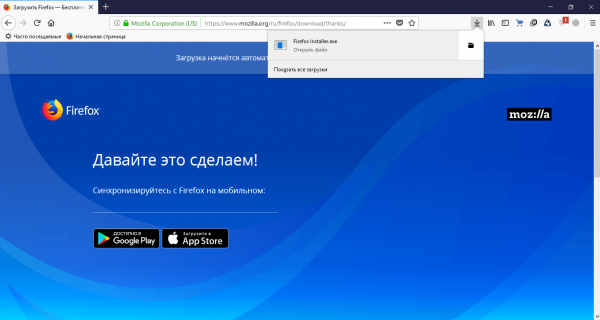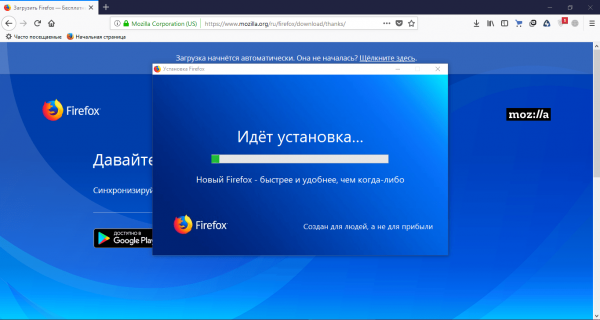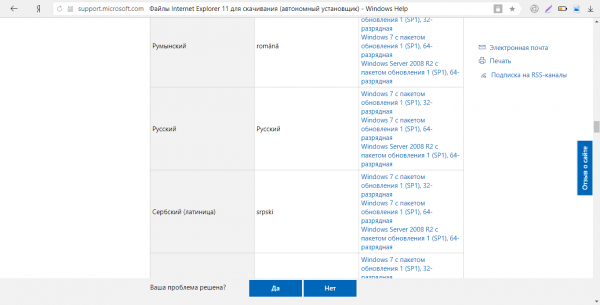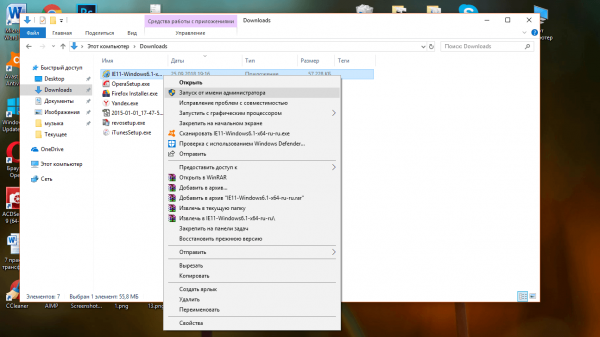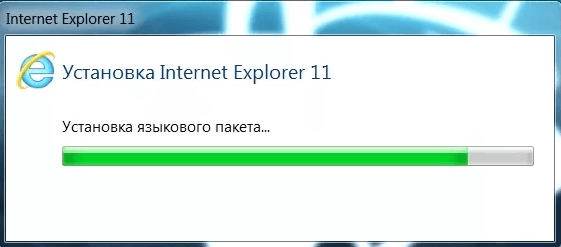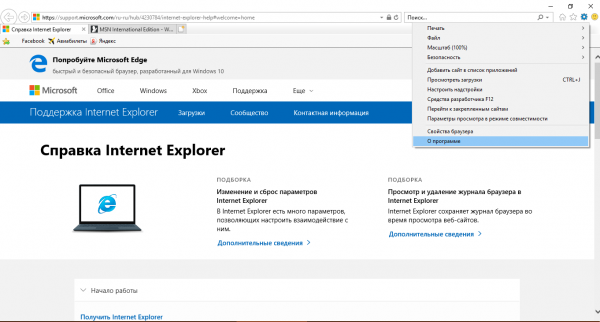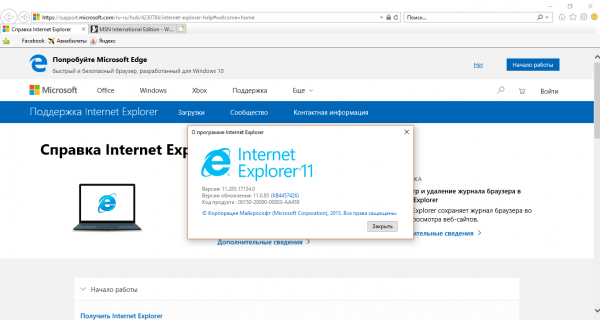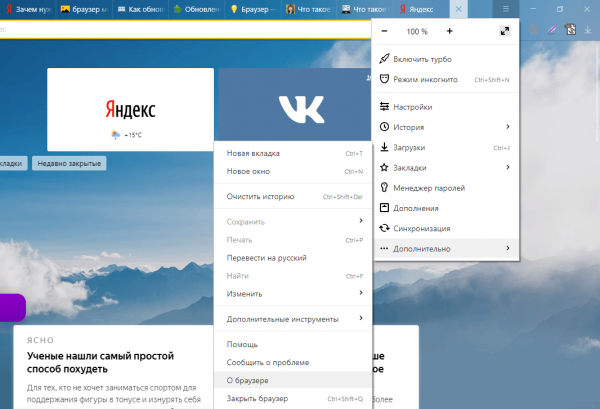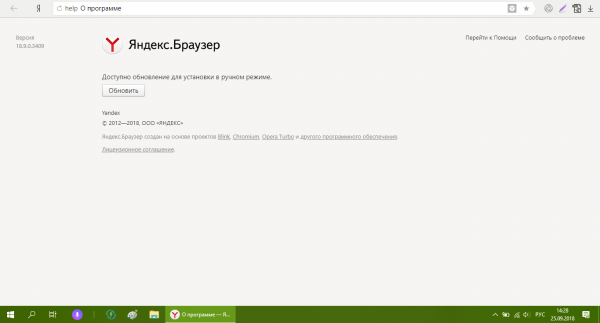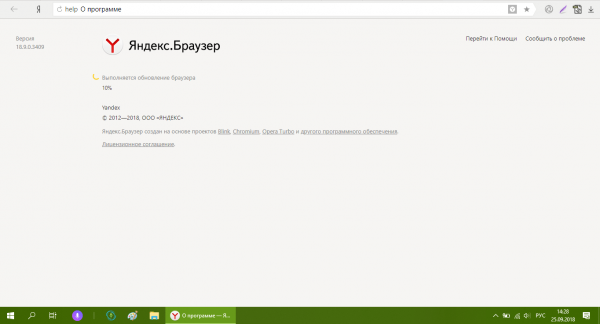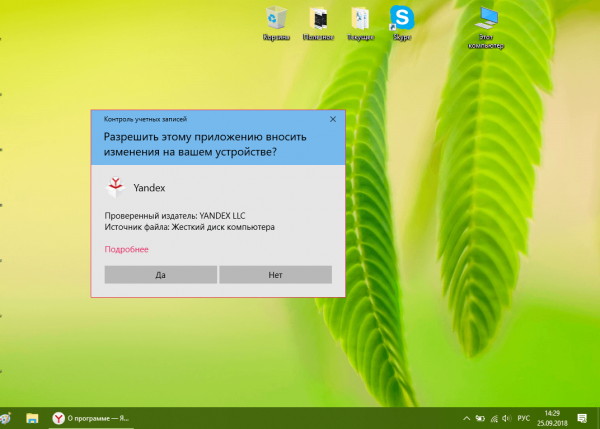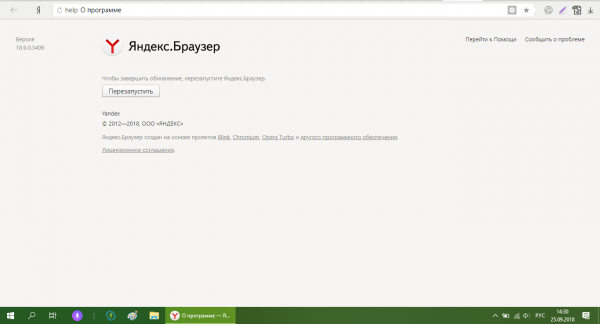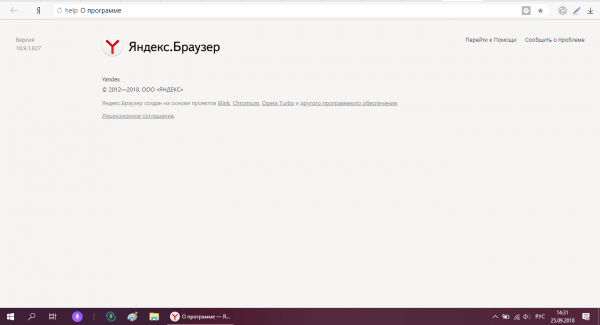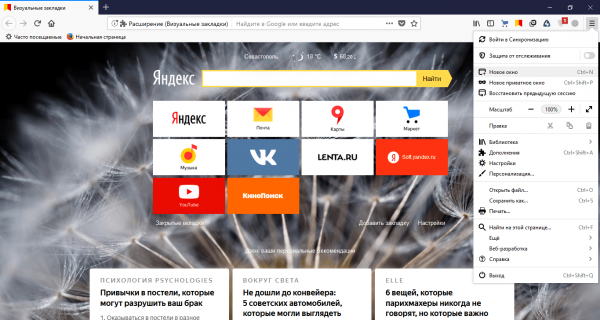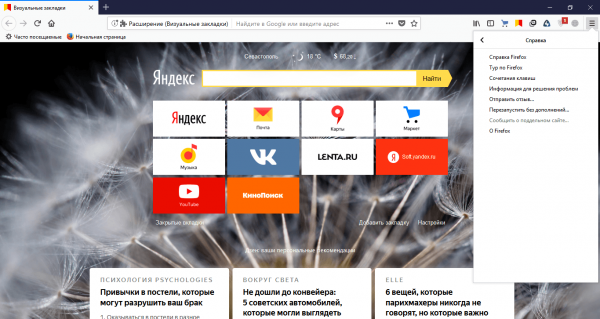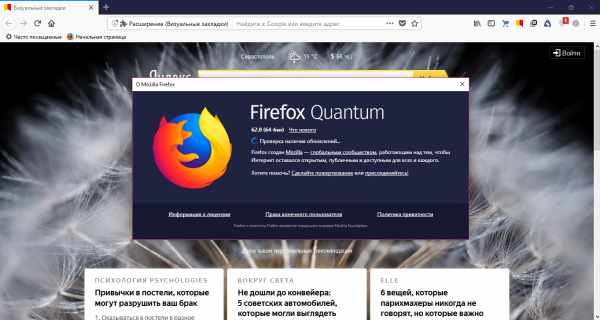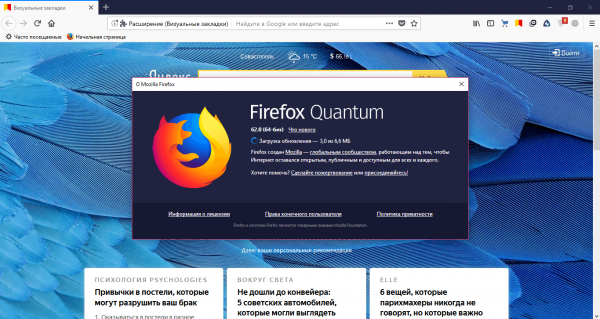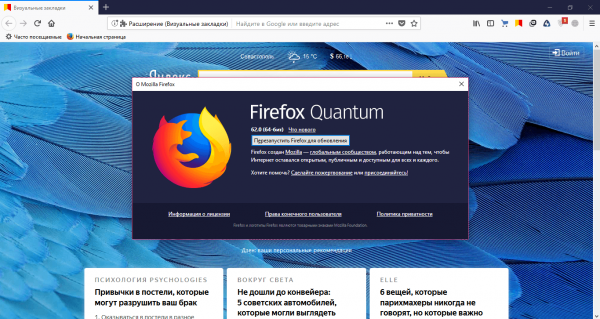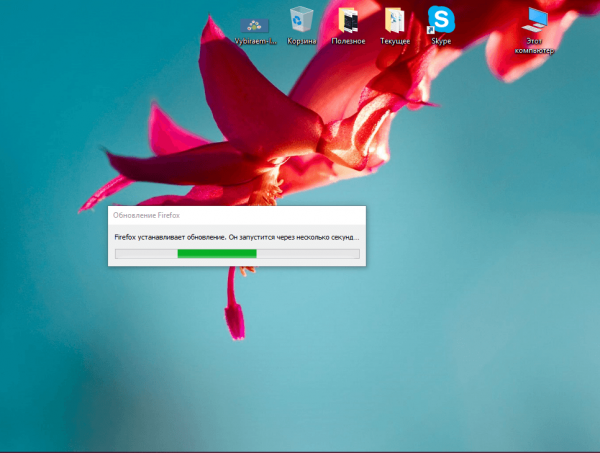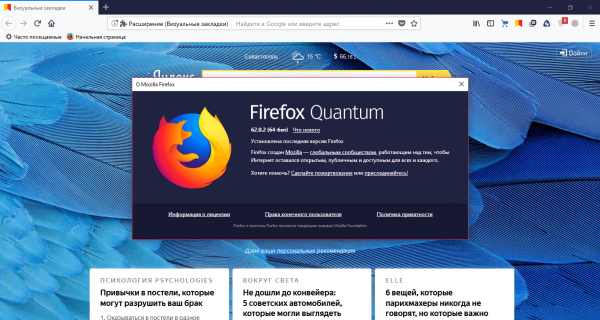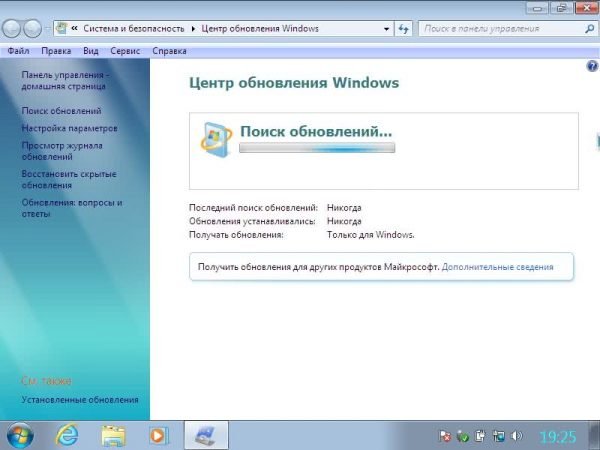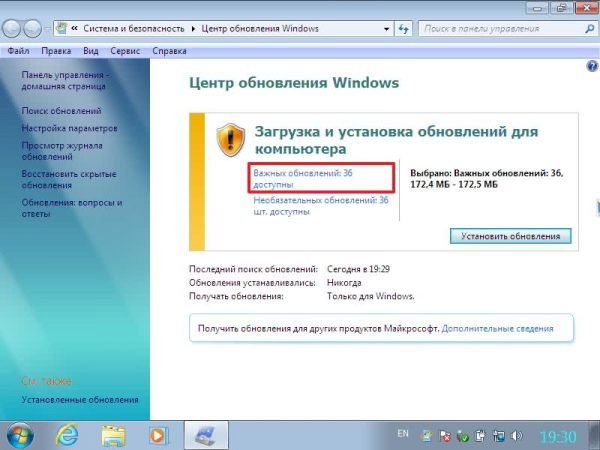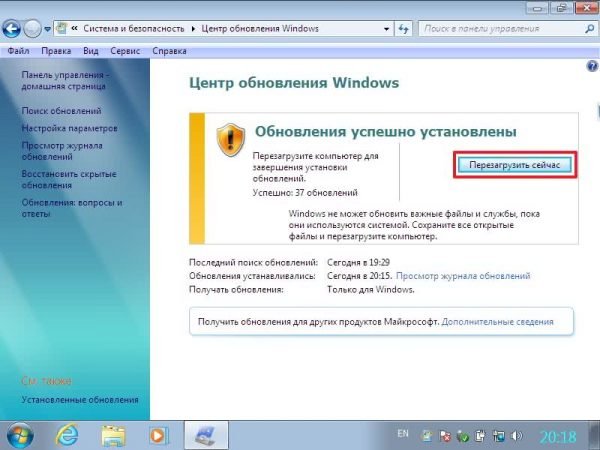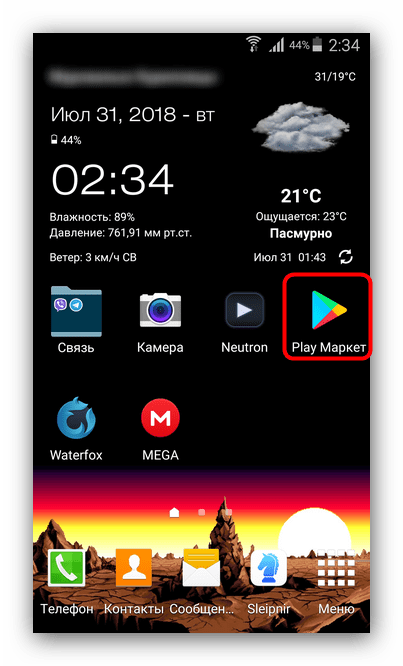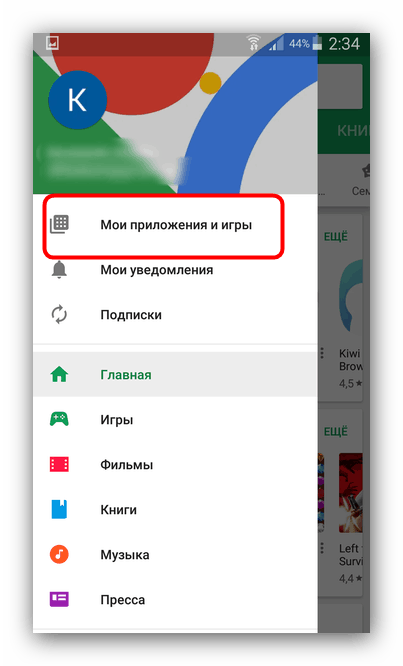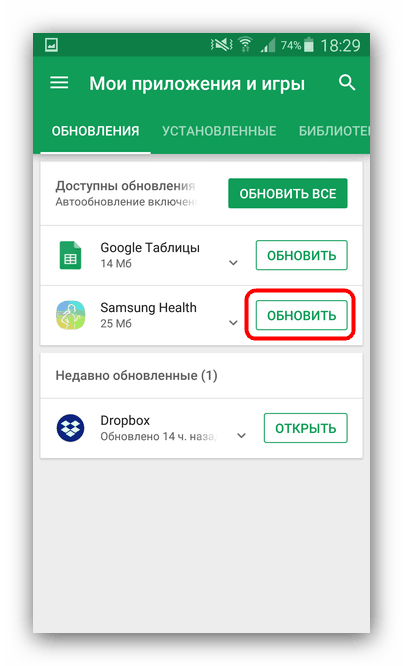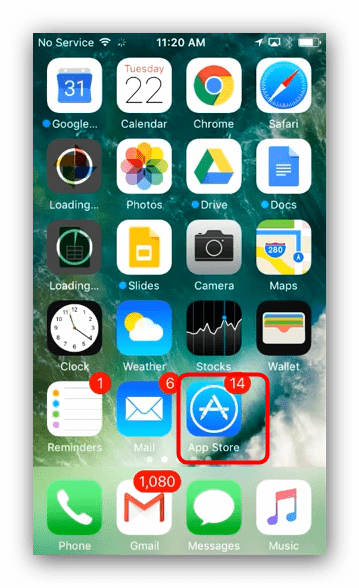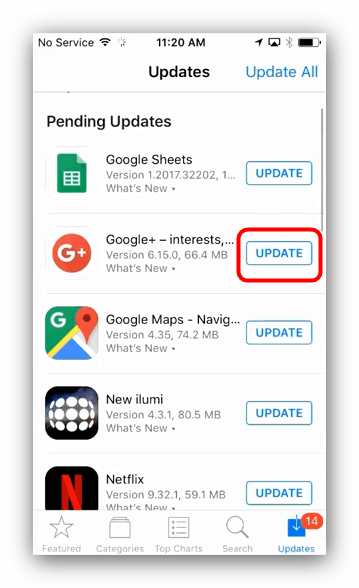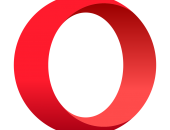Обновляем браузеры на разных устройствах: компьютер, планшет, смартфон
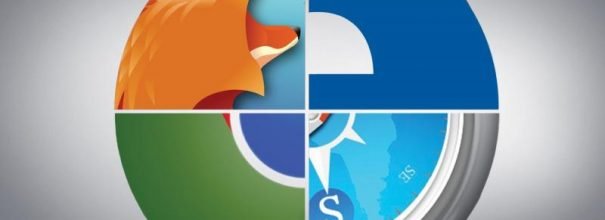
Многие люди, которые только начинают осваивать новые технологии, не знают, для чего предназначен браузер. Они также могут быть не в курсе того, что все утилиты, включая обозреватели, следует регулярно обновлять. Как и зачем это делать на различных устройствах?
Содержание
Что такое браузер и для чего он нужен
Браузер представляет собой специальную утилиту для ПК, планшета или телефона, благодаря которой каждый юзер может открывать страницы в интернете при наличии подключения к сети. Страница в интернете — текстовый документ (исходный код), написанный на языке HTML. Браузер, или как его ещё называют «обозреватель», обрабатывает и преобразует этот текст в графику (картинки, надписи, ссылки и т. д.) и обеспечивает интерактивность на сайтах (возможность прокручивать страницы, выполнять на них какие-либо действия).
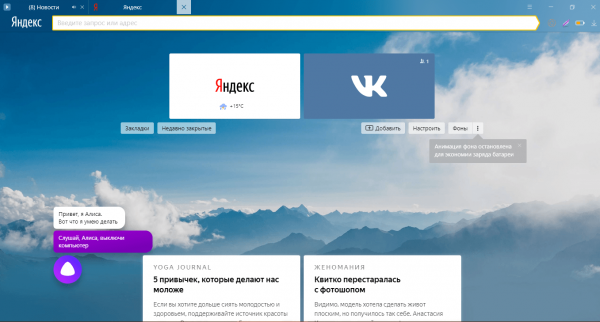
Благодаря современным браузерам мы видим графический вариант сайтов, которые по сути являются текстами, написанным на языке HTML
Каждый юзер имеет право посмотреть на исходный код страницы — через соответствующую опцию её контекстного меню (вызывается кликом правой клавишей мышки по свободному от значков полю). Для многих обозревателей работает комбинация кнопок Ctrl + U для вызова кода.
Текст в этом документе обычному пользователю, конечно же, непонятен, а для IT-специалистов он является рабочим инструментом.
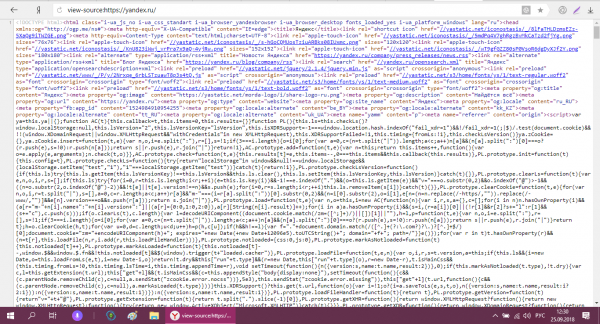
Обычный юзер не разберёт текст исходного кода страницы в интернете — он будет понятен только программистам
С помощью обозревателей в интернете можно делать следующее:
- Просматривать и прослушивать содержимое страниц: текст, видео, изображения, аудио.
- Перемещаться между страницами одного сайта.
- Скачивать файлы различных форматов.
- Сохранять пароли от учётных записей на ресурсах.
- Просматривать историю посещений и поиска.
- Сохранять адреса страниц в виде закладок для быстрого доступа.
- Открывать сразу несколько страниц за счёт возможности создавать большое количество вкладок и многое другое.
Известными сторонними обозревателями являются «Яндекс.Браузер», Mozilla Firefox, Google Chrome, Opera, Hola, Safari, Orbitum, «Амиго», Tor Browser и другие. На мобильных гаджетах распространены также такие обозреватели, как UC Browser, Harley и Dolphin. В Windows встроен стандартный браузер под названием Internet Explorer, для «десятки» — Microsoft Edge. Однако большинство юзеров предпочитают скачивать и устанавливать утилиты от других разработчиков.
Зачем нужно обновлять браузер и как узнать текущую версию
Делать регулярный апдейт обозревателей нужно по следующим причинам:
- Безопасность. Вредоносное ПО совершенствуется — каждый день появляются новые версии. Браузер можно считать своеобразными «воротами», которые ведут в интернет. Если его защита будет слабой (старый браузер не сможет определить, является ли файл вирусом), на компьютер сможет легко проникнуть различное вредоносное и шпионское ПО.
- Скорость работы. Необновлённый обозреватель работает медленно и со сбоями. Снижение скорости обычно первый сигнал к тому, что браузер нужно очистить от «мусора» и обновить.
- Соответствие новым технологиям. Сейчас редко встретишь сайты, которые написаны только на языке HTML. Они представляют собой обычно смесь различных технологий, включая JavaScript, CSS, PHP и другое. Добавление новых скриптов и плагинов позволяет расширять функционал страниц: добавлять видео, анимированные картинки и прочее. С развитием этих технологий совершенствуются и браузеры, так как они обязаны корректно отображать то, что находится в исходном коде. Старые обозреватели не способны показывать в окне недавно созданную современную страницу так, как она должна выглядеть.
Узнать текущую версию обозревателя можно в его специальном разделе «О браузере» или «О программе». Как его открыть, например, в Google Chrome, опишем в следующей инструкции:
- В открытом окне указанного обозревателя щёлкаем по иконке с тремя точками, чтобы появилось меню программы.
- В нём мы наводим мышкой на пункт «Справка», а затем кликаем по элементу перечня «О браузере Google Chrome».
- Запустится внутренняя вкладка утилиты под названием «Настройки». В ней уже смотрим на версию — длинный номер с цифрами, разделёнными точками. Сразу же запустится автоматический поиск обновлений.
- Если апдейт не нужен, появится фраза «Последняя версия уже установлена». Закрываем после этого вкладку.
Способы бесплатного обновления разных браузеров на ПК и ноутбуке
Современные утилиты для «сёрфинга» в интернете обновляются самостоятельно в фоновом режиме, если находят в сети новую версию, так как разработчики понимают, что далеко не все юзеры будут проводить сами апдейт.
Для этого создаётся специальная служба Update, которая мониторит ситуацию. Она, однако, может быть отключена по каким-то причинам. Может также произойти сбой при загрузке и установке обновлений в автоматическом режиме, поэтому важно уметь загружать обновление для браузера вручную и постоянно проверять, не нуждается ли программа в нём. Это бесплатно и не занимает много времени. Для разбора методов возьмём «Яндекс.Браузер», Mozilla Firefox и стандартный Internet Explorer.
Через официальный сайт браузера
Этот способ заключается в инсталляции новой версии браузера поверх старой через скачивание и запуск файла-установщика программы, загруженного с официального ресурса разработчика. Начнём разбор процедуры с описания обновления «Яндекс.Браузера»:
- Переходим на официальный сайт браузера Yandex. На странице вы сразу увидите жёлтую кнопку «Скачать». Кликаем по ней для загрузки инсталлятора. Скачивание будет быстрым.
- На странице вас уведомят о том, что «Яндекс.Браузер» уже установлен у вас на ПК, но можно запустить файл в целях обновления софта. Открываем через панель «Загрузки» инсталлятор.
- При желании оставляем отметку рядом с пунктом «Сделать браузером по умолчанию», если пользуетесь программой часто. Щёлкаем по кнопке «Установить» в правом углу внизу.
- Ожидаем завершения процесса инсталляции. Когда он закончится, обозреватель автоматически перезапустится. Не переживайте — ваши вкладки никуда не исчезнут — при повторном запуске откроются те же страницы и в том же порядке.
Для обновления «Мозиллы» через ресурс разработчика следуйте этой инструкции:
- Запустите этот официальный сайт. На нём будет светло-зелёная кнопка «Загрузить сейчас». Кликаем по ней один раз.
- Нажимаем на «Сохранить файл» в дополнительном окошке.
- Открываем панель с загруженными объектами (иконка в виде стрелки вниз). Щёлкаем по исполняемому файлу с расширением exe.
- Тут же начнётся установка новой версии поверх старой. Закрываем «Мозиллу», если она открыта. Ждём окончания инсталляции. После установки программа сама откроется.
Напоследок рассмотрим обновление классического приложения Windows Internet Explorer до 11 версии в «семёрке». Именно 11 версия является самой последней, безопасной и оптимально работающей. Стандартный браузер IE важно обновлять, даже если вы им вовсе не пользуетесь, так как от него зависит работа некоторых других программ, которым нужен выход в интернет, например, Skype. Переходим к инструкции:
- Переходим по этому официальному адресу ресурса Microsoft. Прокручиваем колёсиком страницу до графы «Русский язык». Вы можете скачать и другой языковой пакет, если хотите. В строке в крайней ячейке выбираем между 32- и 64-битной версией. Кликаем по соответствующей ссылке для загрузки установщика.
- Находим его в «Проводнике Windows». Обычно все файлы скачиваются в каталог «Загрузки», но если вы ранее установили другой, ищете файл в нём. Кликаем по файлу правой клавишей мышки и в перечне опций выбираем «Запуск от имени администратора».
- Щёлкаем по «Да», чтобы разрешить инсталлятору вносить изменения на вашем устройстве.
- Начнётся автоматическая инсталляция продукта (новой версии поверх старой). Вам не нужно будет выполнять никаких действий. Ждём окончания процесса. Во время процедуры устройство несколько раз перезагрузится.
- Когда произойдёт последний перезапуск на экране появится уведомление о том, что программа успешно обновлена. Запускаем IE и проверяем его версию: кликаем по значку в виде шестерёнки в правом верхнем углу окна и выбираем пункт «О программе».
- В дополнительном небольшом окошке обращаем внимание на номер версии — должно стоять обязательно число 11.
Через сам обозреватель
Обновление возможно осуществить в самой программе, в частности, в разделе с общей информацией о ней, где указана её версия. Рассмотрим апгрейд снова на примере «Яндекс.Браузера»:
- Щёлкаем левой клавишей мышки по значку «гамбургера» вверху в правом углу. В перечне различных разделов наводим курсор на последний пункт «Дополнительно». В меню, которое появится слева от основного, кликаем по опции «О браузере».
- В окне обозревателя запустится новая вкладка с номером версии. Если утилите потребуется апдейт, вы увидите соответствующую кнопку «Обновить». Смело жмём на неё.
- Теперь ждём, когда браузер загрузит новую версию, а затем установит её.
- В процессе инсталляции система попросит разрешение на внесение изменений. Кликаем по «Да».
- Когда процедура будет окончена, появится кнопка «Перезапустить». Щёлкаем по ней обязательно. Без перезагрузки изменения не вступят в силу.
- Когда браузер откроется снова, слева вверху в той же внутренней вкладке «О браузере» вы увидите номер новой версии.
Найти соответствующий раздел «О браузере» в Mozilla Firefox уже не так просто, поэтому опишем процесс обновления для программы и с помощью этого способа:
- Открываем меню программы через уже знакомый значок с тремя параллельными линиями. В меню жмём на предпоследний пункт в перечне «Справка».
- На следующей странице кликаем по «О Firefox».
- Поверх основного окна откроется дополнительное с информацией об утилите. Система начнёт поиск апдейта. Ожидаем его завершение.
- При его наличии сразу начнётся его загрузка. Ничего не предпринимаем — программа всё сделает сама.
- Когда скачивание завершится, кликаем по «Перезапустить Firefox» для обновления.
- При повторном включении начнётся инсталляция скачанных обновлений. Ждём, когда она закончится.
- Когда Firefox запустится снова, тут же переходим в дополнительное окно, чтобы убедиться в том, что браузеру больше не нужны обновления. Должна присутствовать фраза «Установлена последняя версия Firefox».
Видео: как быстро обновить «Яндекс.Браузер»
https://youtube.com/watch?v=EqgsefBUrEA
Через «Центр обновлений»
В «Центре обновления» можно получить апдейт только для встроенных компонентов Windows, поэтому здесь обновление возможно только для Internet Explorer или Microsoft Edge. Рассмотрим апгрейд IE в центре на примере среды Windows 7:
- Открываем панель «Пуск» щелчком по иконке в виде окна на левом конце «Панели задач» (через неё вы выключаете ПК). В поисковую строку введите запрос «Центр обновлений» и откройте раздел в результатах.
- В окне центра кликаем по «Поиск обновлений» и ждём, когда система найдёт доступный в данный момент апдейт.
- После этого щёлкаем по «Важные обновления».
- В перечне смотрим на наличие пункта о Internet Explorer. Если он присутствует, то программе действительно пора обновиться. Желательно оставить отмеченными все пункты. Кликаем по ОК.
- Теперь щёлкаем по «Установить обновления».
- Центр потребует от вас принять условия соглашения. Ставим отметку слева от соответствующего пункта и кликаем по «Готово».
- Сначала система самостоятельно создаст точку восстановления, которая позволит в случае неудачного апдейта сделать сразу откат до предыдущего варианта системы.
- После этого начнётся инсталляция — ждём завершения и дальнейших указаний от «операционки».
- Когда процедура завершится, система попросит перезагрузить устройство. Делаем это с помощью соответствующей кнопки в окне либо через меню «Пуск».
- Во время перезапуска произойдёт настройка обновлений. Процесс займёт некоторое время. Когда система запустится, проверьте актуальность версии стандартного браузера.
Как обновить браузер на телефоне и планшете
Планшеты и смартфоны могут работать на разных платформах: Android, iOS, Windows различных версий. В последнем случае обновление обозревателя ничем не отличается от апдейта на обычном ПК — можно использовать как официальный сайт, так и раздел «О браузере». Удобно также обновлять обозреватель через Windows Store, если он там присутствует (некоторые браузеры не включены в магазин, как, например, Google Chrome).
Для устройств Android
В гаджетах на базе «Андроид» встроен магазин приложений Play Market — официальный источник всех мобильных программ для этой «операционки». Именно из него и рекомендуется загружать все утилиты, в том числе и браузеры.
Однако магазин позволяет не только загружать и устанавливать приложения, но и регулярно обновлять их, даже в автоматическом режиме. Если у вас не установлен автоматический апдейт, делайте его вручную следующим образом:
- На начальном экране своего смартфона либо планшета или в самом меню отыщите значок Play Market в виде треугольника. Тапните по нему, чтобы запустить магазин.
- Нажмите на иконку в виде трёх горизонтальных полос («гамбургер»).
- В меню выберите самый первый блок «Мои приложения и игры».
- В первой вкладке «Обновления» найдите свой обозреватель. Если ему действительно нужен апдейт, он будет в списке программ. Тапните по кнопке «Обновить» и подождите, пока обновления скачаются и установятся.
Видео: как сделать апдейт любого приложения Android в Play Market
Для гаджетов от Apple
В «Айонах» и «Айпадах» присутствует также свой магазин с программами — App Store. Он позволяет делать апгрейд мобильных утилит как в автоматическом, так и в ручном режиме:
- Опять же в меню либо на начальном экране устройства ищем иконку магазина. На этот раз ярлык будет в виде буквы A, заключённой в кружок. Открываем магазин.
- В правом нижнем углу будет располагаться блок Updates («Обновления»). Тапаем по нему.
- В списке утилит на обновление ищем браузер, который хотим обновить. Нажимаем на соответствующую ему кнопку Update.
- Ждём завершения процедуры — после этого можно уже начинать пользоваться новой версией.
Практически все современные обозреватели умеют самостоятельно обновляться без участия пользователя. Однако иногда процесс автоматического апдейта может давать сбои. На этот случай рекомендуется всё же время от времени проверять, нуждается ли браузер в обновлении или нет. Сам апгрейд провести несложно — существует несколько способов для разных устройств. На ПК вы можете сделать это в разделе самого обозревателя «О браузере» или же через его официальный сайт (установка новой версии поверх старой). На «Андроидах» и «Айфонах» доступны магазины приложений Play Market и App Store соответственно. В них приложения не только загружают, но и обновляют, причём возможно настроить автоматический апдейт для всех установленных программ.
 balnnh.ru
balnnh.ru