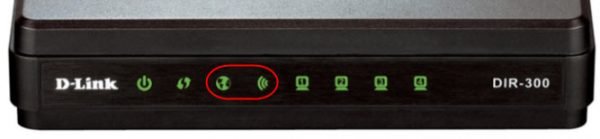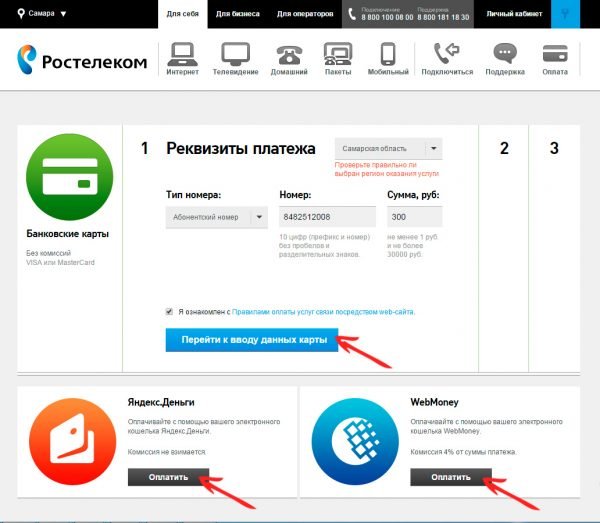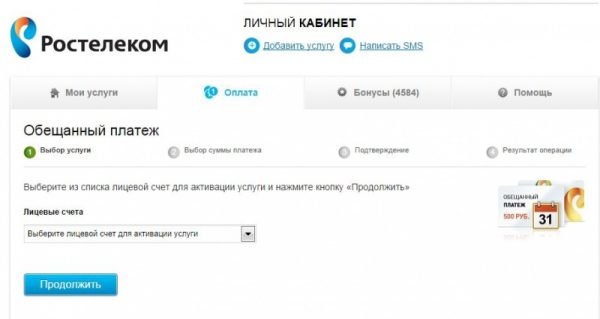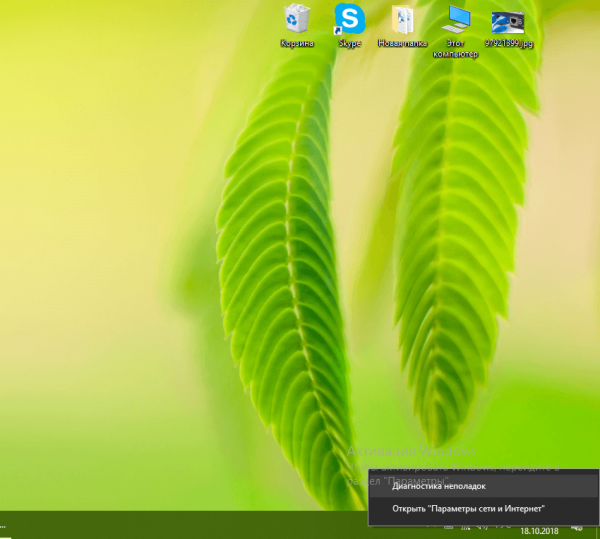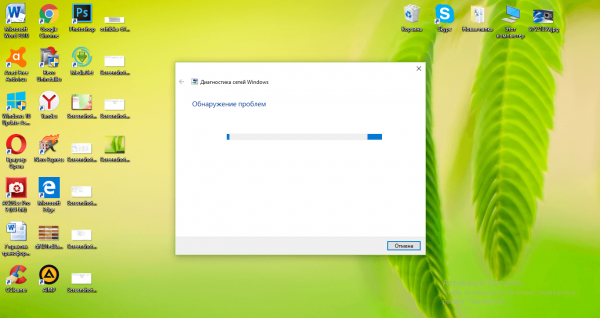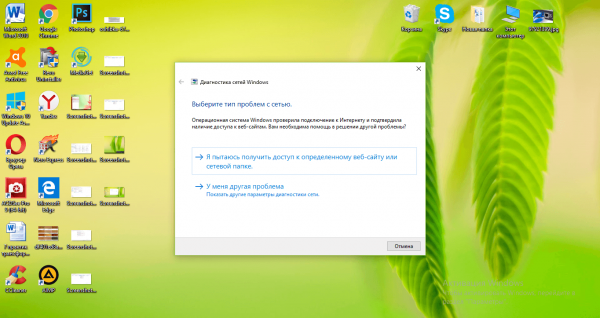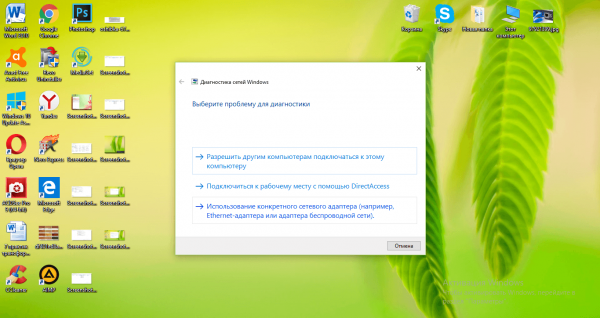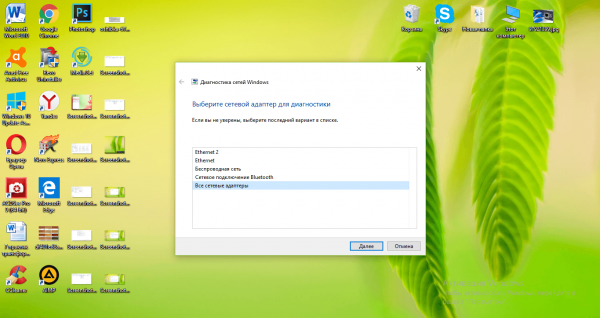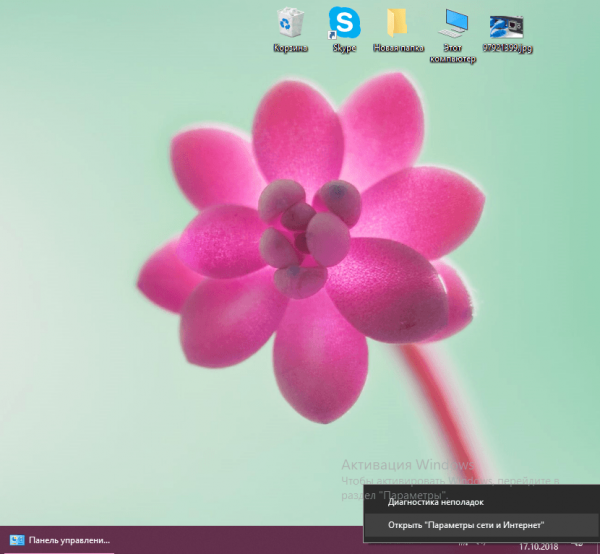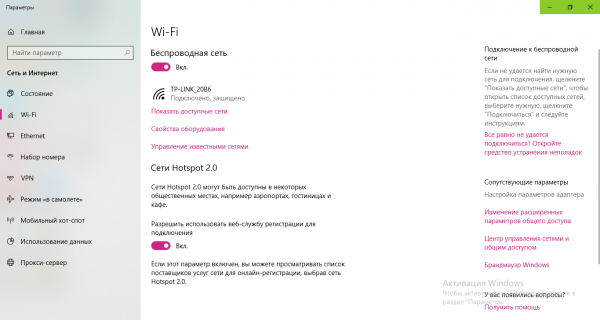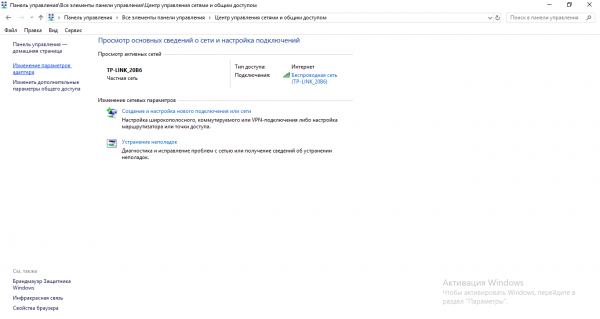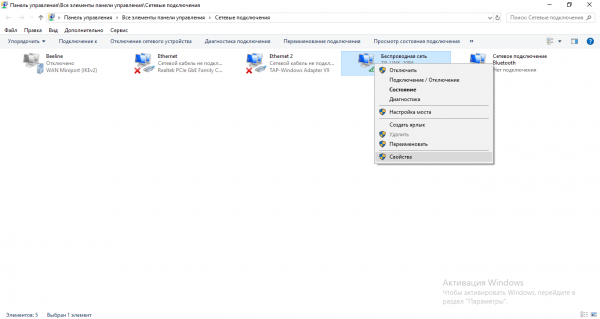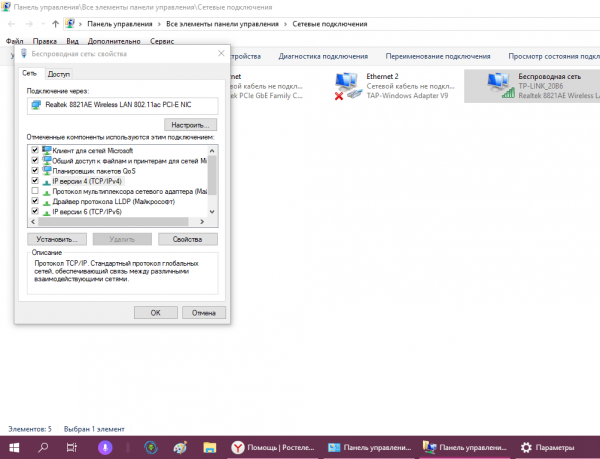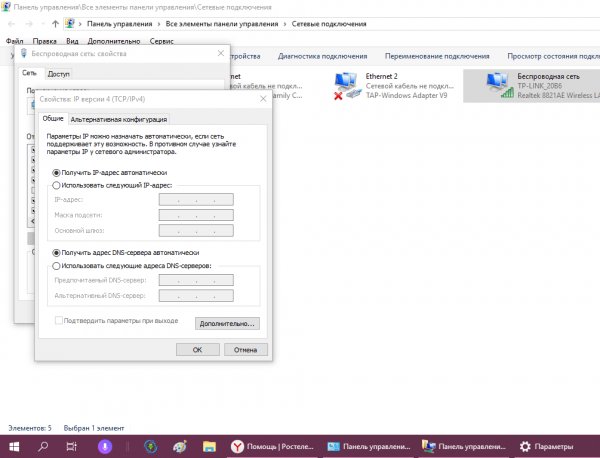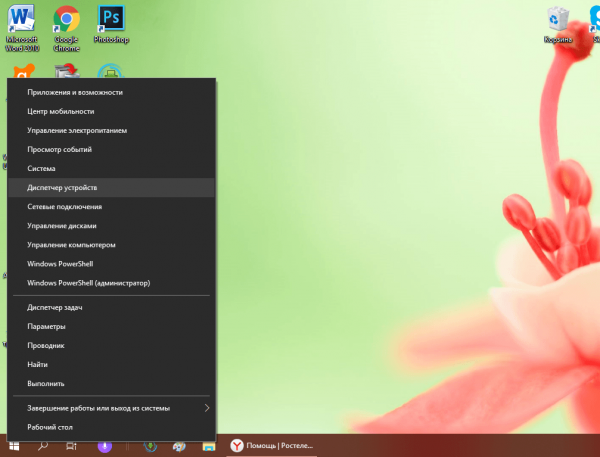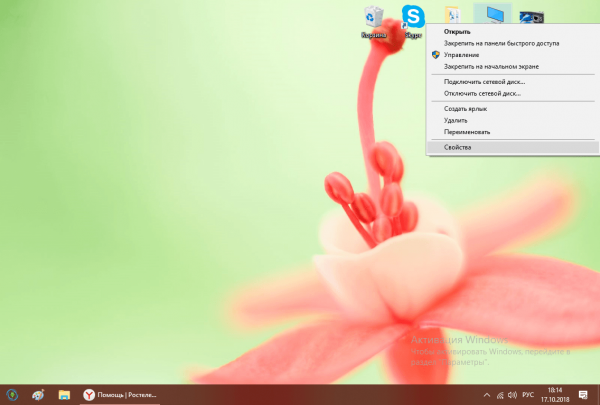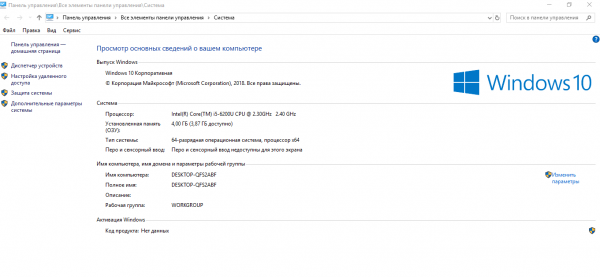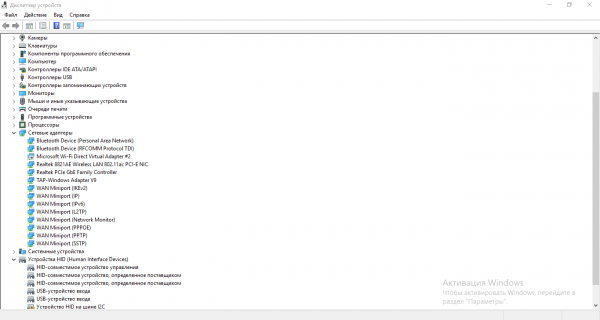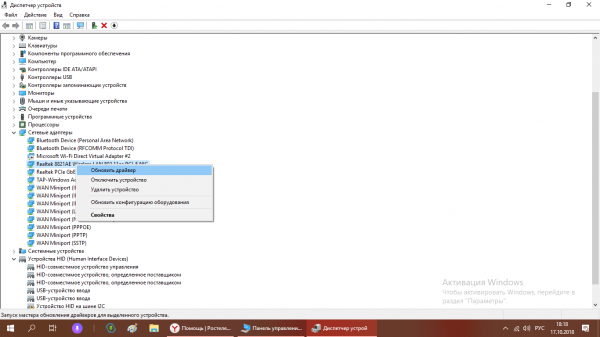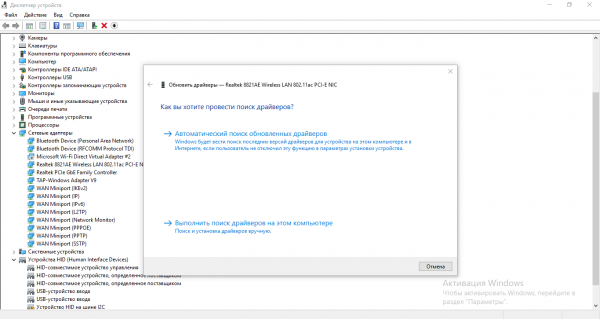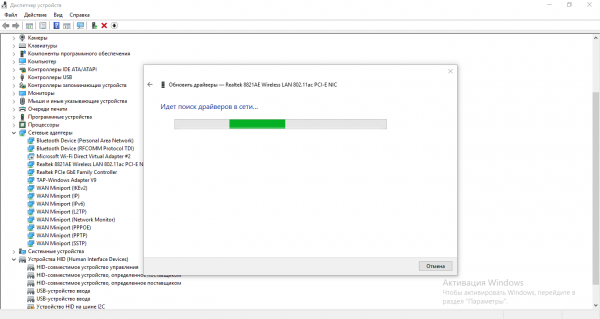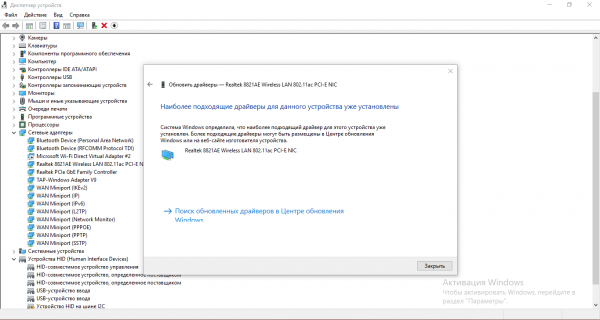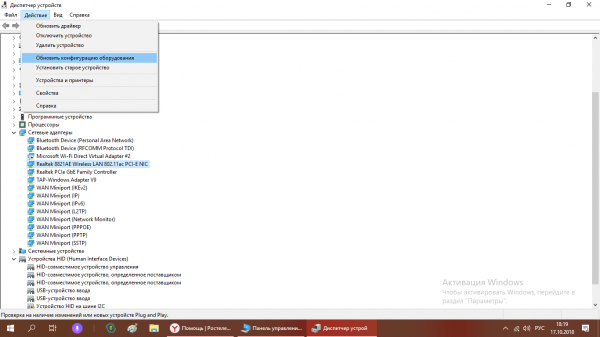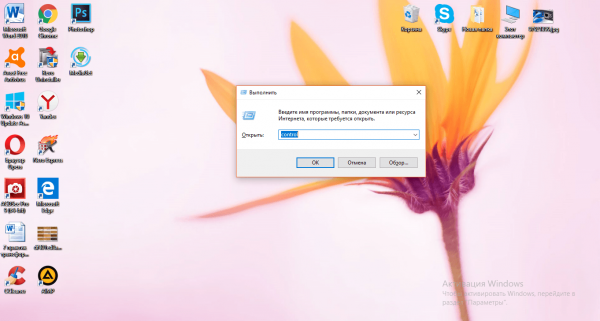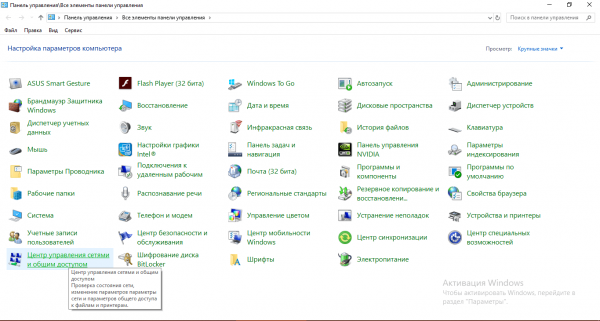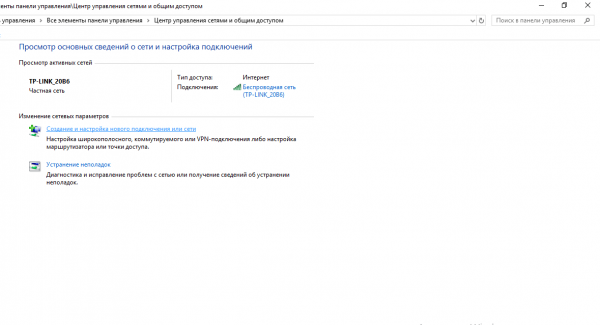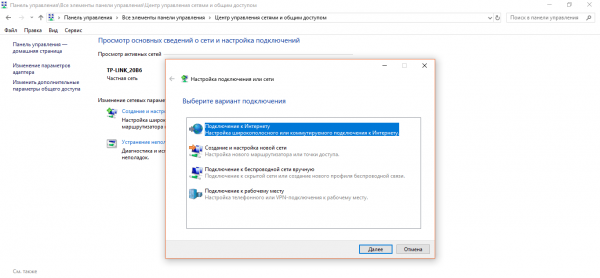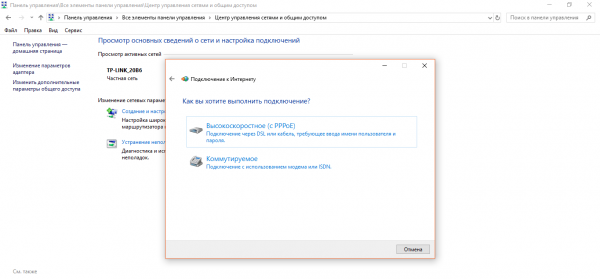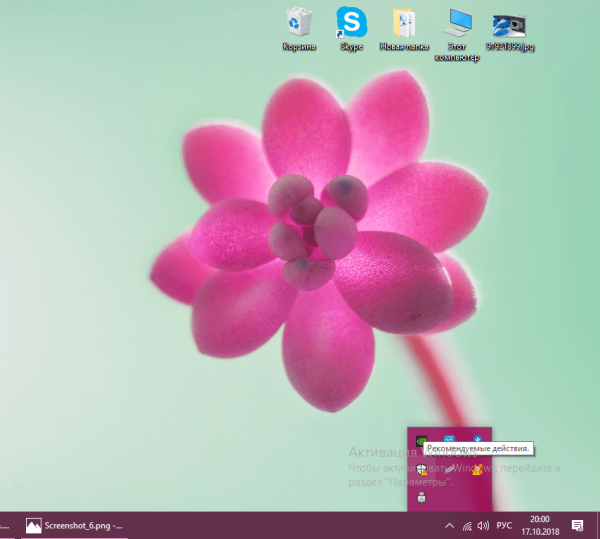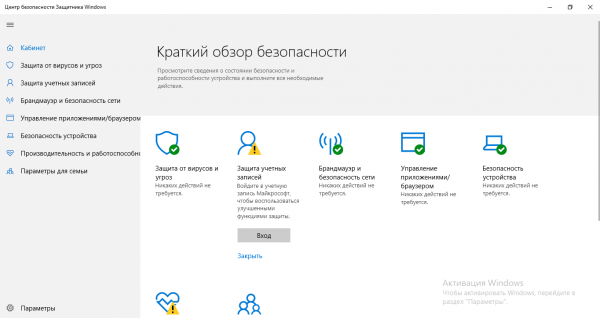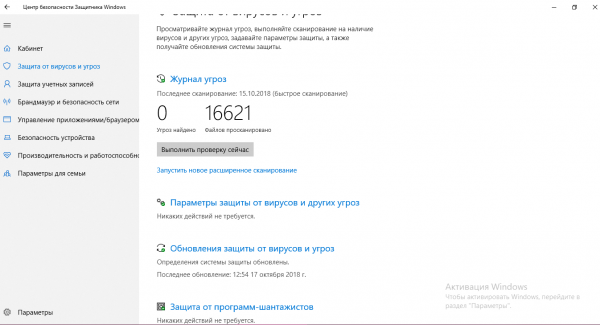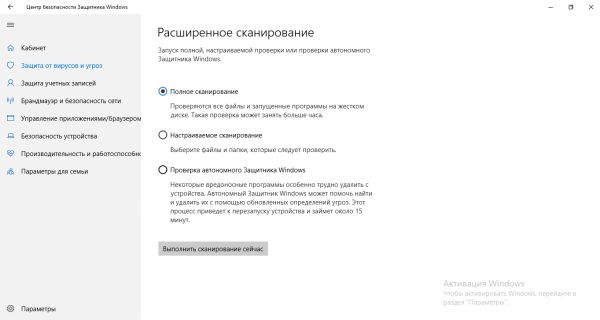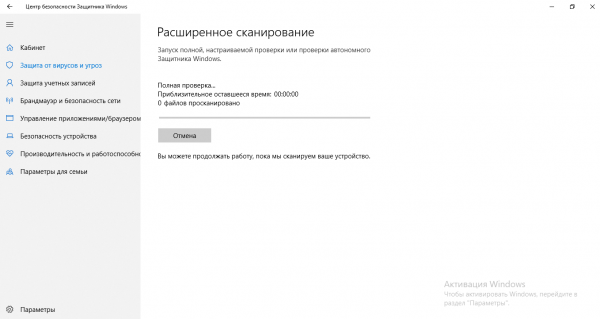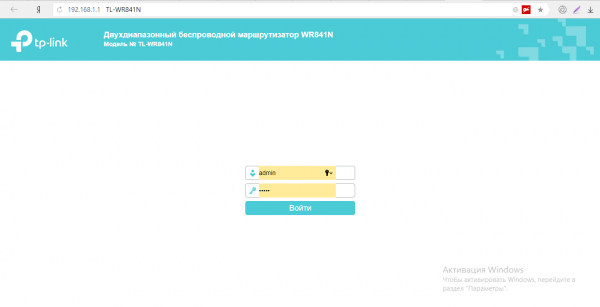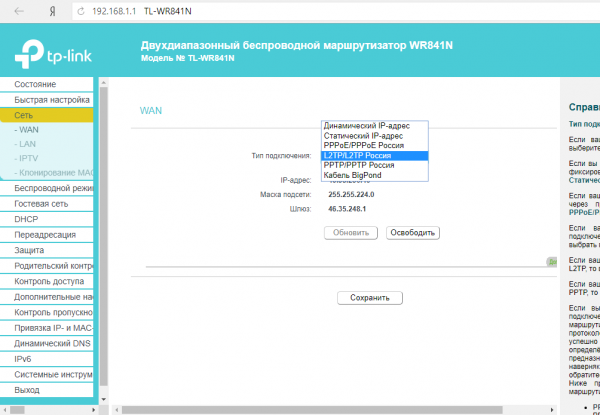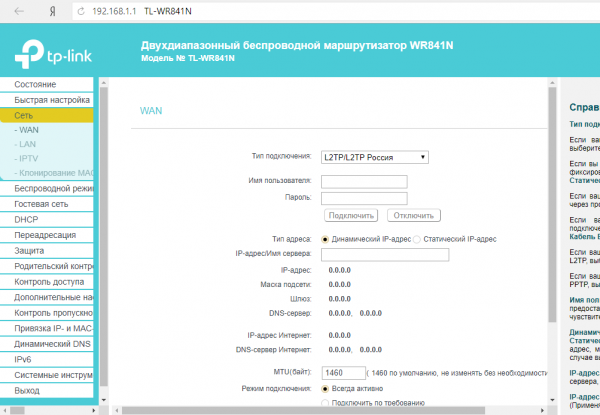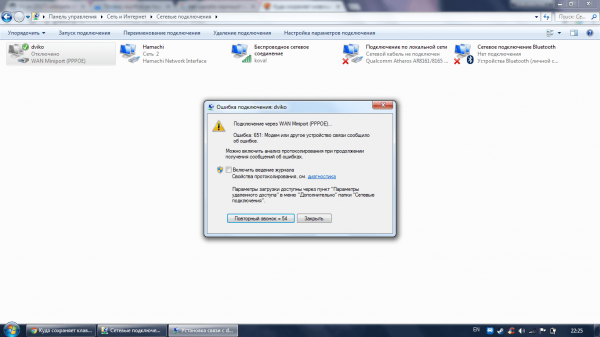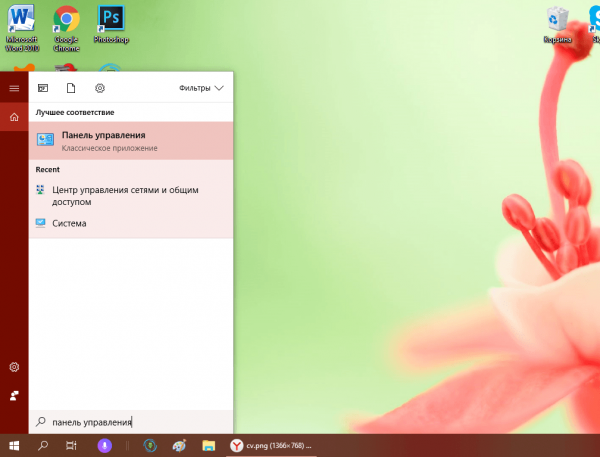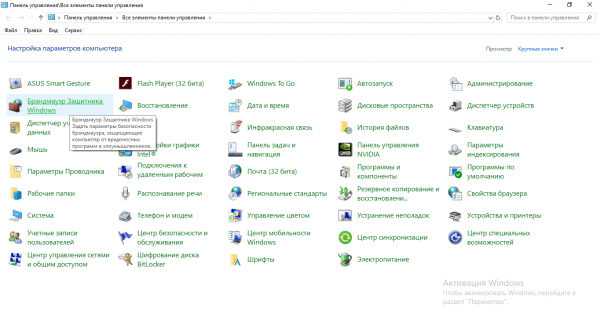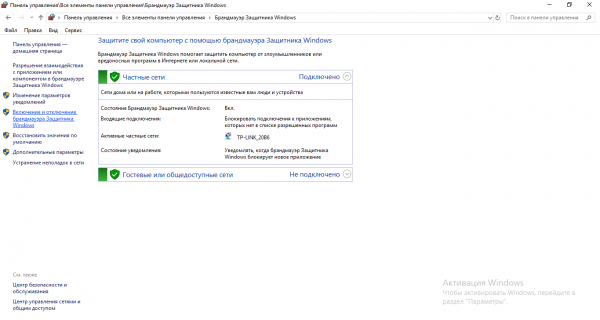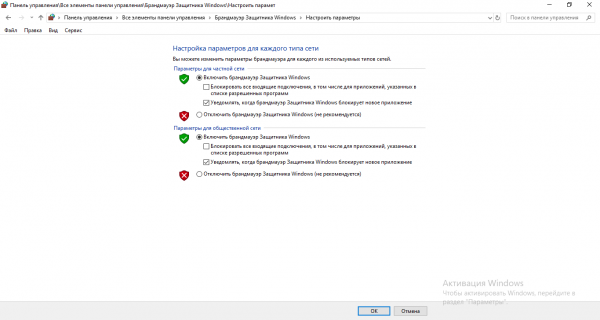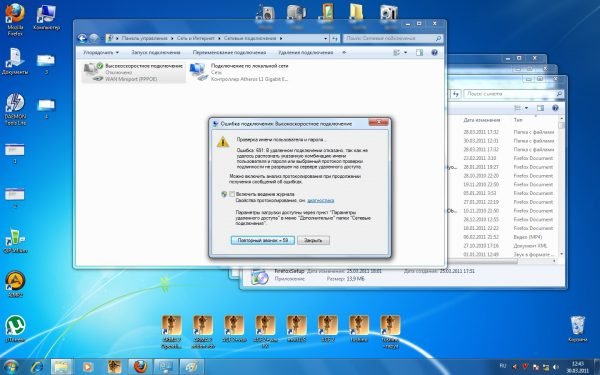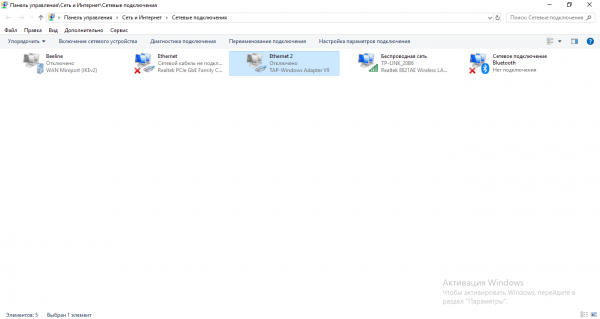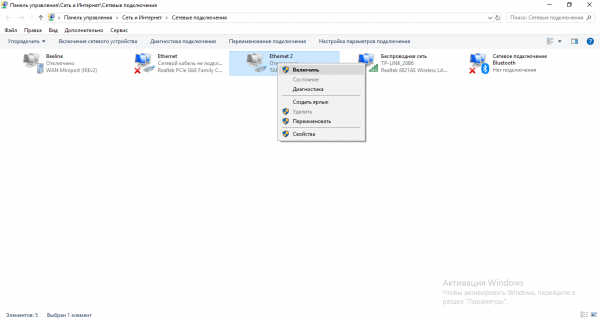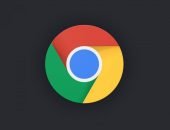Интернет от «Ростелекома» не работает: причины и решения проблемы

У каждого абонента «Ростелекома» может внезапно пропасть интернет. Дело не в том, что провайдер плохой — многие проблемы возникают и со стороны самого клиента. Как максимально быстро устранить причину и снова начать пользоваться сетью?
Содержание
Частые причины отключения интернета «Ростелеком»
Все причины можно разделить на две большие группы: неполадки на стороне провайдера и проблемы на стороне абонента (неправильная работа либо оборудования, либо компонентов «операционки»).
Проблемы на стороне клиента
Объяснений для отсутствия интернета существует довольно много. Самые распространённые из них следующие:
- На личном счёте абонента мало средств. В этом случае провайдер вправе заблокировать доступ к сети до тех пор, пока клиент не произведёт оплату. Также следует учесть, что внесённая сумма может не поступить на счёт после оплаты. Это бывает крайне редко, но всё же случается. Такая ситуация требует отдельного разбирательства с сервисом, через который вы пытались пополнить счёт.
- Роутер вышел из строя. В этом случае может потребоваться его ремонт либо замена. Перед обращением в сервис необходимо проверить целостность всех проводов. Возможно также, что устройство перегрелось или во время работы накопилось много ошибок, тогда можно обойтись перезагрузкой роутера.
- На ваш компьютер проникли вирусы. Они способны как повреждать важные системные файлы, так и блокировать доступ к интернету.
- Сбились настройки сети или роутера. Например, указан не тот IP-адрес. Если проблема в роутере, скорее всего, на нём не будут гореть индикаторы Wi-Fi и WAN.
- Устарели драйверы сетевой карты. Обновите их через «Диспетчер устройств» либо переустановите вручную, скачав нужный инсталлятор с официальной страницы производителя вашего ПК или сетевой карты.
Оплата интернета
Оплатите интернет, если вы не сделали этого раньше, любым удобным для вас способом: через личный кабинет, через терминал, в офисе компании, салоне «Евросеть» или в ближайшем отделении банка.
Если у вас есть мобильный интернет, используйте его, чтобы зайти в личный кабинет через сайт или приложение на телефоне. В этом случае вы можете провести оплату через «Яндекс.Деньги», Qiwi, WebMoney или банковскую карту Visa или Mastercard.
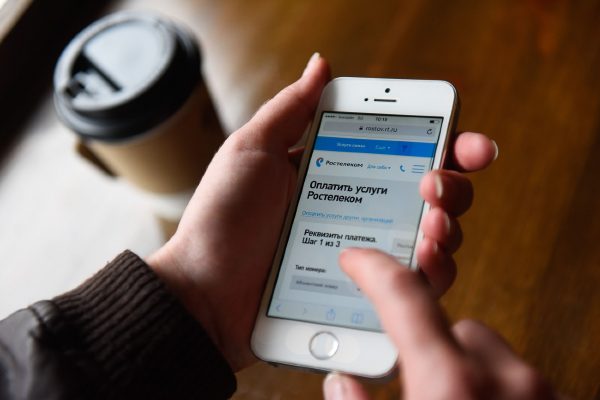
Если у вас есть мобильный интернет, попробуйте сделать оплату через телефон в личном кабинете «Ростелекома» (на сайте или через приложение)
Срок оплаты услуг «Ростелекома» зависит от системы, которая была выбрана при заключении договора: авансовая или кредитная. В первом случае пополнять счёт нужно не позже первого числа месяца, за который будет производиться оплата. При кредитной системе деньги должны поступать на счёт не позже 20 числа текущего месяца.
Если вы недавно пополнили счёт безналичным способом, а сеть у вас всё равно отключили из-за недостатка средств, это означает, что деньги не дошли. В этой ситуации нужно связаться с менеджерами сервиса, через который осуществлялся перевод средств. Вас попросят указать номер операции — специалист проверит статус платежа и подтвердит его при необходимости. Если оказалось, что статус у платежа «Завершённый», звоните провайдеру и выясняйте причину, почему средства не были зачислены. В их системе, возможно, произошёл сбой. После звонка ситуация должна разрешиться.

Иногда случается так, что платёж, проведённый заранее, не поступает на ваш счёт — в этом случае необходимо связаться с менеджерами сервиса, через который вы сделали оплату
В «Ростелекоме» понимают, что не у всех пользователей есть возможность вовремя пополнить счёт, поэтому компания создала опцию «Обещанный платёж», которую можно активировать в личном кабинете либо через службу поддержки. Вы отсрочите платёж на неделю, в течение которой сможете пользоваться сетью в полной мере. Комиссию за использование этой опции не возьмут.
Перезагрузка всех устройств и проверка оборудования на целостность
Если вы знаете, что интернет у вас оплачен, переходите сразу к следующим действиям:
- Обратите внимание на индикаторы DSL/PON-Link и LAN. Если они не светятся, скорее всего, проблема в проводах — проверьте, целы ли кабели и контакты. Если шнур повреждён, звоните в службу поддержки провайдера и вызывайте на дом мастера. Заменить провода можно и самостоятельно, но лучше доверить это специалистам.
- Убедитесь, что кабели плотно подключены к устройствам (к роутеру либо ПК в зависимости от типа подключения — беспроводной или проводной). При необходимости достаньте кабели, протрите все контакты медицинским спиртом или же обычным одеколоном, а затем вставьте их обратно до щелчка в нужные разъёмы.
- Перезагрузите компьютер и роутер одновременно. При этом роутер нужно полностью отключить от электропитания — достать вилку из розетки. Перезапуск с помощью кнопки Power может не дать результат. После выключения должно пройти не менее 10–15 секунд. После этого можно включать оборудование обратно. Дождитесь, пока загорятся все нужные лампочки на роутере, и проверьте наличие интернета.
Если у вас интернет подключён по телефонной линии, возможно, вышел из строя сплиттер — прибор для преобразования частот в необходимый диапазон. Его необходимо отдать на диагностику в ближайший офис «Ростелекома».
Диагностика сети с помощью встроенного средства Windows
В операционной системе Windows есть свой встроенный инструмент, который помогает пользователям быстро и легко решить проблемы с интернетом. Не все, но бо?льшую часть неполадок средство для диагностики способно устранить:
- Раскройте контекстное меню сетевой иконки и выберите опцию «Диагностика неполадок».
- Дождитесь окончания проверки — она займёт некоторое время.
- Когда система соберёт все сведения, она, скорее всего, обнаружит какую-то неполадку и сразу предложит метод её устранения. Кликните по предложенной ссылке, чтобы запустить применение этого метода.
- Если инструмент в начале проверки не выявит проблему, щёлкните по пункту «У меня другая проблема».
- Выберите пункт «Использование конкретного адаптера…».
- В появившемся перечне щёлкните по своему адаптеру и нажмите «Далее» — снова запустится поиск проблем. При их наличии средство попытается найти выход из ситуации.
- По окончании проверки мастер предоставит вам небольшой отчёт об устранённых проблемах и неполадках, с которыми он не смог справиться. Если они остались, переходите к другим методам.
Установка настроек сети
Чтобы проверить правильность настройки сети (IP-адрес, DNS-сервер), выполните следующие шаги:
- Правой кнопкой мыши вызовите меню иконки сети, которая находится на панели задач рядом с индикатором времени. Щёлкните по второму компоненту списка, чтобы запустить окно с параметрами сети (для Windows 10).
- В окне с параметрами перейдите на вкладку Ethernet либо Wi-Fi, а затем в правой колонке найдите и откройте ссылку «Настройка параметров адаптера».
- Если у вас седьмая версия «операционки», запустите через контекстное меню сетевой иконки «Центр управления сетями и общим доступом» — ссылка на изменение параметров адаптера находится там.
- В окне с созданными ранее подключениями найдите своё соединение и нажмите на него правой клавишей мышки. В открывшемся меню выберите пункт «Свойства».
- Во вкладке «сеть» в списке компонентов подключения отыщите объект «IP версии 4» и запустите его окно двойным щелчком либо выделите его левой клавишей, а затем нажмите на кнопку «Свойства» под списком.
- В свойствах выбранного компонента поменяйте параметры. Если у вас стоит автоматическое определение DNS и IP, введите адреса, которые прописаны у вас в договоре с «Ростелекомом». Если же они уже введены, проверьте их правильность или поставьте автоматическое определение.
- Сохраните все изменения, нажав на ОК. После этого проверьте наличие соединения с интернетом.
Переустановка или обновление драйвера сетевого адаптера
Обновлять драйверы можно вручную через официальные ресурсы (более сложный метод) или же через приложение «Диспетчер устройств». Последний способ подойдёт и для новичков. Рассмотрим последовательность действий на его примере:
- Подключитесь к какой-либо другой сети, чтобы у вас появился доступ к интернету. Без него система не сможет скачать нужные файлы и, соответственно, установить их.
- Если у вас Windows 10, щёлкните правой клавишей по кнопке «Пуск», которая находится в левом нижнем углу дисплея, и найдите в появившемся меню пункт «Диспетчер устройств».
- Для всех остальных версий ОС подойдёт классический метод: кликните по стандартному ярлыку «Мой компьютер» правой клавишей и в его контекстном окошке выберите пункт «Свойства».
- На панели с данными о системе перейдите в «Диспетчер устройств» с помощью ссылки в левой части экрана.
- В перечне аппаратных устройств раскройте блок «Сетевые адаптеры».
- Выберите в списке свой адаптер: если у вас беспроводное соединение, кликните правой клавишей по пункту со словом Wireless или Wi-Fi, а если проводное — по компоненту с фразой Family Controller в конце названия.
- Запустите автоматический поиск обновления для драйверов.
- Подождите, пока он завершится — процесс займёт немного времени.
- В результате операционная система либо найдёт и инсталлирует обновление, либо сообщит вам о том, что актуальные драйверы уже установлены. В последнем случае вы можете попытаться переустановить их вручную, через инсталлятор, скачанный с официального сайта производителя устройства.
- Попробуйте на время деактивировать устройство — нажмите на кнопку «Удалить» в его контекстном меню (вызывается правым кликом мышки).
- После этого в перечне «Действие» запустите обновление конфигурации — драйвер установится и устройство снова появится в списке. Перезагрузите свой ПК и проверьте подключение.
Создание нового подключения
Если у вас проводной интернет, вы можете заново создать подключение для вашей сети:
- Нажмите на клавиатуре комбинацию клавиш Win+R — раскроется панель «Выполнить». В ней наберите команду control и нажмите ОК, чтобы система её тут же выполнила.
- В результате на экране появится «Панель управления». Найдите в ней раздел «Центр управления сетями и общим доступом».
- В следующем окне перейдите по ссылке «Создание и настройка нового подключения».
- В мастере создания сетей выберите опцию «Подключение к интернету».
- Если у вас есть роутер, кликните по второму или третьему пункту и следуйте простым инструкциям мастера.
- Если подключение к интернету осуществляется через кабель, выберите пункт «Высокоскоростное», а если через модем — то «Коммутируемое».
- На следующей странице мастера введите данные для авторизации в сети из вашего договора с «Ростелекомом». Поставьте, если хотите, галочку рядом с опцией для сохранения пароля. С помощью специального пункта внизу вы можете разрешить другим пользователям вашего ПК использовать подключение, которое вы создаёте. Введите также имя соединения и щёлкните по кнопке «Подключить».
Видео: как создать новое соединение в «десятке»
Сканирование антивирусом
Обнаружить вредоносные файлы способен антивирус с обновлёнными базами данных. Вы можете воспользоваться как сторонним антивирусом, например, «Касперским» или Avast, а можете запустить стандартное защитное средство Windows:
- Раскройте трей Windows — значок в виде стрелки рядом с сетевой иконкой. В нём выберите белый щит — на дисплее откроется «Центр Защитника Windows».
- Перейдите в блок «Защита от вирусов и угроз», кликнув по ссылке в левом столбце со списком разделов либо по соответствующей плитке.
- На следующей странице вы сразу можете начать быстрое сканирование. Если оно не даст никакого результата (вирусы не будут обнаружены), запустите полную проверку. Кликните по ссылке «Запустить новое расширенное сканирование».
- На следующей странице выберите между полной либо автономной проверкой. Первая будет длиться довольно долго, но при этом вы сможете заниматься дальше своими делами на ПК. Автономная проверка потребует перезагрузки ПК и займёт около 15 минут. Нажмите на серую кнопку для запуска поиска вирусов.
- Подождите, пока «операционка» завершит процедуру. В результатах, возможно, появятся вредоносные файлы. Выберите для них удаление в перечне доступных действий.
- После этого восстановите все системные файлы в «Командной строке» с помощью команды sfc /scannow, так как вирусы могли повредить их.
Сброс и настройка роутера
Настроить роутер самостоятельно довольно просто. Рассмотрим подробно эту процедуру на примере маршрутизатора TP-Link:
- Сбросьте все ранее установленные параметры роутера: на задней панели с гнёздами для подключения кабелей найдите кнопку Reset. Она находится не на поверхности, а внутри, поэтому нажать на неё можно только тонким продолговатым предметом — иголкой, острым концом булавки, спичкой и т. д. Нажмите и удерживайте её в течение нескольких секунд.
- Перейдите к повторной настройке роутера: в любом браузере введите или вставьте в адресную строку комбинацию цифр 192.168.1.1 или фразу tplinklogin.net. В полях авторизации введите admin в качестве логина и пароля. Это стандартные данные для авторизации в аккаунте для настройки практического любого роутера TP-Link.
- В левой части страницы найдите и откройте раздел «Сеть» — откроется его первая вкладка WAN, которая нам и нужна. В выпадающем меню с типами подключений установите значение «PPPoE (Россия PPPoE)».
- На странице появятся дополнительные поля для ввода логина и пароля от интернета «Ростелеком». Внимательно заполните их, а после этого кликните по «Подключить» или «Соединить». В панели сетевой иконки на «Панели задач» должен появиться статус «Подключено». Обязательно сохраните все изменения с помощью специальной кнопки в самом низу страницы.
Проблемы на стороне провайдера
Ваш компьютер и сетевое оборудование могут быть ни при чём. Если вы приняли все меры для устранения неполадок со своей стороны и ничего не помогло, скорее всего, проблема на стороне «Ростелекома». Провайдер может не предоставлять доступ в интернет по следующим причинам:
- Неполадки на линии либо в оборудовании.
- Высокая нагрузка на серверы.
- Проведение профилактических работ.
- Помехи на линии из-за плохих погодных условий.
Чтобы убедиться, что проблема не в вашем ПК, сделайте звонок в службу поддержки. Если окажется, что на линии действительно проводятся работы, уточните, когда они завершатся — вы имеете на это полное право. Здесь вы предпринять ничего не сможете — останется только ждать, когда провайдер сам восстановит доступ к сети.
Видео: почему может не работать интернет «Ростелеком» и что делать в этой ситуации
Самые распространённые ошибки при подключении к интернету
При попытке подключиться к сети на экране могут возникать различные сообщения о возникших ошибках. Обычно они сопровождаются определёнными кодами, по которым можно определить причину неполадки, а значит, и понять, какие меры принимать.
Ошибка 651 или 692: некорректная работа сетевого оборудования
Код 651 указывает на то, что сетевое оборудование абонента в данный момент работает неправильно: сбой сетевого биллинга, конфликт между модемом и ПК. Часто в этом случае помогает простая перезагрузка всех имеющихся устройств. Также желательно проверить целостность кабелей и посмотреть, хорошо ли они подключены к разъёмам.
Если перезапуск девайсов не устранил неполадку, сбросьте роутер до заводских настроек с помощью внутренней клавиши Reset и создайте новое соединение. Подробную инструкцию вы найдёте в предыдущих разделах этой статьи.
Эта ошибка может возникать, когда антивирус или «Брандмауэр Защитника Windows» блокирует соединение с интернетом. В этом случае нужно деактивировать защитные утилиты и проверить подключение. Чтобы отключить «Брандмауэр», сделайте следующее:
- Запустите «Панель управления» через окно «Выполнить», как это было описано в разделе «Создание нового подключения» в этой статье. Можно также открыть панель через «Пуск» либо «Поиск Windows» — просто ввести соответствующий запрос.
- В панели управления найдите ссылку, соответствующую «Брандмауэру».
- В левом столбце перейдите по ссылке «Включение и отключение».
- На следующей странице установите значение «Отключить» для двух видов сети — общественная и частная. Нажмите ОК, чтобы сохранить все изменения. Попробуйте зайти на какой-либо сайт, чтобы проверить подключение.
Деактивировать на некоторое время сторонний антивирус гораздо проще, чем стандартный «Защитник Windows» или «Брандмауэр». Рассмотрим процедуру на примере Avast:
- Раскройте на дисплее трей Windows и кликните по значку антивируса правой клавишей мышки.
- В появившемся меню откройте раздел «Управление экранами Avast».
- В появившемся списке выберите промежуток времени, когда утилита будет отключена — защита её не будет работать в течение этого периода, а после будет автоматически активирована. За это время вы успеете проверить, появился доступ к интернету или нет. Если вы выключите сразу все экраны без автоматической активации, не забудьте после проверки включить их обратно самостоятельно через то же меню в трее.
Ошибка 651 может быть результатом сбоя в работе драйвера — переустановите или обновите его, используя инструкцию в соответствующем разделе этой статьи.
Ошибка 691: неправильный логин или пароль
Код 691 обычно сопровождается сообщением о том, что имя пользователя или пароль недопустимы для домена. Чаще всего эта ошибка возникает из-за неправильно введённых данных для авторизации в сети провайдера. Убедитесь, что пароль и логин, который вам предоставила компания «Ростелеком», введены корректно, а если найдёте ошибку, исправьте её и попытайтесь подключиться к сети снова.
Причиной ошибки 691 может быть непополненный счёт — убедитесь, что вы оплатили интернет, а если оплаты не было, произведите её, чтобы получить доступ к сети.
Ошибка 678: деактивированное подключение
Ошибка с кодом 678 обычно идёт вместе с сообщением о том, что удалённый ПК в данный момент не отвечает. Это означает лишь одно — отсутствие связи между сервером и ПК. В этом случае, как правило, оказывается, что подключение к интернету через определённый сетевой адаптер отключено. Выключить его может как сам пользователь, так и вредоносная программа.
Чтобы решить проблему, необходимо активировать подключение следующим образом:
- Запустите на дисплее окно «Центр управления сетями и общим доступом» через «Панель управления». В нём кликните по ссылке для изменения настроек адаптеров.
- В новом окошке с перечнем подключений найдите своё — оно будет серого цвета с надписью «Отключено».
- Щёлкните по нему правой клавишей мышки и выберите пункт «Включить». Проверьте соединение с интернетом.
Техническая поддержка «Ростелекома»
Если у вас возникли проблемы с соединением, вы вправе позвонить в службу поддержки «Ростелекома» для выяснения ситуации. Основной номер — 8 800 100 08 00. Операторы отвечают на звонки круглосуточно. Вы можете также обратиться в любой ближайший офис компании за помощью.
Если вы можете подключиться к интернету другим способом (не через «Ростелеком»), зайдите на официальный сайт провайдера на страницу «Помощь». Заполните форму обратной связи, указав своё имя, суть проблемы и способ обратной связи. Через некоторое время вам перезвонят или отправят письмо с рекомендациями по решению проблемы.

Если у вас возникла какая-либо проблема с услугами «Ростелекома», вы можете заполнить форму обратной связи, изложив в ней суть проблемы, на официальном сайте провайдера
Интернет от компании «Ростелеком» может отсутствовать по массе причин: от банальной задолженности на счету клиента до проблем с сетевыми драйверами. Первое, что нужно сделать, если соединение вдруг пропало — проверить баланс, перезагрузить всё оборудование и, если не помогло, запустить стандартное средство по устранению неполадок Windows. Если эти способы не дали результата, попробуйте поменять сетевые настройки и параметры роутера, обновить драйверы адаптера и создать новое подключение.
 balnnh.ru
balnnh.ru