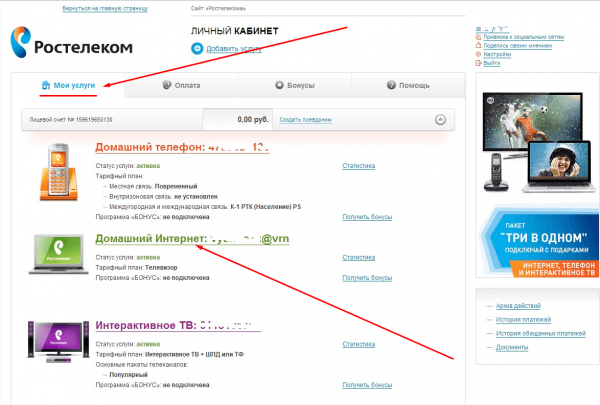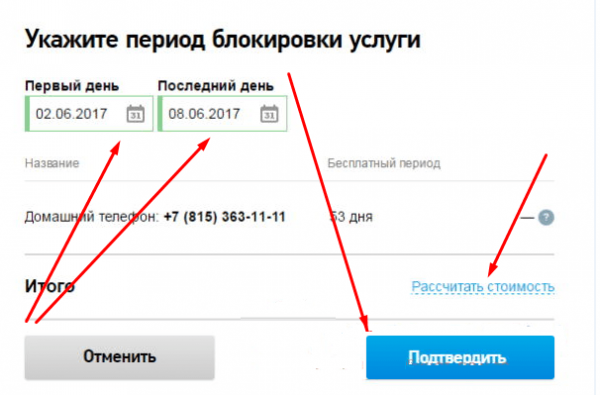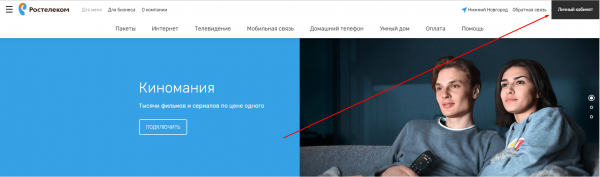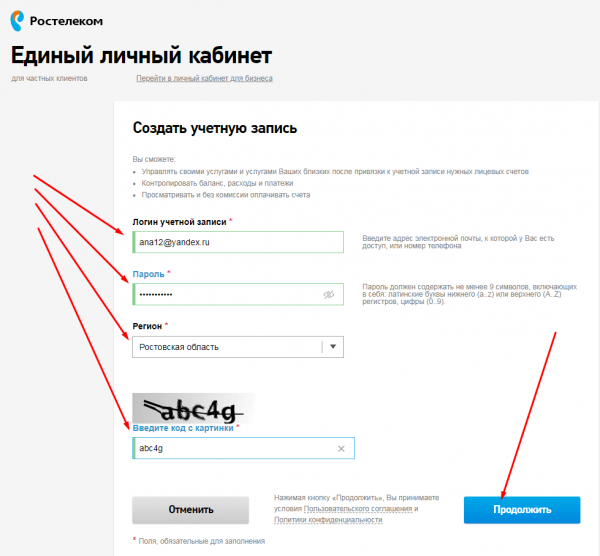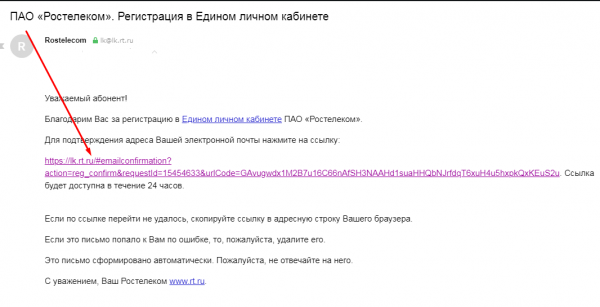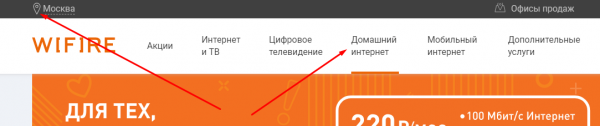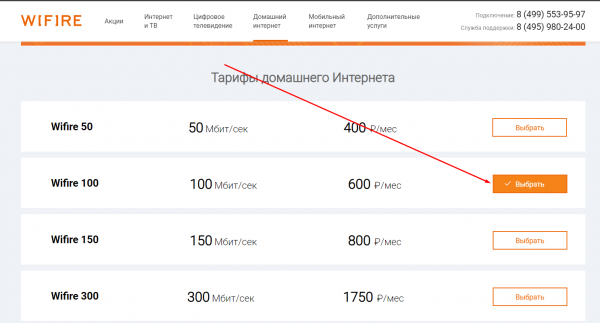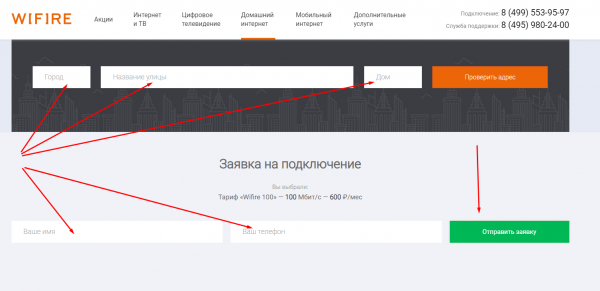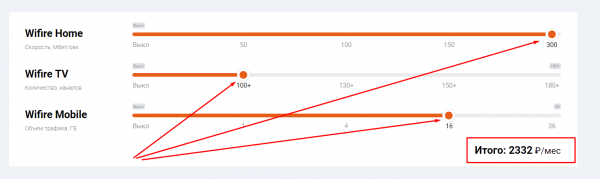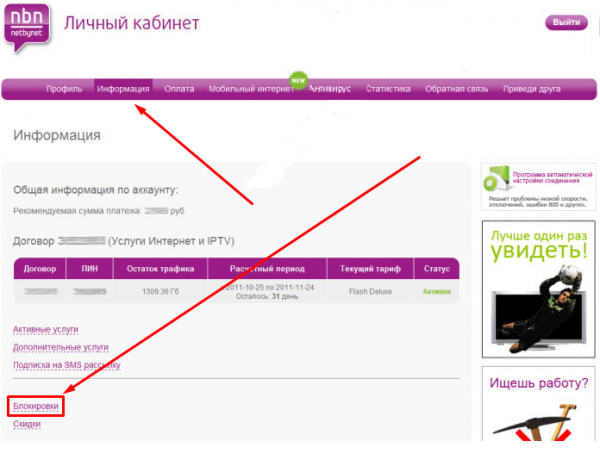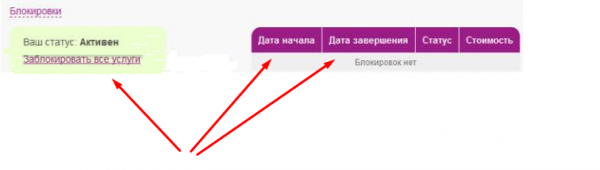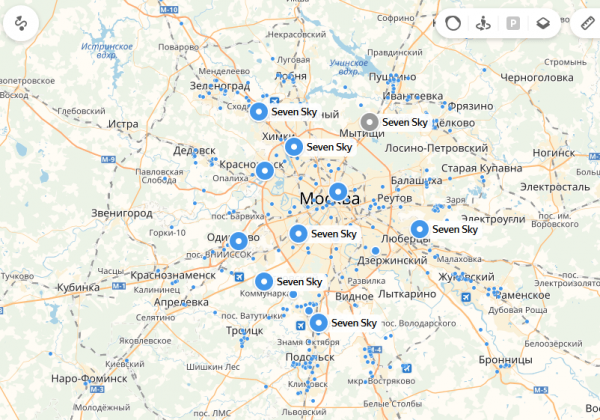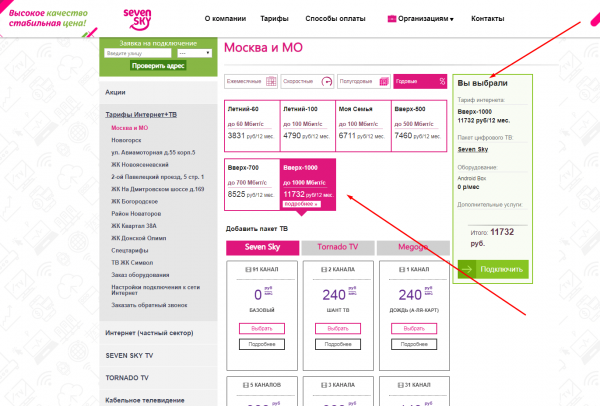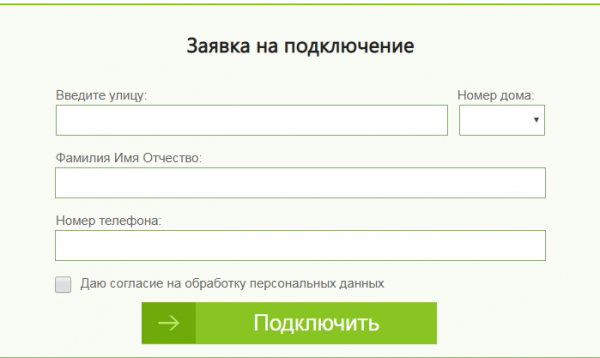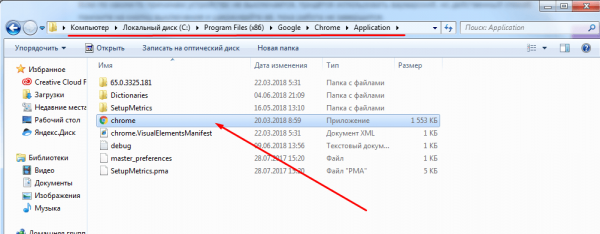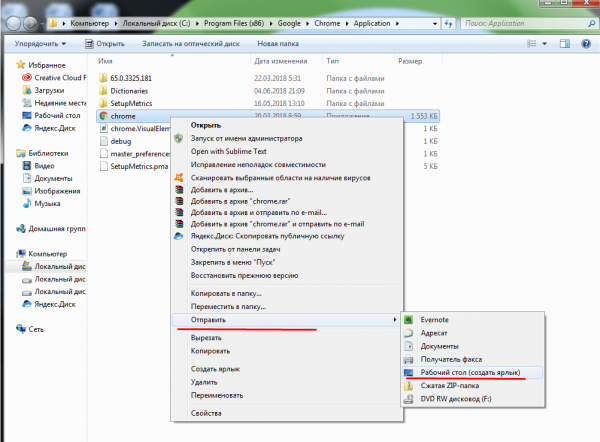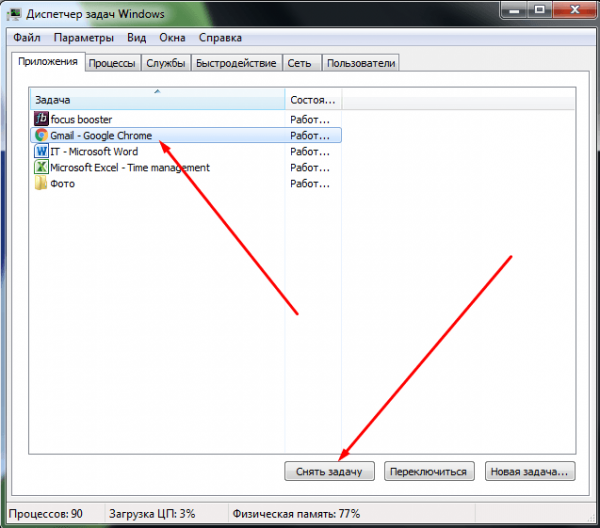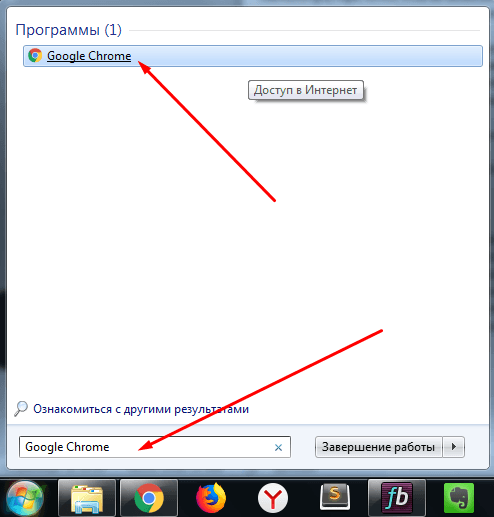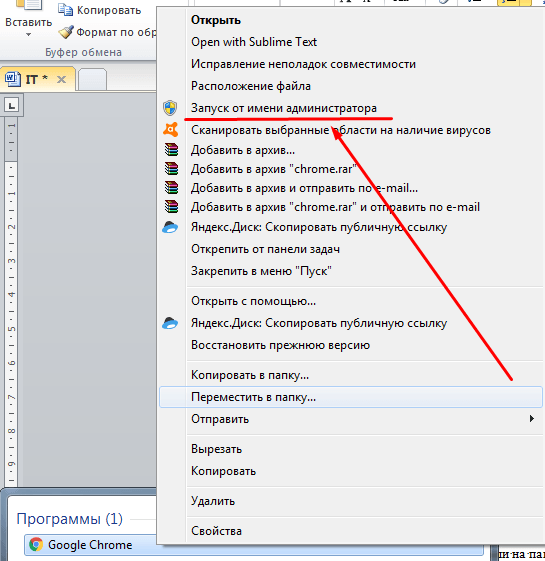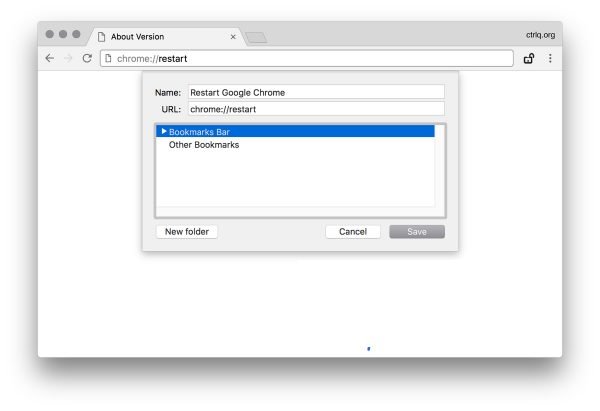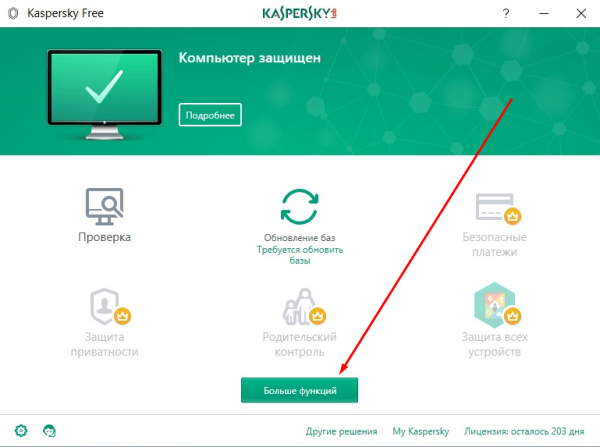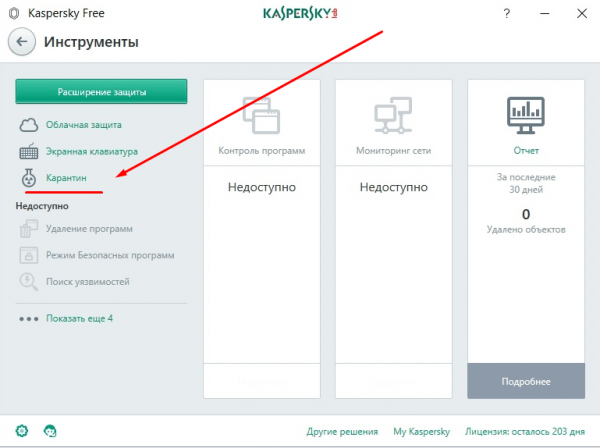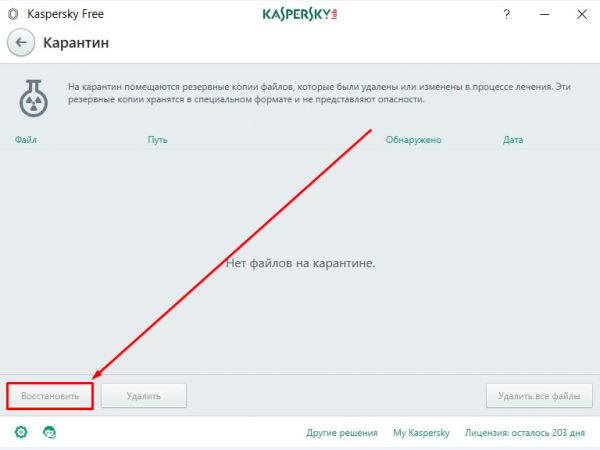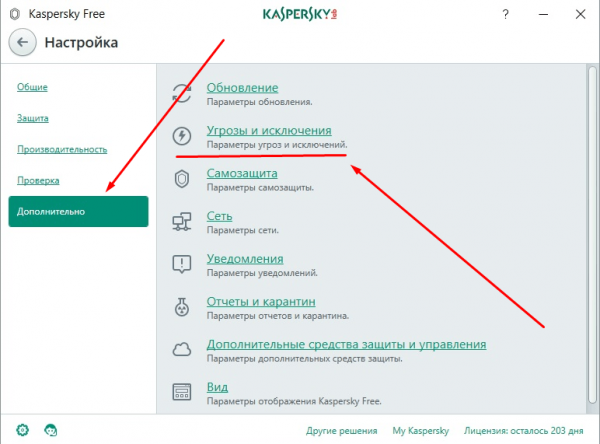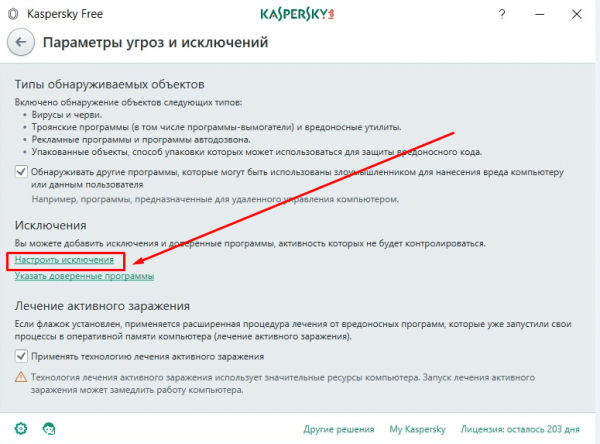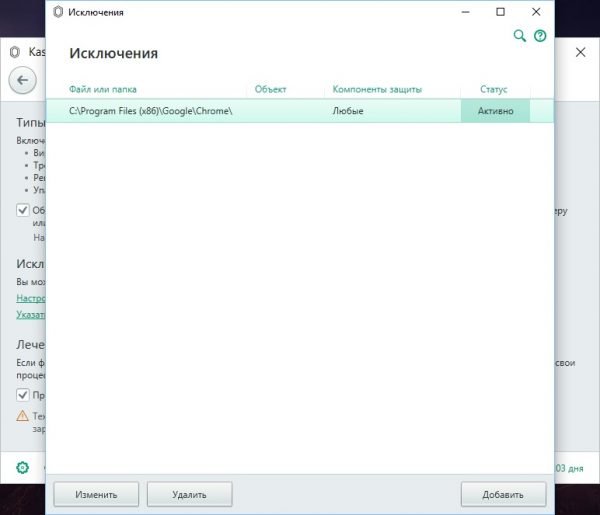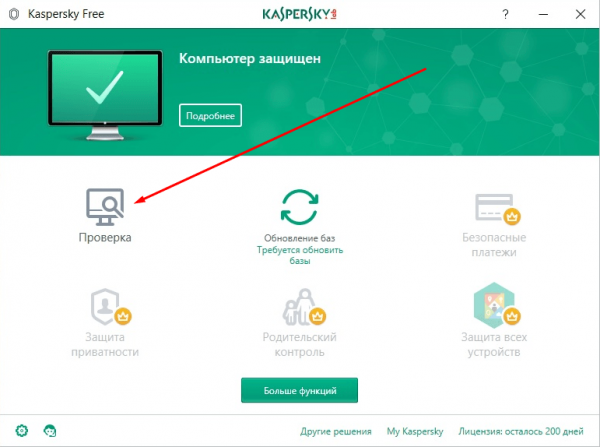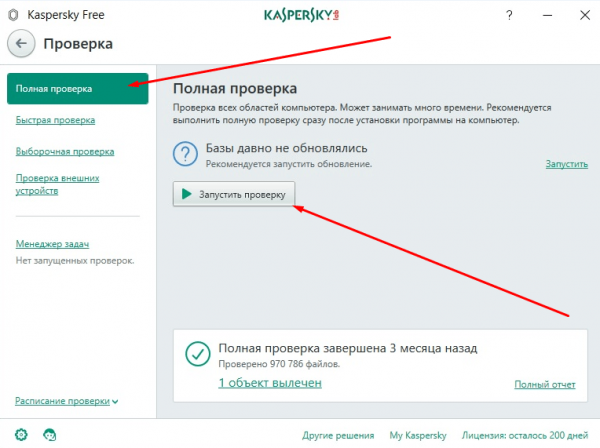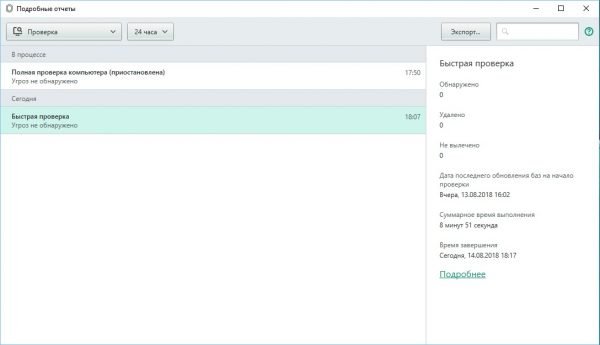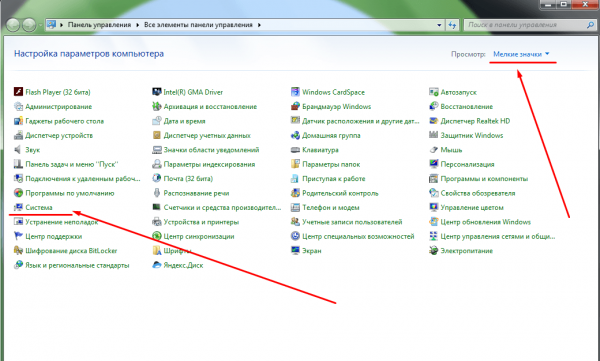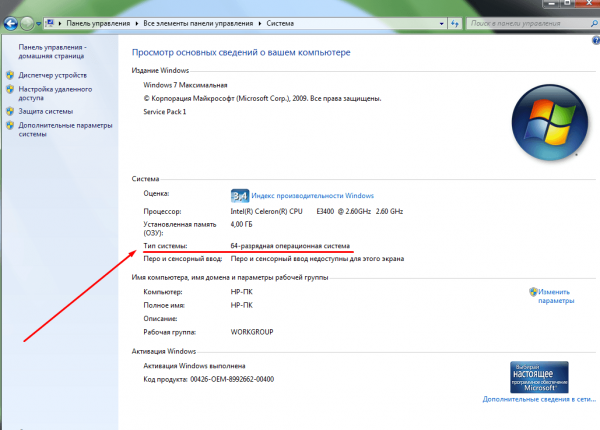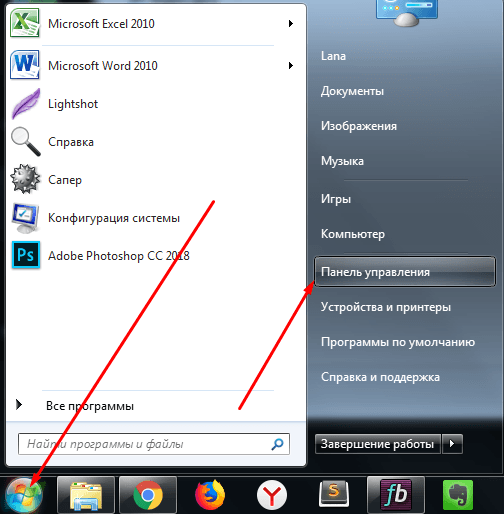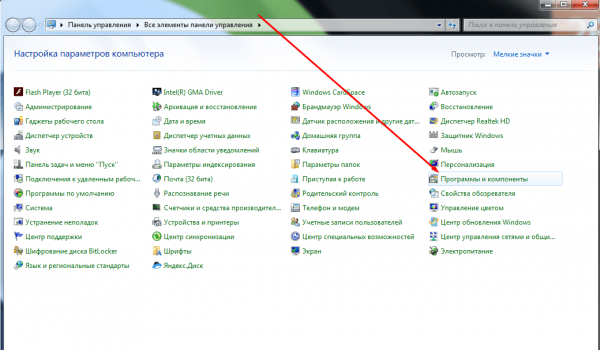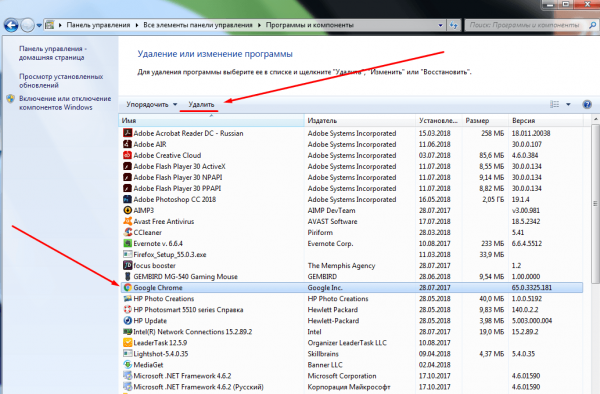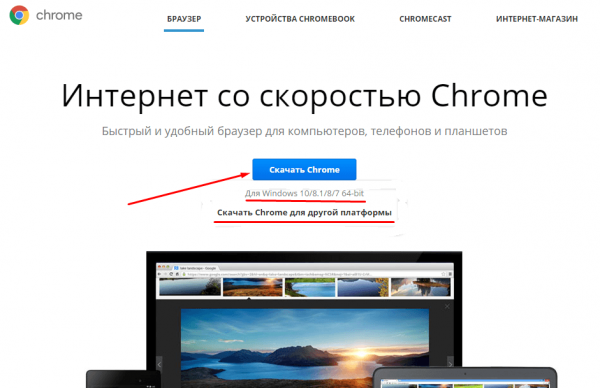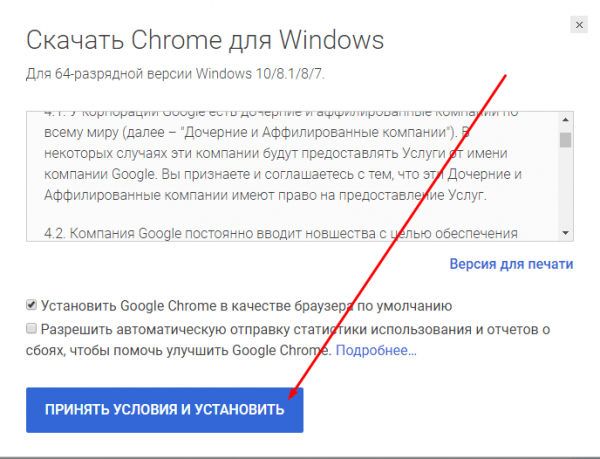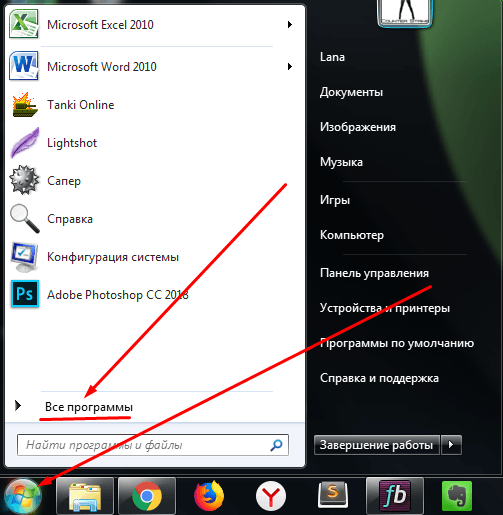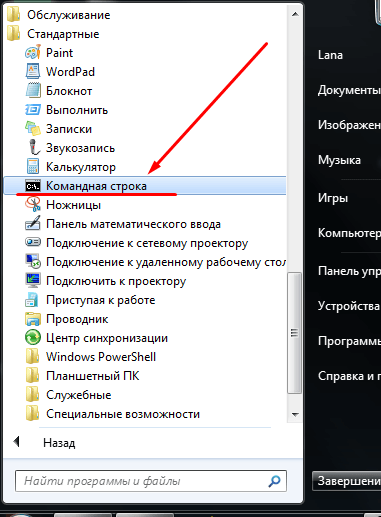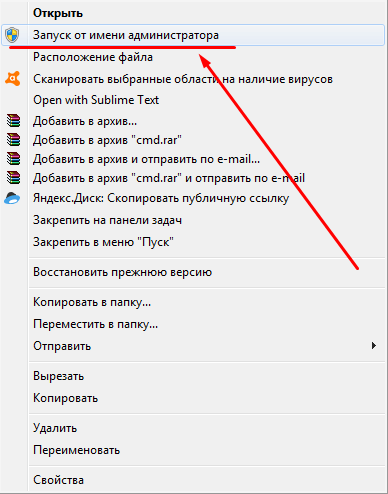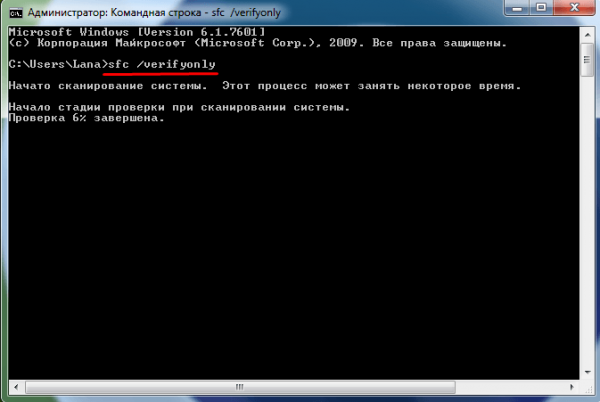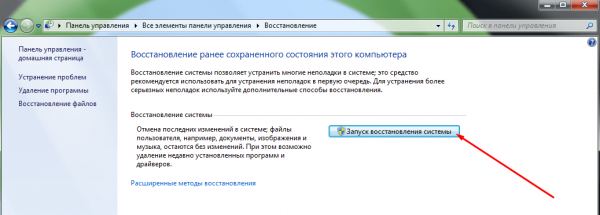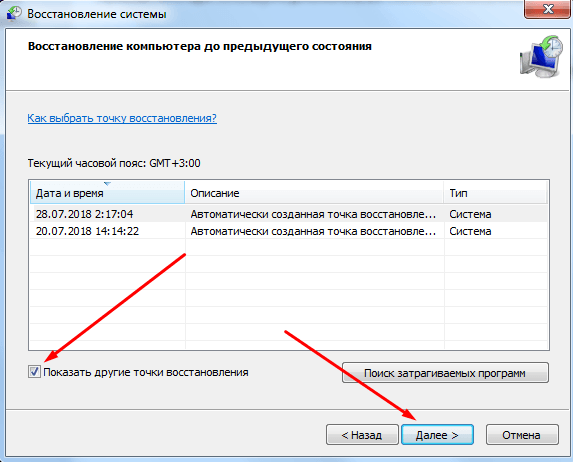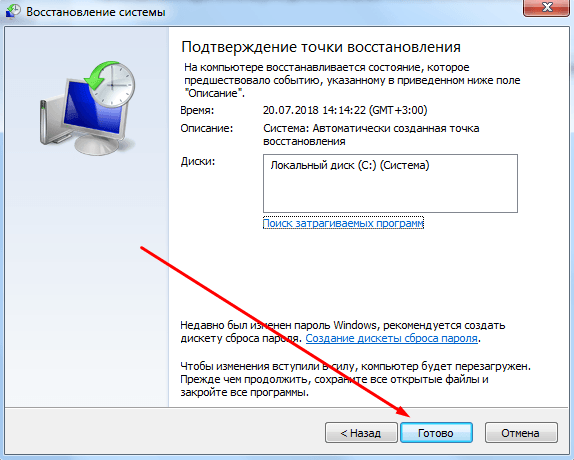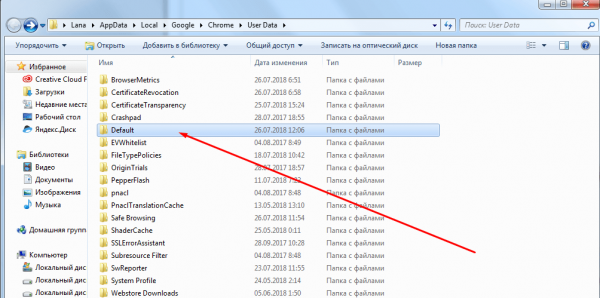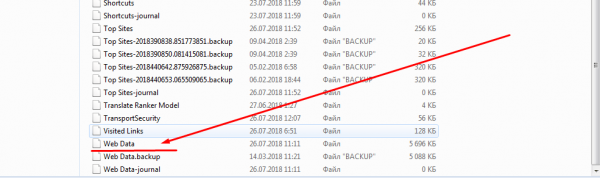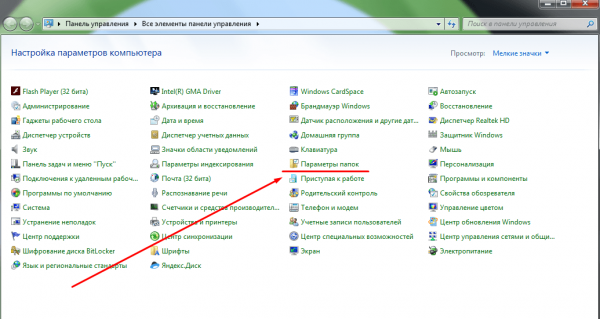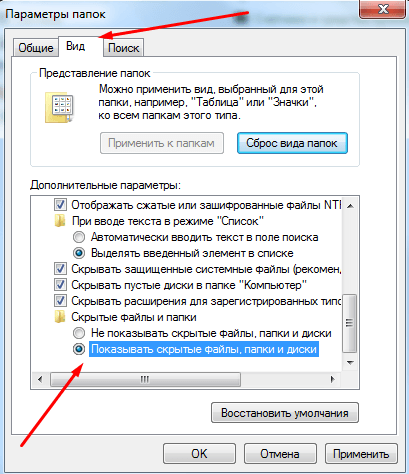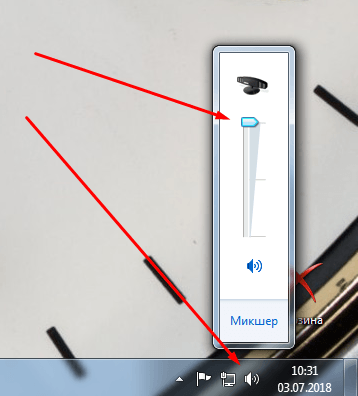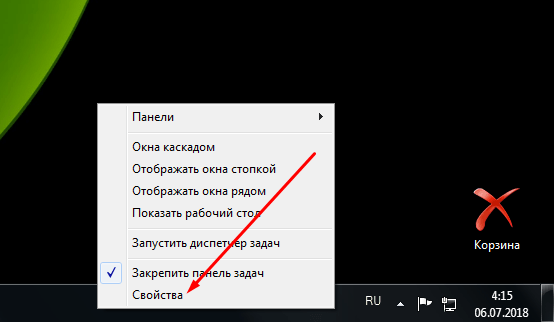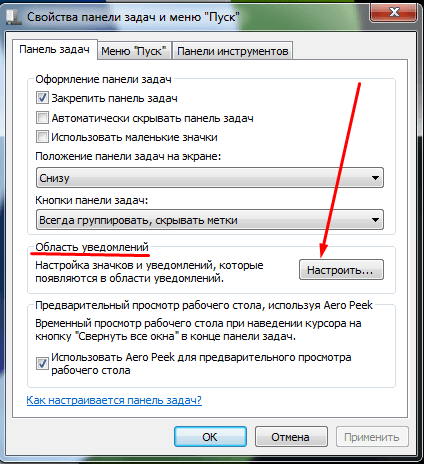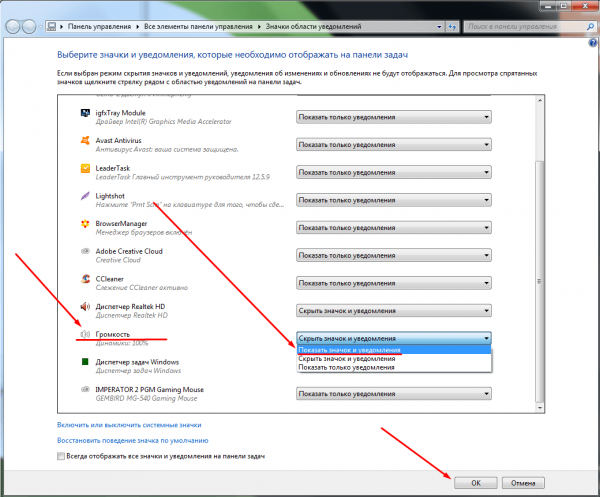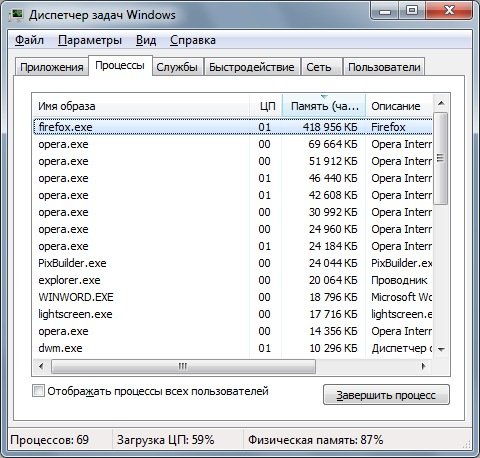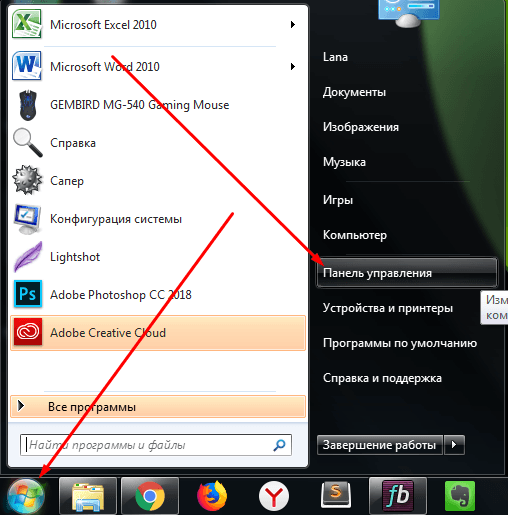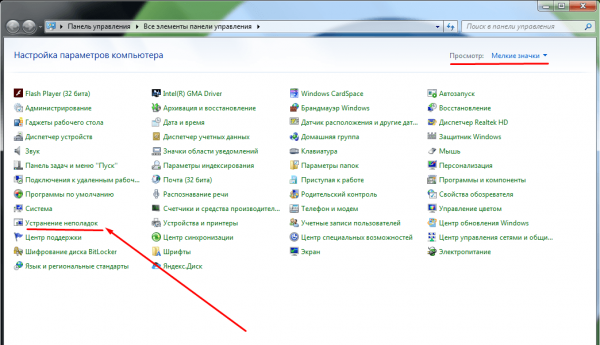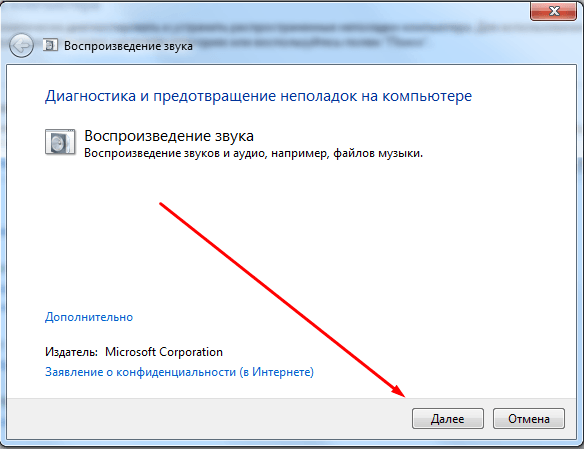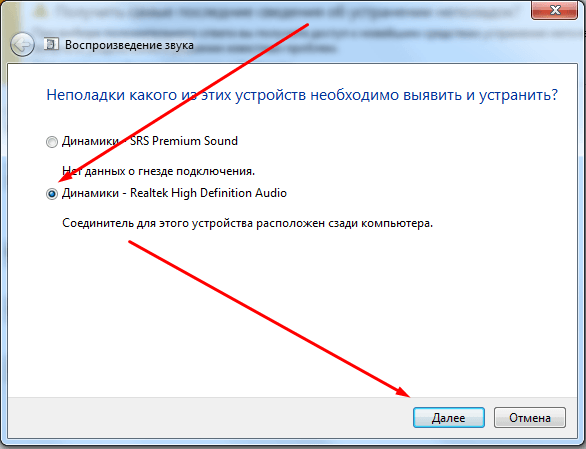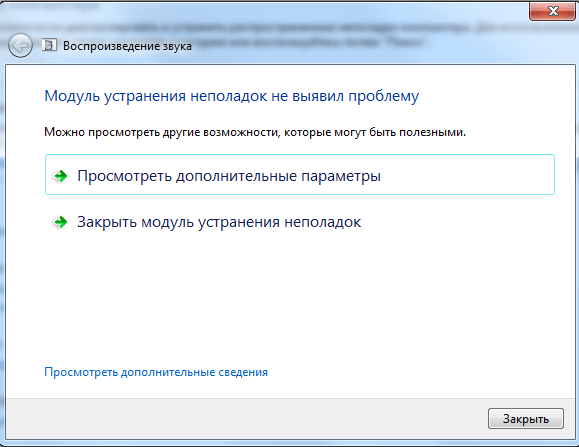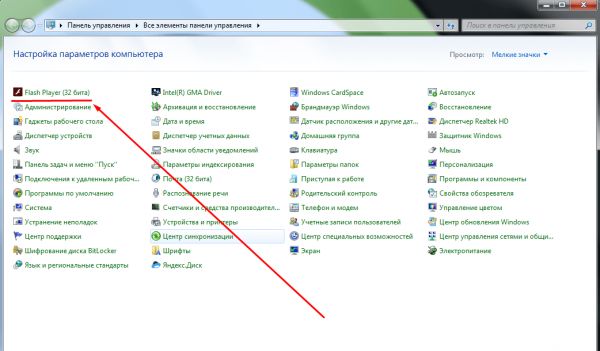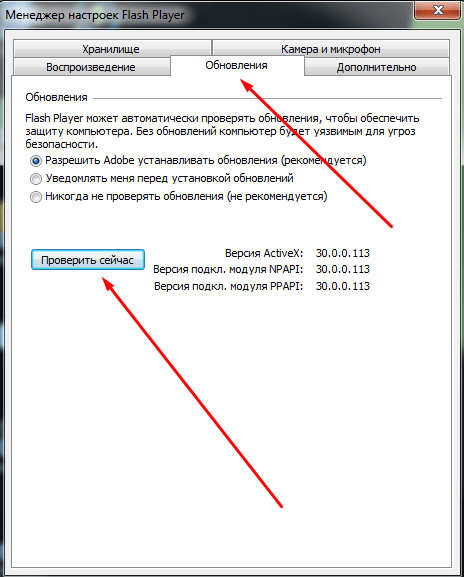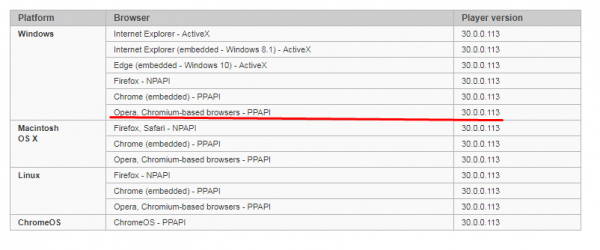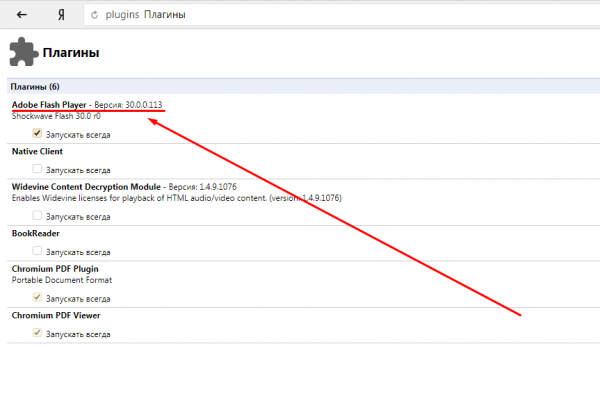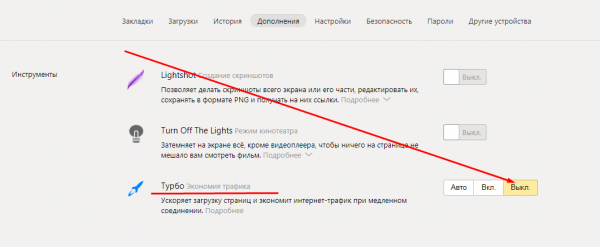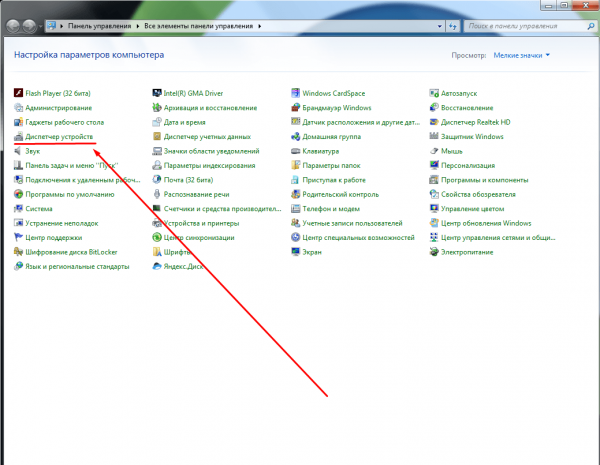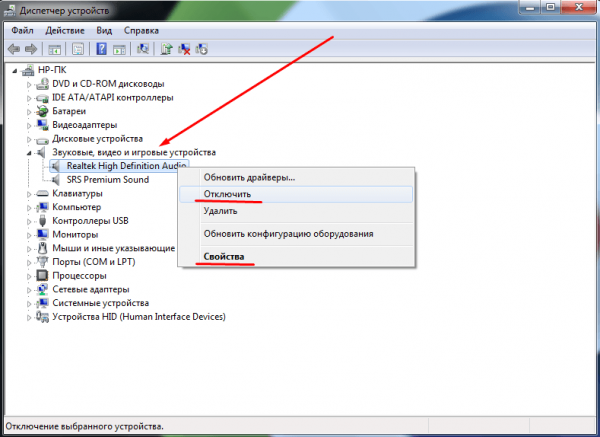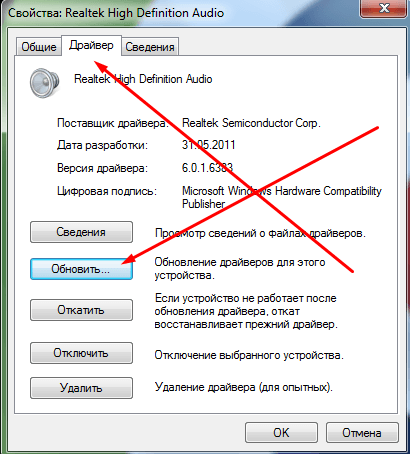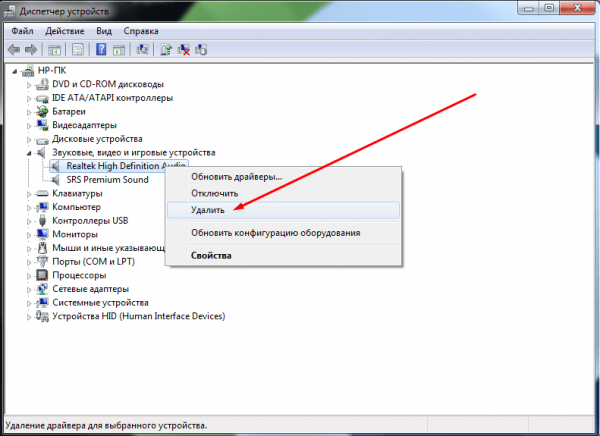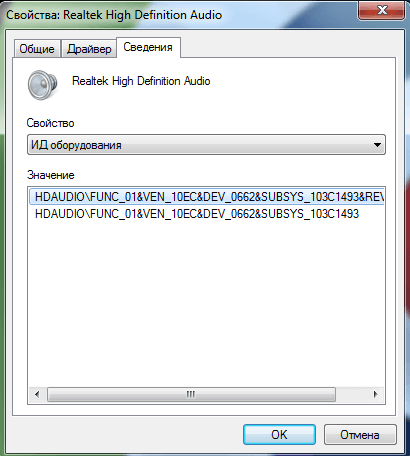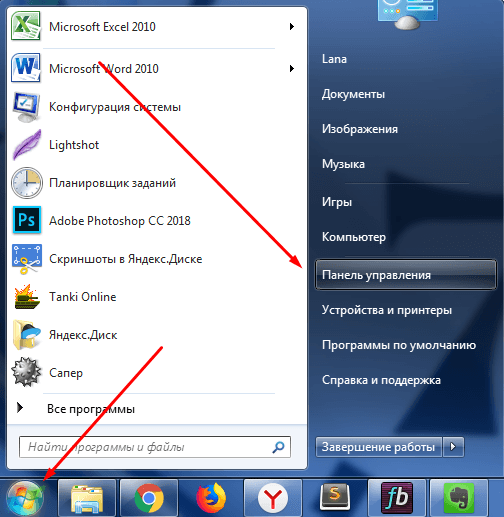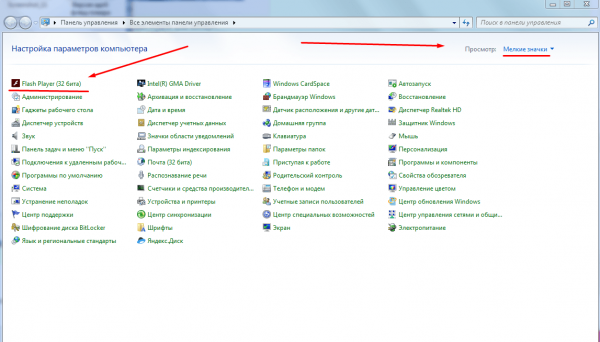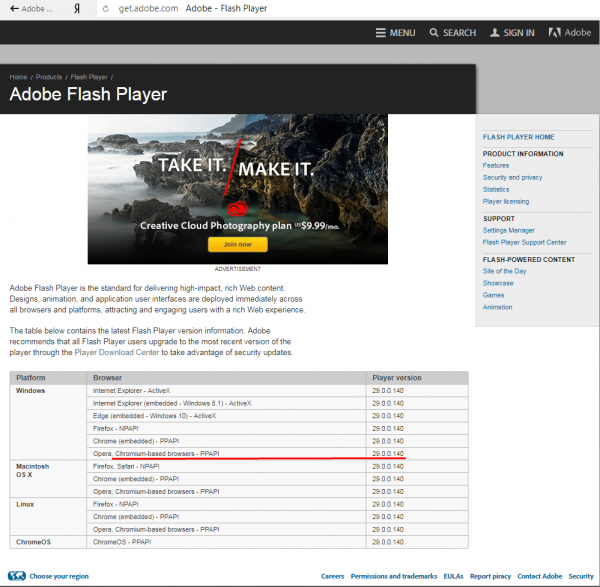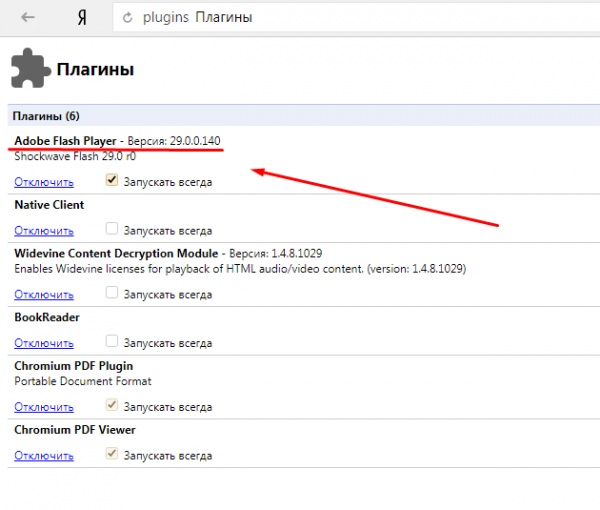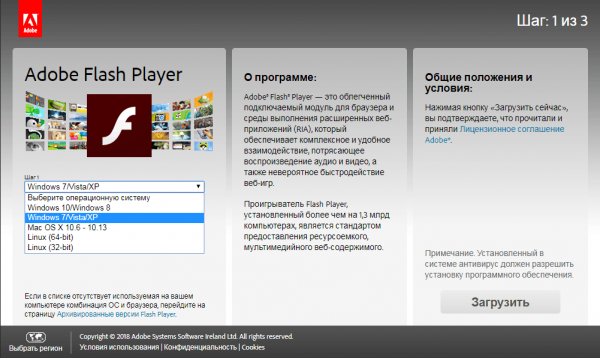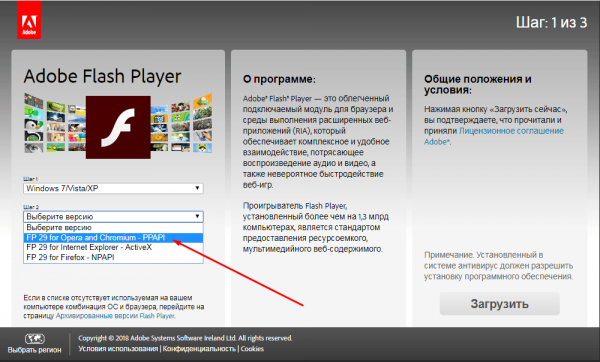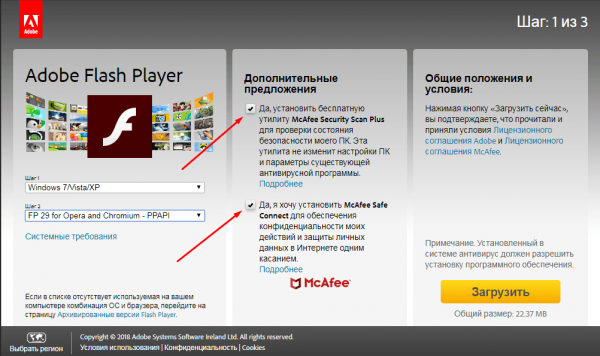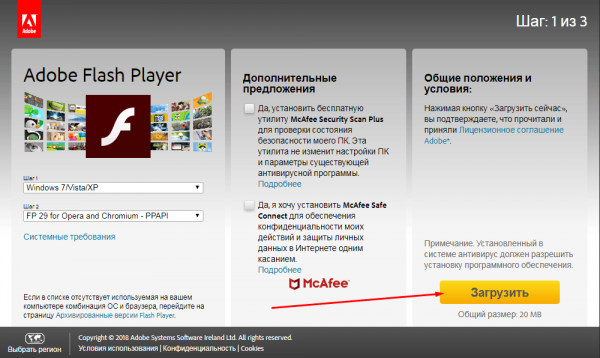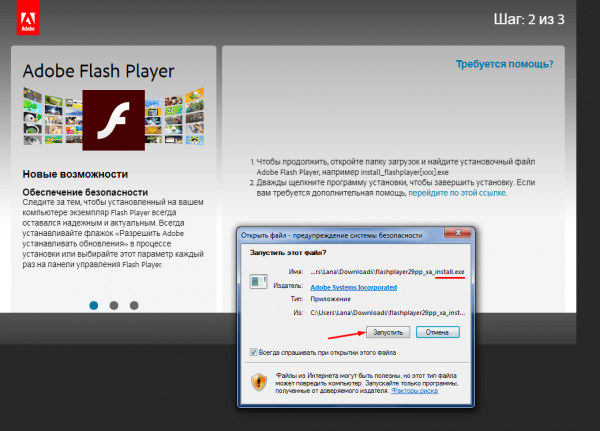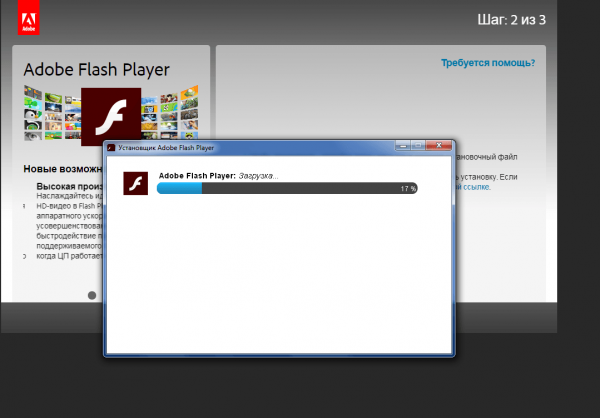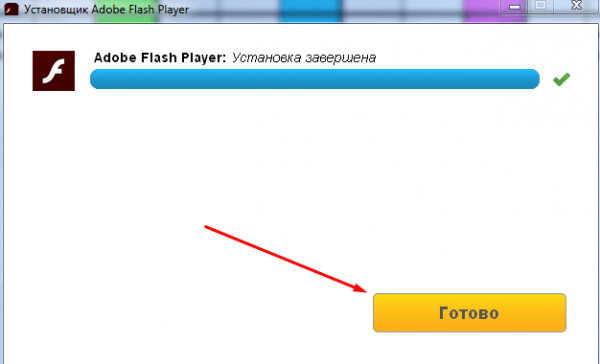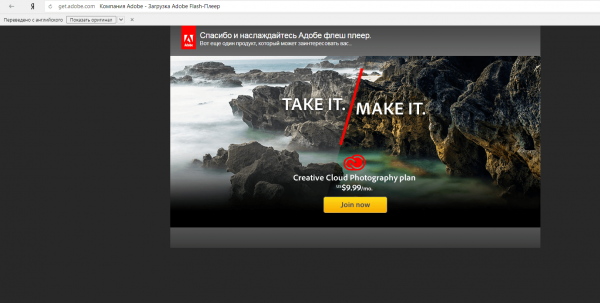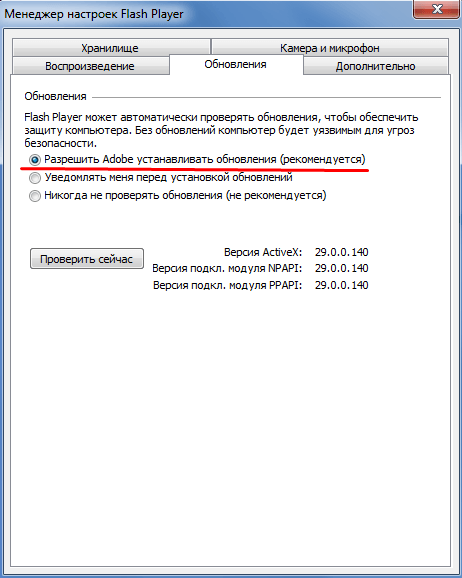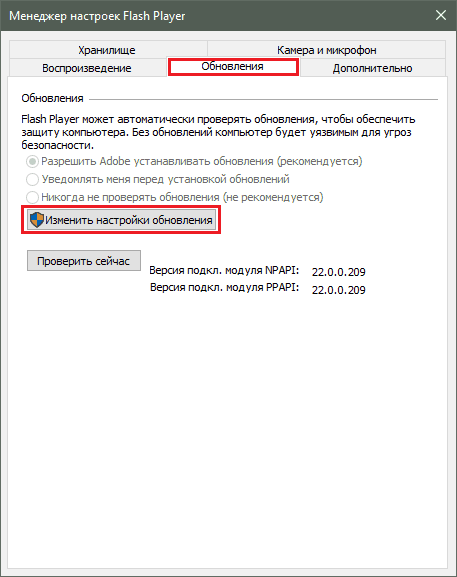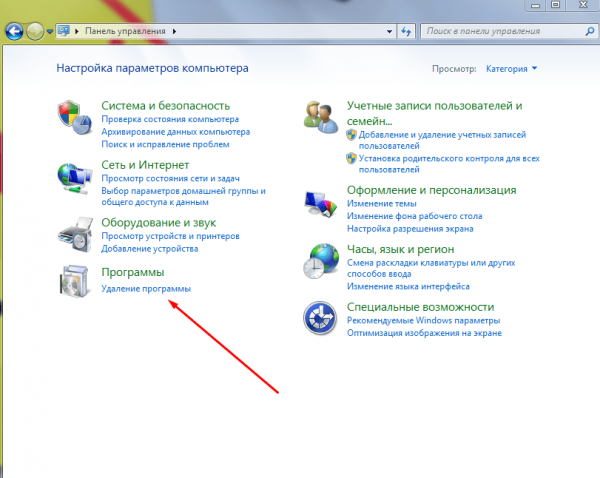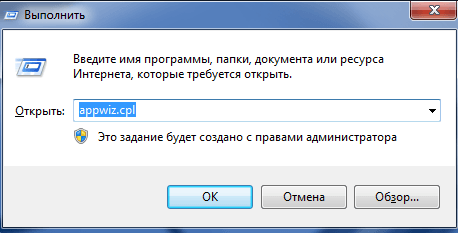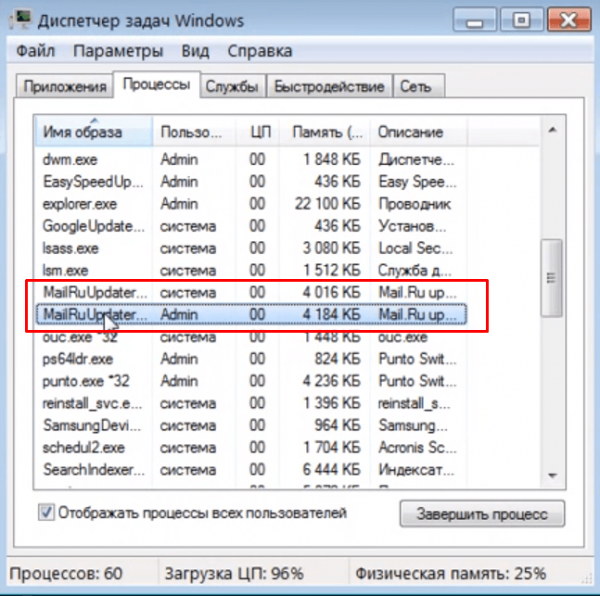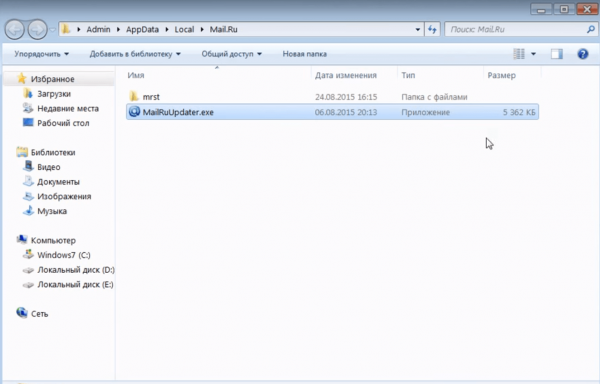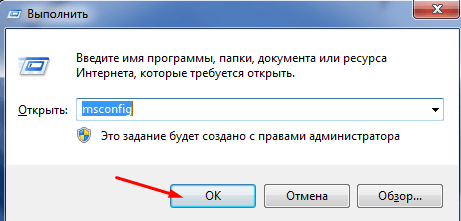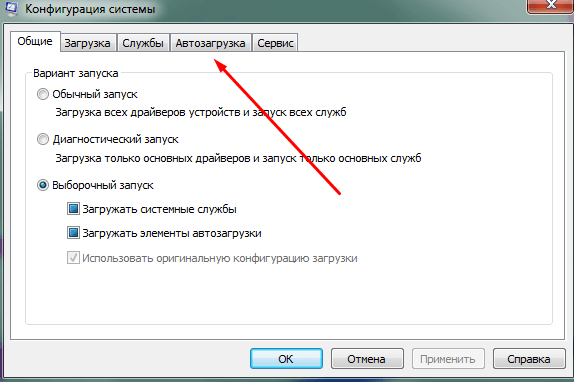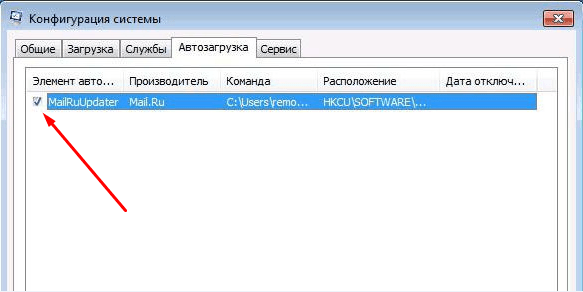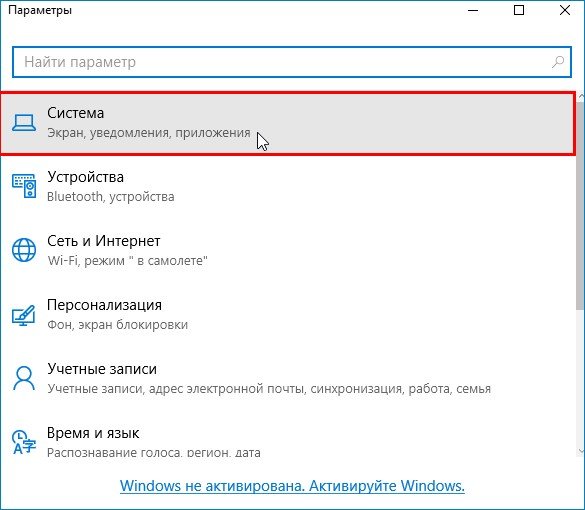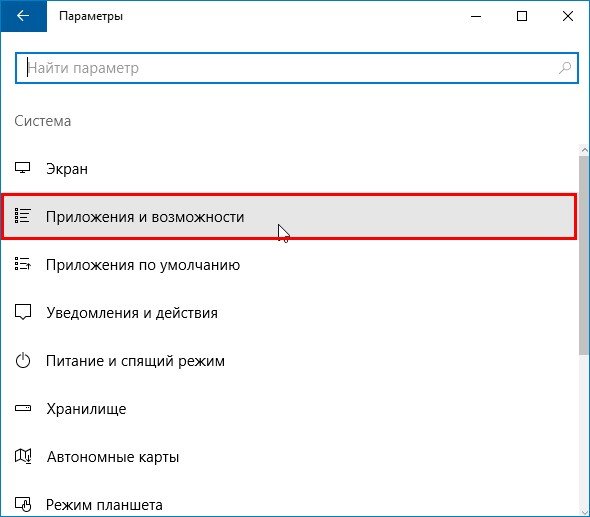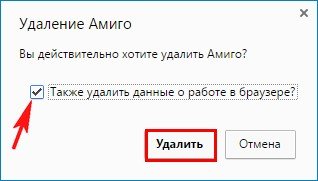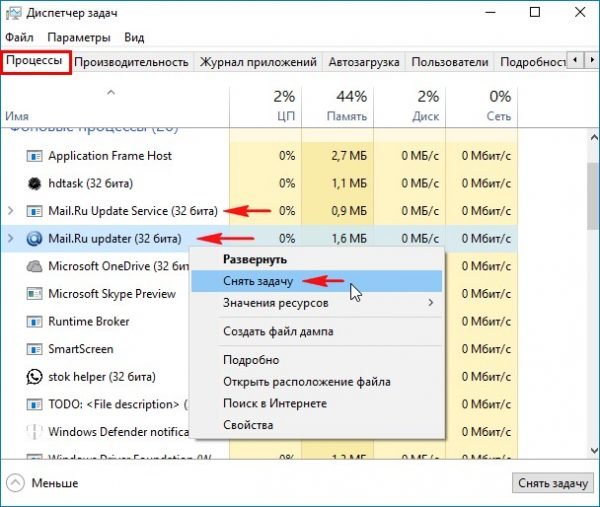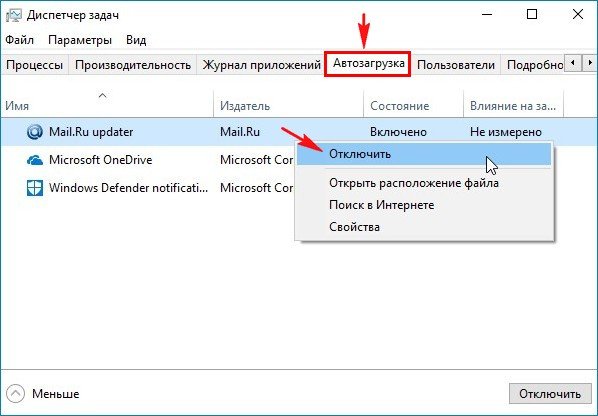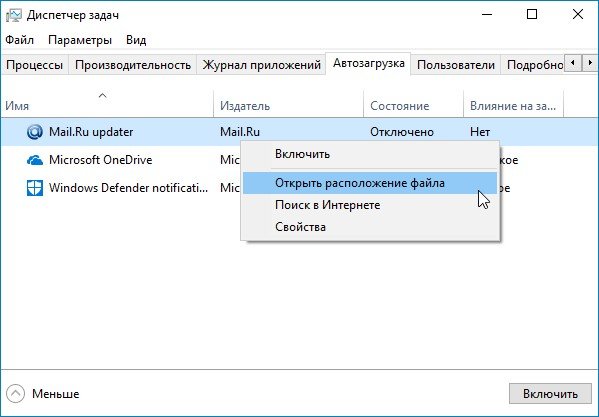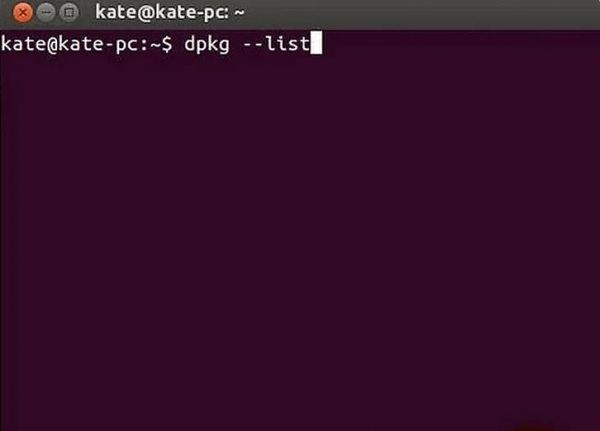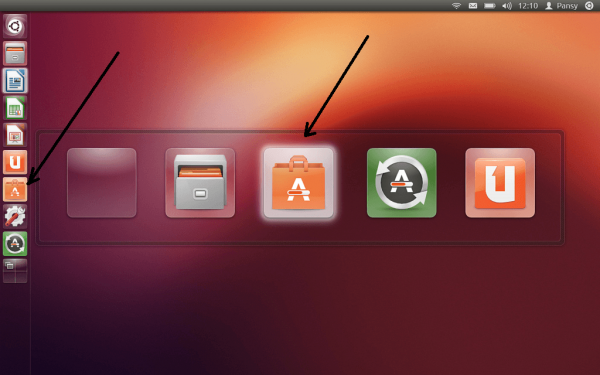Запись Как отключить домашний интернет от «Ростелеком»: временная блокировка и полное расторжение договора впервые появилась balnnh.ru.
]]>Получаемые услуги не всегда соответствуют первоначальным ожиданиям. Может возникнуть желание временно приостановить получение интернета, написать претензию провайдеру или же вовсе отказаться от его услуг. Важно знать, как сделать это правильно с учётом требований поставщика услуг. Мы рассмотрим, как следует действовать, если договор заключён с компанией «Ростелеком».
Временная блокировка
Если вы не планируете некоторое время пользоваться домашним интернетом и не хотели бы оплачивать невостребованные услуги, компания даёт такую возможность. Добровольная временная блокировка интернета возможна на срок от 5 до 90 дней, включая выходные и праздники.
В отдельных регионах, например, республика Карелия, Архангельская и Мурманская области, добровольная блокировка предоставляется на срок от 7 календарных дней.
Сколько стоит услуга:
- первые 30 дней блокировка интернета предоставляется абонентам бесплатно;
- за каждый следующий день с лицевого счёта абонента снимается 5 рублей. Списание средств происходит в автоматическом режиме.
Условия для успешного подключения опции:
- договор на подключение домашнего интернета «Ростелеком» оформлен не менее одного месяца назад до предполагаемой даты первого дня блокировки;
- окончание предыдущей временной блокировки произошло не менее 30 дней назад;
- отсутствие задолженностей по оплате. В частности, должна быть отключена услуга «Обещанный платёж» и отсутствовать финансовая блокировка интернета;
При отложенной системе расчётов временной период задолженности может составлять не более 60 дней.
- достаточное количество средств на счёте для оплаты расчётного периода по предоставлению опции;
- используемый тарифный план не предусматривает ограничений по временной блокировке.
Что надо знать при подключении опции:
- временная блокировка не распространяется на услуги по аренде или рассрочке оборудования и статическому IP-адресу, то есть эти услуги абоненту придётся оплачивать даже при отсутствии интернета;
- во время добровольной блокировки нельзя изменить тарифный план, а также отключить или подключить дополнительные функции.
Способы блокировки интернета:
- через личный кабинет абонента;
- с помощью звонка в службу поддержки по телефонам: 8–800–181–18–30, 8–800–100–08–00;
- в близлежащем офисе компании.
Отключение интернета с помощью оператора
Опцию «Временная блокировка» можно заказать, позвонив по контактным номерам телефонов или придя непосредственно в офис компании. Для оформления опции вам понадобятся:
- договор об оказании услуг связи. При телефонном звонке оператору необходимо будет сообщить номер договора;
- паспортные данные абонента, на имя которого оформлен договор.
Оператор проверит возможность временной блокировки и, в случае её одобрения, внесёт указанные даты начала и окончания приостановки услуги в систему. В назначенный день интернет автоматически будет отключён, а по истечении срока — активирован.
Как заблокировать интернет в личном кабинете
Самостоятельно подключить опцию «Временная блокировка» можно в личном кабинете абонента. Этот способ самый быстрый из всех и не представляет собой особых трудностей.
- Зайдите на страницу личного кабинета абонента «Ростелеком» и авторизуйтесь (введите логин и пароль, нажмите кнопку «Войти»).
- Откройте вкладку «Мои услуги» и выберите «Домашний интернет» (нажмите на него левой кнопкой мыши).
- На странице описания найдите «Заблокировать услугу» и нажмите на неё.
- Введите период блокировки, указав первый и последний день в обозначенных окнах. При необходимости нажмите «Рассчитать стоимость». Система отобразит сумму, которая должна быть на счёте для активации опции.
- Нажмите кнопку «Подтвердить».
Если личного кабинета в «Ростелеком» у вас ещё нет, его можно создать. Кроме временной блокировки интернета, в нём можно подключать или отключать другие опции и услуги, менять тарифные планы, получать информацию по балансу и оплачивать счета без комиссий. Можно также связаться с представителями компании, если возникнут какие-либо вопросы.
Как зарегистрировать личный кабинет в «Ростелеком»:
- Перейдите на официальную страницу сайта «Ростелеком». В правом верхнем углу найдите и нажмите кнопку «Личный кабинет».
- В окне авторизации нажмите «Регистрация».
- Заполните поля формы. В качестве логина введите номер телефона или адрес электронной почты, к которой есть доступ. Нажмите кнопку «Продолжить». Нажав левой кнопкой мыши и удерживая значок в поле «Пароль» можно проверить правильность ввода символов.
- Зайдите на почту, адрес которой вы указали и найдите письмо от «Ростелеком». В нём нажмите на ссылку для подтверждения адреса. Если вы указали номер телефона, на него придёт СМС с кодом, который надо будет ввести на следующей форме. На этом этапе личный кабинет будет зарегистрирован и система предложит ввести логин и пароль для входа в него.
Отказ от услуг компании
Если получать интернет от «Ростелеком» вы более не намерены, следует официально расторгнуть договор с компанией. Важно понимать, что ни временная блокировка интернета, ни прекращение оплаты не являются официальным отказом от услуг или поводом для расторжения договора со стороны компании. В первом случае интернет будет активирован по окончании срока действия блокировки, и счета за него также, что приведёт к росту задолженности, которую рано или поздно придётся погасить. Второй вариант чреват начислением пени и взысканием задолженности через суд. Процедура полного отказа от услуг происходит только в офисе компании при непосредственном участии абонента и представителя «Ростелеком».
Причины отказа от услуг «Ростелеком» могут быть самые разные. Но стоит выделить одну из них — смена места жительства. В этом случае вам необязательно расторгать договор с компанией. В «Ростелеком» есть особая услуга – «Переезд». На основании письменного заявления абонента сотрудники компании деактивируют интернет по прежнему адресу и подключают его по новому. При этом лицевой счёт, тарифный план и настроенные опции сохраняются, меняется только адрес абонента.
Перечень документов для расторжения договора
Для полного отказа от услуг «Ростелеком» нужны документы:
- «Заявление о расторжении договора» на стандартном бланке «Ростелеком». Бланк выдаётся сотрудником компании и заполняется абонентом. После этого заявление принимается к рассмотрению;
- «Договор об оказании услуг связи», предоставленный абоненту при подключении интернета;
- документ, удостоверяющий личность (паспорт гражданина РФ или временное удостоверение);
- акт приёма/передачи оборудования в аренду (если такой имеется) с отметкой о возврате технического устройства.

Для отказа от услуг «Ростелеком» абоненту необходимо заполнить бланк заявления о расторжении договора
Если абонент не может лично посетить офис компании, оформить расторжение договора может доверенное лицо. В этом случае необходима также нотариально заверенная доверенность стандартного образца с указанием паспортных данных обоих лиц.
Что необходимо учитывать при полном отказе от услуг
При подключении интернета абоненту выдаётся его экземпляр «Договора об оказании услуг», в котором прописана вся важная информация о действиях сторон, в том числе при расторжении договора. Внимательно прочитав документ, вы сможете избежать неприятных сюрпризов при попытке отключить интернет от «Ростелеком».
Для успешного расторжения договора надо:
- погасить имеющуюся задолженность по оплате услуг, в том числе оплатить интернет за текущий месяц;
- выплатить остаточную стоимость приобретённого в рассрочку оборудования;
- вернуть оборудование, предоставленное в аренду. Адрес пункта приёма оборудования можно уточнить по бесплатному номеру телефона службы техподдержки 8–800–100–08–00. Сотрудник компании проверит комплектацию и целостность, в частности, исправность приборов и наличие пломб. Если будут выявлены дефекты, сдать оборудование не получится и придётся оплатить его стоимость;
- оплатить неустойку за фактически понесённые расходы компании при подключении интернета, если с момента заключения договора прошло менее 12 месяцев. Размер неустойки рассчитывается индивидуально в каждом конкретном случае исходя из совокупности разных факторов: стоимость подключения, время пользования услугой и прочее.
Расторжением договоров в «Ростелеком» занимаются сотрудники специализированного отдела. Для экономии времени и сил уточните адрес нужного офиса по телефону службы информирования 8–800–100–25–25. При правильном подходе и отсутствии задолженностей процедура расторжения договора обычно не занимает много времени.
Автор следующего ролика, желая отключить интернет, написал претензию в «Ростелеком», в которой и сообщил о намерении отказа от услуг. Без соответствующего заявления абонента вопрос об отключении интернета рассмотрен не был. И автор, спустя два с половиной месяца, был вынужден оплатить услуги, которыми всё это время не пользовался, и таки написать официальное заявление.
Видео: трудное отключение от «Ростелеком»
Как написать претензию в «Ростелеком»
Если разрывать договор с «Ростелеком» вы пока не планируете, но считаете, что услуги компании не соответствуют заявленным нормам и нарушают ваши интересы, свои соображения на этот счёт можно отразить в официальной претензии провайдеру.
Как составить претензию:
- Документ лучше напечатать на компьютере, например, используя текстовый редактор MS Word. Выберите книжную ориентацию страницы формата А4 и шрифт Times New Roman. Другие варианты оформления могут оказаться трудными для прочтения и восприятия.
- В верхней части документа справа укажите:
- кому предназначена претензия (например, генеральному директору Ростовского филиала ПАО «Ростелеком»);
- Ф. И. О., адрес и контактный телефон заявителя.
- По центру страницы напишите заголовок — Претензия.
- В «теле» документа изложите суть претензии (какие услуги оказаны некачественно или не предоставлены совсем, чем вы можете это подтвердить, к кому обращались с заявлением, результаты рассмотрения и прочее).
При оформлении документа используйте деловой стиль письма. Избегайте слишком эмоциональных выражений. Пишите просто и по существу, что именно не устраивает.
- Далее выразите свои требования (например, восстановить связь, обеспечить заявленную скорость передачи данных и прочее) и укажите сроки.
- Можно информировать «Ростелеком» о намерении обратиться в другие инстанции при невыполнении ваших требований.
- Поставьте дату и подпись.
Для наглядности можно посмотреть «Образец претензии».
Видео: как правильно написать претензию — советы юриста
Как передать претензию:
- Распечатайте документ в двух экземплярах: один вручите представителю компании в офисе «Ростелеком», другой — оставьте себе. Только обязательно потребуйте, чтобы на нём поставили дату, подпись и печать. Иначе, доказать факт существования претензии впоследствии будет сложно.
- Можно также отправить претензию по почте заказным письмом с уведомлением. Полный перечень филиалов «Ростелеком» можно найти на сайте https://www.company.rt.ru/regions/.
По законодательству РФ на рассмотрение претензии получателю отводится один месяц. Если по истечении этого срока претензия не возымела действия и проблемы с услугами «Ростелеком» остались, юристы рекомендуют отстаивать свои права в суде или обратиться с соответствующей жалобой в другие уполномоченные инстанции: прокуратуру, Роскомнадзор, Роспотребнадзор, Федеральное агентство связи.
Видео: куда и как жаловаться на «Ростелеком»
Теперь вы знаете, как отключить интернет от «Ростелеком», написать претензию или приостановить использование услуг компании на время. А значит, сможете правильно это сделать.
Запись Как отключить домашний интернет от «Ростелеком»: временная блокировка и полное расторжение договора впервые появилась balnnh.ru.
]]>Запись Интернет-провайдер NetByNet: услуги, подключение, отзывы впервые появилась balnnh.ru.
]]>Выбор интернет-провайдера — нелёгкий и ответственный шаг. Ведь от качества его услуг в дальнейшем будет зависеть возможность полноценно работать или комфортно отдыхать в сети. Именно поэтому лучше своевременно ознакомиться с информацией и сделать осознанный выбор, даже если речь идёт о широко известной компании, такой как NetByNet.
Особенности «НетБайНет»
История «НетБайНет» восходит к 1999 году, в котором её основатель Александр Милицкий зарегистрировал предприятие ООО «ТОР Инфо» по предоставлению широкополосного доступа в интернет и сделал ставку на технологию Ethernet с использованием оптоволоконной связи. В 2001 году с целью ведения совместного бизнеса была создана группа интернет-провайдеров. В этом же году было принято решение о запуске единого бренда. Официально компания NetByNet появилась на рынке коммуникационных услуг лишь в 2006 году, объединив 15 операторов, работающих на территории Москвы. А уже в 2011 году стала дочерним предприятием и основным активом оператора сотовой связи «МегаФон». Полное название компании — ООО «Нэт Бай Нэт Холдинг». Компания известна также под брендом WiFire.
Выступая со слоганом «Мы знаем, каким должен быть интернет», компания NetByNet не раз подтверждала свой профессионализм, завоёвывая престижные национальные премии, такие как «Большая цифра», «Время инноваций», «Права Потребителей и качество обслуживания», «WOW!HR», «Хрустальная гарнитура» и другие.
Оказывая услуги физическим и юридическим лицам, NetByNet занимается также реализацией крупных проектов федерального значения. Компания построила и запустила самую большую в России сеть Wi-Fi на московском наземном транспорте, эффективно сотрудничает с Федеральным Казначейством, Роснефтью, Почтой России и другими предприятиями страны.
Случались в практике компании и курьёзы. Так, в 2008 году компания «Акадо» обвинила «НетБайНет» в неэтичной рекламе, призывающей пользователей бросить действующего провайдера и подключиться к NetByNet. Управление ФАС приняло сторону обвинения, сочтя рекламу недобросовестной и недостоверной, наказав обидчика небольшим по коммерческим меркам штрафом. В 2012 году из-за ошибки, допущенной администратором «НетБайНет», был заблокирован сайт Минюста России. А в 2014 году компания была замечена во внедрении в трафик пользователей скрипта с рекламой своего бренда.
Преимущества и недостатки
На сегодняшний день компания NetByNet имеет более миллиона абонентов и ряд неоспоримых преимуществ:
- стабильная работа интернета в большинстве регионов на протяжении многих лет. Многие пользователи отмечают, что условия, предоставляемые компанией, значительно лучше, чем у конкурентов;
- оперативная и внимательная техподдержка;
- акции и скидки, позволяющие сэкономить на оплате услуг.
Но есть и недостатки. Пожалуй, самый существенный из них — это стоимость подключения интернета, которая не афишируется компанией. В некоторых случаях она составляет 3500 рублей (по данным пользователей) и может вызвать определённые материальные трудности. В сети можно встретить негативные отзывы относительно недостатков NetByNet. Однако они имеют частный характер и в большинстве случаев легко устранимы.
Возможные проблемы:
- иногда бывают ошибки в начислении оплаты. В известных случаях это происходило после смены тарифного плана. В такой ситуации важно связаться с оператором и заявить об ошибке, чтобы не потерять деньги;
- некоторые пользователи сетуют на низкую скорость интернета, не учитывая того факта, что заявленная скорость является максимально возможной, реальная же всегда несколько ниже;
- случаются на линиях и технические аварии. Но проблемы, как правило, быстро решаются;
- отдельным абонентам крайне неприятна навязчивость сотрудников компании с предложением дополнительных услуг, от которых, впрочем, можно довольно быстро отказаться;
- подключение домашнего интернета не всегда возможно по техническим причинам. В этом случае заявка на подключение будет отменена. И сделать с этим ничего нельзя.
Если во время использования услуг компании возникают какие-либо неудобства, можно написать претензию на электронный адрес [email protected], указав лицевой счёт, Ф. И. О. абонента и причины недовольства. Все претензии будут обязательно рассмотрены. При объективных замечаниях к провайдеру это лучший способ решения проблемы.
Видео: качество услуг компании NetByNet
https://youtube.com/watch?v=y-WuxHA1hjs
В каких регионах возможно подключение услуг
NetByNet функционирует в 80 городах семи федеральных округов:
- Центральном;
- Северо-Западном;
- Северо-Кавказском;
- Южном;
- Приволжском;
- Уральском;
- Дальневосточном.
Ознакомиться с полным перечнем городов, в которых возможно подключение услуг, можно на странице сайта «НетБайНет».
Услуги и тарифы
Провайдер предлагает несколько тарифных планов для подключения домашнего интернета. Некоторые из них идут в комплекте с антивирусом ESET NOD32, защищающем компьютер от вредоносных программ в сети. Обратите внимание, тарифы для разных регионов могут отличаться. Узнать более детальную информацию можно по телефону службы поддержки 8(495) 980–24–00 или на сайте компании.
Таблица: тарифные планы домашнего интернета
| Название тарифа | Максимальная скорость передачи данных, Мбит/с | Стоимость, рублей/месяц |
| Wifire 50 | 50 | 400 |
| Wifire 100 | 100 | 600 |
| Wifire 150 | 150 | 800 |
| Wifire 300 | 300 | 1750 |
| Тарифы с антивирусом для одного ПК | ||
| Под защитой 60 | 60 | 450 |
| Под защитой 100 | 100 | 650 |
Независимо от подключения домашнего интернета, в NetByNet можно заказать услуги мобильного интернета и цифрового телевидения. В компании есть несколько стандартных тарифных пакетов «Интернет + ТВ», которые предоставляются со скидкой, позволяющей сэкономить от 1,6 до 3 тысяч в год, а также возможность собрать свой набор услуг, выбрав наиболее подходящую комбинацию скорости домашнего интернета, количества ТВ-каналов и объёма мобильного трафика.
Таблица: тарифные пакеты «Интернет и ТВ»
| Максимальная скорость интернета, Мбит/с | Количество ТВ-каналов | Стоимость пакета без скидки, рублей/месяц | Размер скидки, % | Стоимость пакета со скидкой, рублей/месяц |
| 50 | 100 | 569 | 45* | 315 |
| 50 | 130 | 600 | 20* | 460 |
| 100 | 130 | 800 | 25* | 600 |
*Скидки на тарифные пакеты предоставляются при использовании специального предложения компании «Выгода года» и единовременной оплате годового абонемента. Ознакомиться с тарифными планами «Выгода года» можно в документе NetByNet.
По желанию абонента в компании можно приобрести дополнительное оборудование: мощный высокоскоростной роутер «D-Link DIR-825» с большой зоной покрытия или фирменный роутер компании, идеально подходящий для стандартных квартир, а также ТВ-приставку для цифрового телевидения. Есть возможность покупки оборудования в рассрочку.
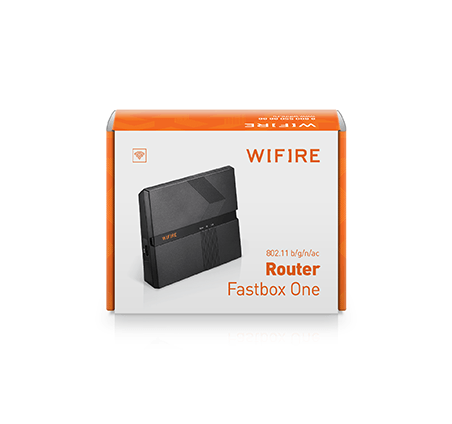
Роутер Wifire идеально подходит при подключении интернета от NetByNet в квартирах стандартной планировки
Как подключить интернет от «НетБайНет»
Подключить услуги NetByNet можно несколькими способами:
- на официальном сайте компании http://i.netbynet-wifire.ru/zona-ohvata/?yclid=5825585935594311553;
- по телефонам: 8(499) 553–94–72, 8(800) 555–91–67 (с 6 до 24 часов ежедневно);
- в офисе компании по месту жительства.
Как выбрать тариф и оформить заявку на сайте компании:
- Перейдите на сайт компании.
- Выберите раздел «Домашний интернет». В верхней левой части экрана нажмите кнопку для выбора города. Затем в открывшемся окне выберите свой вариант, щёлкнув левой кнопкой мыши по нужному городу.
- Ознакомьтесь с тарифными планами, предоставляемыми в вашем регионе, и нажмите кнопку «Выбрать» возле подходящего тарифа.
- Система попросит вас ввести полный домашний адрес, имя и контактный номер телефона. Заполните необходимые поля в форме и нажмите зелёную кнопку «Отправить заявку».
- После рассмотрения заявки с вами свяжется оператор для согласования деталей. Вам будет необходимо определиться с датой и временем подключения. А затем в назначенный срок встретить мастера и предоставить доступ к помещению для подключения интернета.
Если из предложенных вариантов вы не смогли выбрать подходящий тариф, можно составить свой набор услуг.
- На странице сайта перейдите в раздел «Интернет и ТВ».
- Выберите показатели домашнего и мобильного интернета и количество ТВ-каналов (щёлкните левой кнопкой мыши на нужном значении). Положение «Выкл» соответствует отказу от данной услуги. В правом нижнем углу отобразится итоговая стоимость пакета услуг.
- Оформите заявку описанным выше способом.
После подключения интернета в NetByNet будет сформирован лицевой счёт и открыт доступ к личному кабинету пользователя, в котором можно оплачивать счета, менять тарифные планы и заказывать дополнительные услуги.
Отключение интернета
Отказаться от получения услуг компании можно временно или навсегда.
Добровольная блокировка
Если вы не планируете использовать интернет в течение некоторого времени (например, уезжая в отпуск или командировку), в NetByNet есть дополнительная опция «Блокировка», которая позволяет не оплачивать счета за фактически не используемые услуги.
Условия предоставления временной блокировки:
- добровольно отключить интернет можно на срок от 1 до 90 дней. Первые 60 дней услуга предоставляется бесплатно. Начиная с 61 суток, со счёта абонента ежедневно снимаются 3 рубля;
- основная услуга по предоставлению интернета должна находиться в активном статусе, то есть не должно быть финансовой или какой-либо иной блокировки абонента;
- подключить услугу можно только при неотрицательном балансе Лицевого счёта. Например, при действии услуги «Отложенный платёж» необходимо сначала погасить задолженность по оплате;
- при заказе блокировки на срок более 60 дней, на счету должна быть необходимая сумма для её оплаты. Например, отключая интернет на 3 месяца, для оплаты временной блокировки понадобятся 90 рублей;
- повторно заказать услугу по блокировке интернета можно через один полный календарный месяц после окончания предыдущей. Например, если интернет был добровольно заблокирован с 1 по 6 октября, в следующий раз услуга может быть предоставлена не ранее, чем в декабре.
Обратите внимание, добровольная блокировка интернета не освобождает от внесения ежемесячных платежей за оборудование, взятое в аренду или приобретённое в рассрочку.
Как подключить услугу «Блокировка» в личном кабинете:
- Войдите в личный кабинет абонента NetByNet. Сделать это можно через официальный сайт компании. Кнопка для перехода в личный кабинет расположена в правом верхнем углу. Для входа укажите номер Лицевого счёта и пароль.
- Перейдите в раздел «Информация». Найдите вкладку «Блокировки» и откройте её (нажмите левой кнопкой мыши).
- Из выпадающего списка выберите вид услуги, которая нуждается в блокировке. Например, можно выбрать «Заблокировать все услуги» или остановиться только на «Интернет». Укажите даты начала и завершения блокировки. В 0:00 часов первого дня блокировки выбранные услуги будут отключены в автоматическом режиме, а в 24:00 последнего дня их работа будет восстановлена.
Подключить услугу «Блокировка» можно также с помощью оператора техподдержки, позвонив по номеру 8(495) 980 24 00, или лично посетив офис компании.
Полный отказ от услуг
В NetByNet предусмотрена авансовая система платежей. Если на Лицевом счёте недостаточно денег для оплаты следующего расчётного периода, система автоматически блокирует доступ в интернет до того момента, пока необходимая сумма не будет внесена. Иногда пользователи ошибочно полагают, что финансовая блокировка это и есть отказ от услуг. Для того чтобы юридически грамотно и навсегда отказаться от услуг компании, необходимо официально расторгнуть договор по их оказанию. Это избавит от возможных претензий со стороны провайдера и дальнейших судебных тяжб.
Для расторжения договора надо:
- Лично прийти в офис компании «НетБайНет».
- Написать заявление об отказе от услуг, воспользовавшись помощью консультанта компании.
При себе необходимо иметь:
- документ, удостоверяющий личность;
- договор на оказание услуг, который был выдан компанией при подключении интернета.
Следует иметь в виду, при расторжении договора придётся погасить имеющуюся задолженность, в частности выплатить остаточную стоимость за приобретённое в рассрочку оборудование.
Отзывы о провайдере
Заявка выполнялась в течение примерно 5-ти рабочих дней, т.к. живем в области. Мастер приехал поздно, но справился быстро. На счет работы интернета — нареканий никаких! Качество выше всяких похвал!!!! Очень нравится отсрочка платежа, т.к. мы семья молодая и ничем не обременненая — порой забываем вовремя сделать абонентскую плату.
За свою жизнь сменила около 7 провайдеров, и вот уже 2 года не могу нарадоваться на net by net. 300 рублей/мес. Скорость в среднем 30–40 Мбит/с, а бывает и выше до 60–70. Лагов не было ни разу, как подключили, так всё и работает, оплачивать удобно, хоть через карту, хоть через терминал. СМС оповещение об оплате приходит регулярно. Ещё вспомнила, что тогда была акция «Подключи друга», в общем по нашей наводке подключила знакомого и не платили за интернет месяц, ни он, ни я. Мелочь, а приятно) В общем у кого есть возможность подключения данного провайдера, всем советую!!
Пользуюсь услугами интернета от компании Netbynet уже почти три года. Netbynet за всё время пользования услугой интернет меня особо не подводил. Только однажды случилась серьёзная авария и интернета не было целый день. За этот день без интернета провайдер сделал мне перерасчёт абонентской платы — это приятно. ) В службу поддержки дозвониться всегда можно быстро и без проблем. Все возникшие вопросы операторы решают оперативно и грамотно. Скорость интернета стабильно высокая (согласно тарифа), без обрывов. В общем, своим интернет-провайдером я очень довольна. Всегда рекомендую его всем своим родным и друзьям. )
Теперь вы владеете информацией об услугах компании NetByNet. А значит, сможете сделать осознанный выбор интернет-провайдера и пользоваться всеми благами интернета в дальнейшем.
Запись Интернет-провайдер NetByNet: услуги, подключение, отзывы впервые появилась balnnh.ru.
]]>Запись Интернет-провайдер Seven Sky: услуги, тарифы, отзывы впервые появилась balnnh.ru.
]]>Выбор интернет-провайдера — ответственный шаг. Ведь от качества получаемого интернета напрямую зависит комфортность пребывания в сети. Именно поэтому важно своевременно ознакомиться со всеми нюансами услуг, которые предоставляет компания. В данном случае речь пойдёт о провайдере Seven Sky..
Какие услуги предоставляет Seven Sky
Компания Seven Sky, известная также как «ГорКом» и ЗАО «Искрателеком», официально работает на рынке коммуникационных услуг с 1 июня 2014 года. Именно в это время произошло слияние обозначенных предприятий и был зарегистрирован новый бренд. Он принадлежит группе компаний «ВестКолд», специализирующихся на услугах связи. Провайдер имеет в своём распоряжении оптико-волоконную сеть и предоставляет услуги доступа в интернет, IP-телевидения и телефонии. Работает с частными клиентами и юридическими лицами. Последним также предлагаются услуги по аренде каналов связи или созданию корпоративных сетей передачи данных под ключ, включающие все этапы от проектирования до запуска.
Компания Seven Sky участвует во многих социальных проектах в сфере образования и медицины. А также предоставляет льготные условия на свои услуги малообеспеченным категориям населения, пенсионерам, ветеранам ВОВ, участникам ликвидации последствий на ЧАЭС и боевых действий в Афганистане, инвалидам 1 и 2 группы.
В каких регионах возможно подключение
Телекоммуникационные услуги компания оказывает на территории Москвы и Московской области. В список населённых пунктов, в которых возможно подключение, входят более 50 административных единиц, включая Одинцово, Бутово, Чертаново, Царицыно, Хамовники, Химки, Марьино, Жулебино и другие.
Преимущества и недостатки
На специализированных сайтах и форумах можно встретить самые разные отзывы о провайдере. Большинство пользователей отмечают преимущества:
- стабильный интернет;
- удобные тарифы с высокой скоростью передачи данных;
- низкие цены за услуги по сравнению с другими операторами;
- акции и скидки, в частности, при заключении годового договора;
- возможность приобретения оборудования в рассрочку;
- дополнительные услуги, многие из которых предоставляются бесплатно.
Однако есть и недостатки в форме единичных претензий, например:
- сбои в сети, в частности, при авариях и ремонтно-технических работах на линиях;
- нерасторопность службы технической поддержки и длительное время ожидания соединения.
Тарифы
Провайдер предлагает широкий выбор тарифных планов, из которых можно подобрать вариант с оптимальным соотношением цены и качества.
Таблица: тарифные планы на интернет
| Название тарифа | Максимальная скорость передачи данных, Мбит/с | Ежемесячная стоимость, руб./мес. | Стоимость полугодового подключения, руб./6 мес. | Стоимость годового контракта, руб./12 мес. | Примечания |
| «Летний — 60» | 60 | 200* | 2155 | 3831 | *Акционная цена на первые три месяца. |
| «Летний — 100» | 100 | 250* | 2655 | 4790 | |
| «Летний — 150» | 150 | 350** | – | – | **По указанной цене услуга предоставляется первые 3 месяца. Далее сумма будет составлять 599 рублей в месяц. |
| «Летний — 300» | 300 | 699 | – | – | – |
| «Моя семья» | 100 | 699 | – | 6711 | В пакет входит одноимённое мобильное приложение с GPS-локатором для определения местоположения близких людей. |
| «500 к одному» | 500 | 500 | – | – | Хит продаж. |
| «Вверх — 500» | 500 | 777 | 4200 | 7460 | Скоростные тарифы с подключением оптоволоконной линии по технологии EPON. Подключение производится при наличии технических возможностей. Бесплатная аренда роутера. |
| «Вверх — 700» | 700 | 888 | 4796 | 8525 | |
| «Вверх — 1000» | 1000 | 1222 | 6599 | 11732 |
Компания предлагает также большой ассортимент пакетов цифрового телевидения, в том числе в HD-качестве, и дополнительные услуги, такие как добровольная блокировка на срок до 90 дней (удобно, если вы не планируете пользоваться интернетом в этот период) и обещанный платёж (при недостатке средств на лицевом счёте).
Как подключить интернет от Seven Sky
Подключить услуги домашнего интернета и телевидения от Seven Sky довольно просто. Для этого надо:
- Подать заявку на подключение услуг.
- В установленное время предоставить доступ в помещение специалисту компании, который самостоятельно проведёт кабель, установит необходимое оборудование и выполнит настройки подключения.
Где можно оставить заявку на подключение:
- в центре Seven Sky по месту жительства;
- по телефону +7 495 989–24–94 (отдел подключения);
- на сайте компании.
Как оформить заявку на сайте компании:
- Зайдите на официальный сайт компании https://www.seven-sky.net/ и выберите тарифный план (нажмите на тот, что подходит, он отобразится в окне справа). Затем нажмите зелёную кнопку «Подключить».
- Система перенаправит вас на страницу с заявкой подключения, где необходимо заполнить контактные данные и снова нажать кнопку «Подключить».
- После проверки адреса на возможность подключения с вами свяжется оператор для уточнения удобной даты и времени для проведения работ.
После заключения договора с компанией вам будут выданы логин и пароль для входа в личный кабинет, в котором вы сможете оплачивать услуги, менять тарифный план, подключать или отключать дополнительные функции и пакеты, а также связываться со службой технической поддержки.
Отзывы об интернет-провайдере Seven Sky
Мой выбор пал на Севенскай по причине того, что они предложили наиболее выгодные на сегодняшний день условия. В течение суток со мной созвонился мастер, который непосредственно выполняет подключение, договорились на удобное мне время. Приехал без опозданий, подключил, всё объяснил, даже в личный кабинет мы зашли вместе, показал интерфейс, как им пользоваться. Инет хороший.
Пользуюсь услугами провайдера в Котельниках уже 4 года. В целом очень довольна, скорость и качество приличные. Правда, было несколько раз, три или четыре, случались аварии и тогда были перебои с интернетом. Но довольно быстро все востанавливали.. Что касается цены, тоже довольно приличная: в нашем же районе у другого провайдера тариф с такой же скоростью стоит дороже. Ещё большой плюс : у Seven sky есть свои пакеты интернет телевидения. Опять же очень хорошее качество, больше 100 каналов за 125 рублей в стандартном пакете. И что очень радует, все передачи и фильмы на всех каналах можно смотреть в записи за последние несколько дней. Это очень удобно.
Подключен к Seven Sky с 2014 года. Были падения и взлеты, но могу сказать что провайдер развивается) Парни что работают в местном офисе, отлично выполняют свои обязанности. Тарифы вполне конкурентно способные, я за эти годы сменил много тарифов) Из недостатков: устаревший ivr при дозвоне в кол центр, и если звонишь с конкретным вопросом и говоришь что уже являешься клиентом, начинают туда сюда переключать)
Итак, мы рассмотрели, что собой представляет провайдер Seven Sky и какие услуги он предоставляет. Теперь вы владеете необходимой информацией и можете сделать осознанный выбор.
Запись Интернет-провайдер Seven Sky: услуги, тарифы, отзывы впервые появилась balnnh.ru.
]]>Запись Не работает Google Chrome: причины и решения впервые появилась balnnh.ru.
]]>Браузер — это популярная программа, с помощью которой мы открываем сайты в сети интернет. И если в её работе случаются неполадки, это мешает привычному укладу жизни, доставляет неудобства. К сожалению, даже лучшие браузеры, такие как Google Chrome, не застрахованы от различных сбоев.
Причины возникновения проблем и их решение
Иногда в работе браузера возникают неожиданные сбои, которые мешают получить необходимую информацию в интернете. Как правило, исправить их надо быстро, поэтому нужно знать, какие могут появиться ошибки и как устранить каждую из них.
Какие проблемы могут возникнуть
Неполадки в работе браузера могут появиться вследствие разных причин: от случайного сбоя настроек до повреждения системных файлов или вирусной атаки. В каждом из этих случаев работа процессов браузера прекращается, а пользователь может наблюдать одно из проявлений сбоя:
- браузер не запускается, то есть вообще никак не реагирует на попытки его открыть;
- запускается, но вместо привычных вкладок высвечивается серый или чёрный экран;
- вылетает;
- не открываются новые страницы;
- виснет уже открытая страница, не реагируя ни на какие действия.
Часто устранить проблему в работе браузера можно самостоятельно, не прибегая к помощи компьютерных специалистов. Рассмотрим основные причины, из-за которых могут возникнуть сбои в Google Chrome и способы их решения. Но сначала выделим одну проблему, которая может быть воспринята как сбой в работе браузера, не являясь таковой на самом деле.
Не работает ярлык браузера
Причиной, по которой браузер может никак не реагировать на запуск, может быть нерабочий ярлык. Чтобы исключить эту причину, попытаемся запустить браузер напрямую, без использования иконки на рабочем столе. Для этого:
- Найдите исполнительный файл chrome.exe. Обычно он находится по адресу: Локальный диск (С:) — Program Files (x86) — Google — Chrome — Application.
Найти файл chrome.exe можно, не перемещаясь по меню компьютера. Для этого откройте «Диспетчер задач», например, одновременным нажатием комбинации клавиш Ctrl + Shift + Escape, а в нём — вкладку «Процессы». Найдите chrome.exe и, щёлкнув по нему правой кнопкой мыши, откройте контекстное меню. Затем левой кнопкой кликните по строке «Открыть место хранения файла».
- Запустите файл chrome.exe двойным щелчком левой кнопки мыши.
- Если браузер откроется, задача сведётся к замене ярлыка.
Как заменить ярлык:
- Сначала удалите неработающий ярлык. Для этого выделите его на рабочем столе и нажмите Delete на клавиатуре.
Для удаления ярлыка из панели задач щёлкните по нему правой кнопкой мыши и выберите строку «Изъять программу».
- Для создания нового ярлыка в контекстном меню файла chrome.exe выберите сначала «Отправить», а затем — «Рабочий стол». После этого новый ярлык появится на рабочем столе.
Видео: как создать ярлык на рабочий стол в Windows
Случайный системный сбой
Результатом случайного системного сбоя может быть весь спектр проблем, описанных выше: браузер не запускается совсем или не открываются отдельные вкладки, не работает видео, не отображаются картинки и прочее. Возникает такая проблема вследствие конфликта программ, а устранить её можно обычной перезагрузкой сначала браузера, затем, если это не подействовало, операционной системы. Однако на практике могут возникнуть разного рода сложности, например, браузер завис и его невозможно закрыть или не получается открыть после перезагрузки компьютера.
Если браузер никак не реагирует на ваши действия, закрыть его можно принудительно через «Диспетчер задач»:
- Щёлкните правой кнопкой мыши на панели задач. Выберите «Запустить диспетчер задач».
- Перейдите на вкладку «Приложения».
- В списке работающих приложений левой кнопкой мыши выделите Google Chrome и нажмите кнопку «Снять задачу».
Открыть браузер можно без использования ярлыка, например, через кнопку «Пуск»:
- Зайдите в меню «Пуск». В строке «Все программы» введите Google Chrome.
- Система найдёт программу. Запустите её левой кнопкой мышки.
Иногда устранить проблему с запуском браузера или отображением в нём серого экрана можно, воспользовавшись правами администратора, то есть произведя запуск через соответствующую строку в контекстном меню.
Если браузер сильно тормозит и подвисает, причиной может быть обычная перегрузка. В Google Chrome на этот случай есть специальная команда, воспользовавшись которой можно быстро сделать перезагрузку браузера.
- Откройте в браузере новую вкладку.
- В адресной строке введите команду: chrome://restart. Нажмите Enter.
- Через несколько секунд браузер сначала автоматически закроется, а затем откроется заново. При этом все вкладки, открытые до этого момента, сохранятся.
Несовместимость с антивирусом
Иногда разработчики вносят в свой продукт какие-либо изменения, которые антивирус может воспринимать как вредоносные и блокировать работу программы. Поэтому необходимо посмотреть, какие программы антивирус считает небезопасными. Если в списке угроз будет обнаружен Google Chrome, его следует перенести в список исключений и работа браузера будет восстановлена. Рассмотрим, как это сделать, на примере антивируса «Касперский»:
- Открываем антивирус и нажимаем кнопку «Больше функций».
- Откроется окно «Инструменты». В боковом меню выбираем «Карантин».
- В окне «Карантина» будут отображены файлы, заблокированные антивирусом. Если среди них есть Google Chrome, его необходимо выделить и нажать кнопку «Восстановить».
Чтобы Google Chrome больше не попадал в список заблокированных антивирусом программ, следует добавить его в список исключений:
- Нажмите значок «Настройки» (шестерёнка) в левом нижнем углу окна.
- В боковом меню выберите раздел «Дополнительно», а в нём — «Угрозы и исключения».
- В параметрах «Угроз» кликните на «Настроить исключения».
- Программа отобразит список уже существующих исключений, в который надо внести Google Chrome, нажав кнопку «Добавить».
- С помощью кнопки «Обзор» находим Google Chrome и снова нажимаем кнопку «Добавить».
- Подтверждаем выбор. После этого Google Chrome отобразится в списке исключений.
Вирусная атака
Гораздо хуже обстоит дело в случае реальной вирусной активности, которая может стать причиной сбоев в работе браузера и полного прекращения его функционирования. Чтобы проверить компьютер на вирусную атаку, сделайте следующее:
- Запустите полное сканирование операционной системы на установленном антивирусе. Для этого сначала откройте раздел «Проверка».
- Антивирус предложит выбрать вариант проверки. При подозрении на вирусную атаку следует выбрать полную проверку. Для её запуска нажмите кнопку «Запустить проверку».
- Дождитесь результатов. Полная проверка системы займёт некоторое время. После окончания сканирования антивирус сообщит результат и при выявленных угрозах подскажет, как поступить. Обычно предлагаются варианты: вылечить, удалить, отправить на карантин, игнорировать, внести в список исключений.
- После устранения угрозы завершите работу антивируса и выполните перезагрузку операционной системы.
Несовместимость версии браузера с операционной системой
Если Google Chrome только установлен и нормально поработать ему ещё не довелось, а при запуске вместо привычного интерфейса отображается серый экран, причина проблемы, скорее всего, в несовместимости разрядности операционной системы и браузера, то есть в неправильно выбранной версии. В этом случае Google Chrome придётся деинсталлировать, а затем скачать правильную версию (с учётом разрядности операционной системы) и установить заново.
Как узнать разрядность операционной системы:
- Откройте «Пуск» и «Панель управления».
- Установите просмотр на «Мелкие значки».
- Найдите раздел «Система». А в нём строку «Тип системы», на которой и будет указана разрядность: 32 или 64 бит.
Иногда 32-разрядная система не имеет такой строки. То есть если вы не нашли данную информацию, то система, скорее всего, имеет разрядность 32 бит.
Видео: где посмотреть разрядность операционной системы
Переустановка браузера осуществляется в три этапа:
- Удаляется старая версия.
- Реестр чистится от оставшихся файлов.
- Браузер скачивается с официального сайта и устанавливается на компьютере.
Как удалить старую версию браузера:
- Зайдите в «Пуск» и «Панель управления».
- Выберите раздел «Программы и компоненты».
- Найдите и выделите Google Chrome.
- Нажмите кнопку «Удалить» и подтвердите выбор.
Далее необходимо удалить оставшиеся файлы браузера из реестра. Сделать это удобнее с помощью специальной программы CCleaner:
- Откройте CCleaner. Выберите раздел «Реестр».
- Внизу экрана нажмите кнопку «Поиск проблем». Программе понадобится некоторое время на поиск всех проблемных участков в реестре системы, после чего они появятся в основном поле.
- Нажмите «Исправить выбранное» в правом нижнем углу.
Как установить новую версию Google Chrome:
- Перейдите на официальный сайт по ссылке: https://www.google.ru/chrome/. Нажмите кнопку «Скачать Chrome». Обратите внимание на версию браузера — она должна соответствовать разрядности вашей операционной системы.
- Ознакомьтесь с условиями предоставления услуг и нажмите «Принять и установить».
Видео: возможные проблемы при переустановке браузера
https://youtube.com/watch?v=HSV2h-F7Hqw
Повреждение системных файлов
Если вы наблюдаете начало запуска (браузер мигает на долю секунды) и затем следует отключение, причина может крыться в повреждении или изменении системных файлов. Проверить целостность файлов можно с помощью встроенной утилиты SFC.
Как сделать проверку:
- Открываем «Пуск» и «Все программы».
- Находим папку «Стандартные» и кликаем по ней левой кнопкой.
- В открывшемся списке находим «Командную строку» и вызываем контекстное меню.
- Выполняем запуск с правами администратора, выбрав соответствующую строку в списке контекстного меню.
- Откроется окно «Командная строка». Вводим команду sfc /verifyonly и нажимаем Enter. Ждём окончания — сканирование системы займёт некоторое время. Если файлы Google Chrome повреждены, это отобразится в результатах проверки.
Исправить ситуацию можно двумя способами:
- восстановить систему с помощью специальной функции. В этом случае компьютер вернётся в состояние, которое было до выбранной точки восстановления;
- переустановить браузер, как было описано выше.
Как восстановить систему:
- Зайдите в «Пуск» и «Панель управления». Выберите раздел «Восстановление».
- В открывшемся окне найдите кнопку «Запуск восстановления системы» и нажмите её.
- Система откроет окно с точками восстановления Windows, соответствующими конкретным датам и времени. Выберите ту из них, при которой проблем в работе браузера не было. При необходимости установите флажок возле строки «Показать другие точки восстановления». Нажмите «Далее».
- Откроется окно, в котором надо подтвердить точку восстановления, нажав на «Готово».
Важно понимать, что программы, приложения и все системные изменения, произошедшие после точки восстановления, будут удалены. Напротив, удалённые программы будут восстановлены. Личные файлы (документы, музыка, фильмы, фотографии и прочее) в процессе затронуты не будут, то есть никоим образом не пострадают.
Видео: как восстановить систему Windows 7
Процесс восстановления в Window 10 выполняется аналогично, разница есть только в элементах интерфейса системы.
Видео: восстановление Windows 10
Если за время после даты точки восстановления на компьютере были установлены новые программы, может оказаться проще переустановить сам браузер.
Ошибка профиля
В некоторых случаях браузер информирует пользователя о неполадках, например, присылая сообщения о некорректной загрузке профиля. В такой ситуации браузер работает в привычном режиме, но могут быть недоступны отдельные функции: история поиска, расширения или приложения Chrome и другие. Кроме того, часто появляющееся сообщение об ошибке отвлекает от выполняемых задач и со временем начинает раздражать. Поэтому лучше устранить причину некорректной загрузки профиля.
Как исправить ошибку:
- Нажмите комбинацию клавиш: Win+R.
- Для седьмой, восьмой и десятой версий Windows в адресную строку проводника введите %USERPROFILE%\AppData\Local\Google\Chrome\User Data\. Для версии XP — %USERPROFILE%\Local Settings\Application Data\Google\Chrome\User Data\.
- Найдите папку с именем Default.
- Удалите в этой папке файл Web Data.
Иногда нужный файл найти не удаётся. Это может быть связано с настройками отображения.
Что делать:
- Заходим в «Пуск» и «Панель управления». Выбираем раздел «Параметры папок».
- Переходим на вкладку «Вид» и опускаемся в низ списка «Дополнительные параметры».
- Устанавливаем флажок возле «Показывать скрытые файлы». Нажимаем ОК.
Видео: как исправить ошибку в профиле Google Chrome
Мы рассмотрели основные ситуации, при которых нарушается нормальное функционирование браузера, и способы решения. Воспользовавшись нашими инструкциями, вы сможете устранить причины неполадок и продолжить работу с любимым веб-обозревателем.
Запись Не работает Google Chrome: причины и решения впервые появилась balnnh.ru.
]]>Запись Не работает звук в «Яндекс.Браузере»: причины и решения впервые появилась balnnh.ru.
]]>Качественный звук в браузере — насущная необходимость для полноценного отдыха или работы на компьютере. Если он неожиданно пропадает, то необходимо выяснить причину возникновения неполадки и попытаться её устранить. Рассмотрим способы решения проблем со звуком на примере «Яндекс.Браузера».
Что делать, если в «Яндекс.Браузере» нет звука
Причины, по которым в браузере отсутствует звук, могут быть самыми разными. Рассмотрим их по порядку.
Настройка громкости
Одной из самых простых, но вместе с тем распространённых причин является отключение или малая громкость звука на компьютере, из-за чего создаётся впечатление, что его нет. В этом случае звук отсутствует не только в «Яндекс.Браузере», но и во всех остальных программах.
Чтобы настроить громкость:
- Внизу экрана справа находим значок динамика. Щёлкнув по нему, открываем микшер громкости.
- Захватив ползунок левой кнопкой мыши, перемещаем его на максимальное значение (100%).
- Проверяем звук в браузере.
Если значок звука в трее (области уведомлений на панели задач) отсутствует, надо поступить следующим образом:
- Щёлкнуть правой кнопкой мыши на панели задач и выбрать пункт «Свойства».
- В окне свойств панели задач нажать кнопку «Настроить» возле настройки значков в области уведомлений.
- В списке значков области уведомлений найти «Громкость», выбрать «Показать значок» и нажать «ОК». После этого в трее появится схематическое изображение динамика, с помощью которого можно отрегулировать звук на компьютере.
Перезапуск браузера или компьютера
Иногда причиной тишины является сбой в работе браузера или конфликт между различными системными службами, процессами и приложениями. В этом случае решить проблему можно простой перезагрузкой браузера или компьютера:
- Закройте браузер, а затем запустите его снова.
- Проверьте звук.
- Если изменений нет, закройте все работающие приложения и сделайте перезагрузку компьютера.
Некоторые приложения имеют приоритетные настройки. Например, музыкальный секвенсор FL Studio, запущенный в режиме Auto Close Device, блокирует звук во всех прочих программах. Если подобное приложение запускается в автоматическом режиме, то перезагрузка компьютера не даст нужного результата — звука по-прежнему не будет. Программу следует закрыть вручную.
Чтобы закрыть приложение:
- Откройте «Диспетчер задач», например, нажатием комбинации клавиш Ctrl + Shift + Escape.
- Перейдите на вкладку «Процессы».
- Найдите в списке ненужное приложение.
- Щёлкните по нему правой кнопкой мыши и выберите «Завершить процесс».
Видео: как завершить процесс в «Диспетчере задач»
Закрытие ненужных вкладок и приложений
Иногда звук в браузере не исчезает совсем, но прерывается, искажается и тормозит. Чаще всего причина связана с большой нагрузкой на процессор и оперативную память, но также может быть обусловлена низкой скоростью интернет-соединения. И если с последним сделать ничего нельзя, то закрытие лишних программ и вкладок в браузере особого труда не составит, а пользу для качества звука принесёт.
Устранение неполадок с помощью специальной утилиты
В операционной системе Windows для устранения неполадок со звуком можно воспользоваться специальной встроенной программой, которая либо решит проблему, восстановив звук, либо укажет причину его отсутствия.
Для Windows 7:
- Нажмите сначала «Пуск» и затем «Панель управления».
- Поставьте просмотр на «Мелкие значки» в правом верхнем углу окна. В списке выберите «Устранение неполадок».
- В открывшемся окне найдите категорию «Оборудование и звук» и нажмите на «Устранение неполадок воспроизведения звука».
- Система предложит провести диагностику и предотвращение неполадок на компьютере. Соглашаемся и нажимаем кнопку «Далее».
- В следующем окне надо установить флажок возле устройства, неполадки которого следует устранить. Из предложенного списка выберите те динамики, которыми пользуетесь.
- Диагностика займёт несколько минут. Затем система назовёт причину неполадок, если они будут выявлены, а также сообщит, удалось ли их исправить.
В 8 и 10 версиях Windows процесс запуска модуля по устранению неполадок со звуком значительно упрощён:
- Щёлкните правой кнопкой мыши по иконке динамика в трее.
- Из предложенного списка выберите «Устранение неполадок со звуком».
- Подождите окончания сканирования системы на наличие проблем со звуковым оборудованием.
Проверка компьютера на вирусы
Компьютерные вирусы крайне редко бывают причиной отсутствия звука (у них, как правило, другие задачи). Но тем не менее проверить ПК антивирусной программой стоит:
- Запустите сканирование системы в установленной антивирусной программе.
- При обнаружении угрозы почистите систему от заражения.
- Перезагрузите компьютер и проверьте звук.
Обновление Adobe Flash Player
Ещё одной причиной, по которой в браузере может отсутствовать звук, является устаревшая версия Adobe Flash Player. В этом случае его надо обновить до актуальной версии. Сделать это можно следующим образом:
- Через меню «Пуск» зайдите в «Панель управления». Выберите Flash Player (32 бита).
- В менеджере настроек Flash Player перейдите на вкладку обновления и нажмите кнопку «Проверить сейчас».
- Это действие перенаправит на официальный сайт Adobe Flash Player. В таблице выбираем ОС Windows и браузер Opera, Chromium-based browsers — PPAPI (именно эта строка актуальна для «Яндекс.Браузера», работающего на движке «Хрома»). В последней колонке находим актуальную версию плеера.
- Для сравнения с версией Adobe Flash Player, установленной на компьютере, в адресной строке введите browser://plugins и найдите версию плеера.
- Если значения отличаются, следует обновить плеер. Сделать это можно на официальном сайте, следуя инструкциям разработчика.
Видео: как включить и обновить Adobe Flash Player в «Яндекс.Браузере»
Отключение режима «Турбо»
Иногда проблемы со звуком могут возникать из-за работающего режима «Турбо», ускоряющего интернет-соединение. Если режим включён, попробуйте его отключить и затем проверить звук.
Как отключить режим «Турбо»:
- Откройте стартовую страницу «Яндекс.Браузера» и выберите вкладку «Дополнения».
- Далее «Инструменты».
- Возле режима «Турбо» нажмите кнопку «Выключено».
- Проверьте звук.
Если отключение режима «Турбо» не изменило ситуацию со звуком, его можно включить заново.
Проверить и обновить драйверы
Отсутствие звука может быть связано с устаревшими и некорректно работающими драйверами. В этом случае их надо обновить или заново установить.
Чтобы обновить драйверы:
- Заходим в «Пуск» и «Панель управления». Открываем «Диспетчер устройств».
- В его окне находим раздел «Звуковые, видео и игровые устройства». Нажимаем на треугольник возле раздела, чтобы открыть список устройств. Признаком некорректной установки драйверов может быть красный крестик или жёлтый треугольник возле устройства.
- Щёлкаем правой кнопкой мыши по нужному устройству. В контекстном меню обращаем внимание на строчку «Отключить». Если она присутствует, значит, устройство работает. Если активен пункт «Включить», включите звуковое устройство, щёлкнув левой кнопкой мыши по строке.
- В контекстном меню выбираем свойства устройства и переходим на вкладку «Драйвер». Нажимаем кнопку «Обновить».
- Обновление драйверов можно провести вручную или в автоматическом режиме. Последний вариант более простой. Для его выполнения требуется лишь щёлкнуть левой кнопкой мыши по соответствующему полю и следовать указаниям системы.
Если обновление драйверов не дало результата, можно поступить следующим образом:
- В контекстном меню устройства выберите пункт «Удалить». Подтвердите выбор.
- Закройте программы и перезагрузите компьютер. При запуске операционная система автоматически установит драйвер.
Если и этот способ не помог, скачайте драйверы с официального сайта компьютера.
- Чтобы посмотреть сведения, снова открываем свойства устройства (в контекстном меню). Переходим на вкладку «Сведения». Из выпадающего списка «Свойство» выбираем «ИД оборудования».
- В разделе «Значение» копируем данные и вбиваем их в строку поисковика.
- На выдаче поисковой системы находим официальный сайт. Затем скачиваем и устанавливаем драйверы.
Видео: что делать, если звук в браузере пропал, стал тихим или тормозит
Что делать, если ничего не помогло
Кроме программных неполадок со звуком, в компьютере могут быть механические проблемы с железом. Возможно, отошёл контакт на усилителе или колонке и его надо подпаять. Или вздулся конденсатор на звуковой карте или материнской плате. Причин, как и в случае с программным обеспечением, может быть много.
Иногда причины могут быть из разряда курьёзных. Например, штекер вставлен не в то гнездо, колонки отключены и т.д. В таких случаях звуковой файл будет запускаться, но звука в динамиках не будет.
Проверьте все механические соединения. Но если и это не помогло, обратитесь в сервисный центр, чтобы правильно диагностировать, а затем устранить проблему.
Видео: одна из причин отсутствия звука
https://youtube.com/watch?v=0puul1q-tRg
Итак, причины «безмолвия» браузера установлены, способы решения приведены. Осталось аккуратно воспользоваться вышеприведёнными инструкциями, чтобы вернуть любимому браузеру его «голос».
Запись Не работает звук в «Яндекс.Браузере»: причины и решения впервые появилась balnnh.ru.
]]>Запись Как обновить Adobe Flash Player для браузера «Яндекс» впервые появилась balnnh.ru.
]]>Компьютеры давно и прочно вошли в нашу жизнь. Однако пользуясь всеми благами прогресса, мы зачастую даже не представляем, как всё это работает. Например, не являясь продвинутым компьютерным специалистом, можно не знать, что такое плагин флеш-плеера, как его обновить, да и зачем вообще это делать.
Что такое плагин Adobe Flash Player
Flash Player — специальная программа, позволяющая воспроизводить флеш-контент: видео– и аудиозаписи, игры, анимацию и прочее. В настоящее время наиболее распространена программа компании Adobe, работающая на мультимедийной платформе Adobe Systems. Для просмотра флеш-контента в браузерах используется независимый модуль программы, который называется плагин. Устанавливается он в виде специальных библиотек, а потому не имеет исполняемого exe-файла, другими словами, использовать его как самостоятельную программу вне браузера нельзя. В отличие от некоторых популярных браузеров, например, Internet Explorer или Mozilla Firefox, в среду «Яндекс» Adobe Flash Player интегрирован по умолчанию, то есть дополнительно его устанавливать нет необходимости.
Зачем нужно обновление
Любое программное обеспечение со временем устаревает, и в его работе могут появиться ошибки и уязвимости. Чтобы обеспечить правильную работу, компания Adobe разрабатывает новые, более защищённые и функциональные, версии программы. Пользователям рекомендуется обновлять флеш-плеер до последней версии, дабы избежать этих самых ошибок и сбоев в работе.
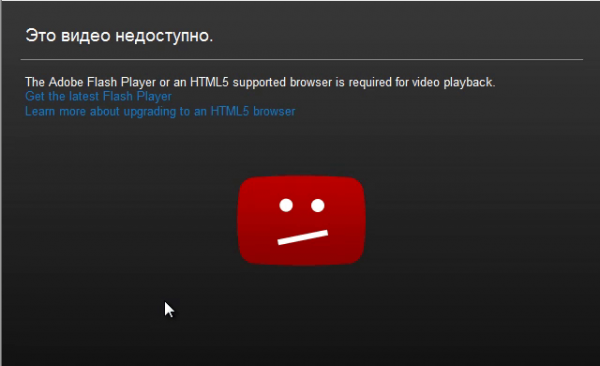
Чтобы вместо видео не созерцать грустный смайлик, необходимо обновить флеш-плеер до последней версии
Видео: что такое Adobe Flash Player
https://youtube.com/watch?v=QQo1K-HjoxI
Как обновить флеш-плеер для «Яндекс.Браузера»
В ручном режиме можно сравнить версии Adobe Flash Player в браузере и на сайте разработчика. А если они отличаются, установить на браузер последнее обновление.
Как проверить обновления
На первом этапе необходимо узнать, плагин какой версии используется в браузере и актуален ли он.
- Нажимаем кнопку «Пуск». В ней выбираем «Панель управления». В 8 и 10 версиях Windows на кнопке «Пуск» надо щёлкнуть правой кнопкой мыши.
- В правом верхнем углу открывшегося окна «Все элементы панели управления» выбираем «Мелкие значки». И далее находим «Flash Player (32 бита)».
- На экране появится «Менеджер настроек Flash Player». В нём переходим на вкладку «Обновления» и нажимаем кнопку «Проверить сейчас».
- В результате этого действия система перенаправит нас на официальный сайт. В предложенной таблице выбираем платформу Windows и браузер Chromium-based, на открытых кодах которого создан «Яндекс». Обращаем внимание на текущую версию плагина. Она указана в последней графе.
- Теперь необходимо узнать, какая версия установлена на компьютере. Вбиваем в адресную строку браузера browser://plugins. В строке Adobe Flash Player находим номер версии.
- Сравниваем значения. При их совпадении обновление не требуется. Иначе, рекомендуется скачать последнюю версию флеш-плеера.
Как выполнить ручную установку обновлений
Установку актуальной версии Adobe Flash Player следует делать только с официального сайта разработчика.
В последнее время в сети появилось много предложений по бесплатному обновлению Adobe Flash Player, который компания и так предоставляет безвозмездно. Следовать таким предложениям не рекомендуется. В лучшем случае вместе с флеш-плеером вы получите большое количество ненужной рекламы, а в худшем — вирусы, которые поставят под угрозу безопасность компьютера.
- Переходим на официальный сайт по ссылке указанной выше. В левой части окна открываем список «Шаг 1», выбираем версию операционной системы.
- Затем – «Шаг 2» – версия браузера. В нашем случае «for Opera and Chromium».
- В средней части окна могут быть рекламные предложения. Если они вам не нужны, уберите флажки, иначе эти приложения будут загружены вместе с флеш-плеером.
- Нажимаем кнопку «Загрузить» в правом нижнем углу. После этого произойдёт скачивание установочного файла.
- Переходим в папку загрузок и находим этот самый установочный файл. Запускаем его.
- На экране появится «Установщик Adobe Flash Player», который попросит закрыть браузер и, возможно, другие программы. Выполняем и ждём.
- Когда установка будет завершена, нажимаем кнопку «Готово».
- После этого браузер откроется самостоятельно на вкладке Adobe Flash Player.
Видео: как обновить или установить Adobe Flash Player в «Яндекс.браузере»
Как настроить автоматическое обновление
Чтобы не обновлять вручную флеш-плеер всякий раз после выхода новой версии, можно включить автоматическое обновление. Сделать это необходимо всего один раз, после чего все новые обновления Adobe Flash Player будут устанавливаться на компьютер в авторежиме.
- Снова нажимаем кнопку «Пуск» и последовательно выбираем «Панель управления», «Flash Player (32 бита)» и вкладку «Обновления».
- В Windows 7 фиксируем флажок возле «Разрешить Adobe устанавливать обновления (рекомендуется)».
- В 8 и 10 версиях Windows нажимаем кнопку «Изменить настройки обновления» и выбираем первый вариант.
Если поставить флажок возле «Уведомлять меня перед установкой обновлений», система будет каждый раз при поступлении нового обновления отправлять запрос о разрешении сделать установку. Такой вариант вполне приемлемый, но может отвлекать пользователя от занятий другими делами. Вариант «Никогда не проверять обновлений» выбирать по понятным причинам не рекомендуется.
- Выбрав один из трёх предложенных вариантов, просто закрываем окно с настройками обновлений флеш-плеера.
Как видите, в обновлении Adobe Flash Player нет ничего сложного. Теперь последняя версия программы установлена и готова к использованию на вашем компьютере.
Запись Как обновить Adobe Flash Player для браузера «Яндекс» впервые появилась balnnh.ru.
]]>Запись Как полностью удалить браузер «Амиго» с компьютера впервые появилась balnnh.ru.
]]>В процессе установки на компьютер многочисленных программ и дополнений не всегда сразу понятно, так ли они необходимы на самом деле. Убедившись в ненужности очередного приложения, мы начинаем чистку своего устройства от подобных утилит. И вроде бы ничего сложного в этом нет. Но на практике иногда встречаются затруднения: некоторые программные продукты деинсталлировать не так легко, как кажется. Одним из таких проблемных продуктов является браузер «Амиго».
Зачем удалять браузер «Амиго»
Браузер «Амиго» — продукт компании Mail.Ru Group. Владельцы сервиса уверяют, что эта платформа с каждым годом только набирает популярность. Большинство же отзывов в сети говорят об обратном.

Браузер «Амиго» предназначен для веб-сёрфинга в социальных сетях с помощью специальной встроенной панели
Хотя, пожалуй, правы и те и другие. Если судить о популярности по количеству инсталляций различными пользователями, то их действительно много. Вот только есть одна особенность. Зачастую пользователи интернета получают «Амиго» как дополнение при скачивании других приложений, не обратив внимания на установленный флажок о согласии с закачкой.
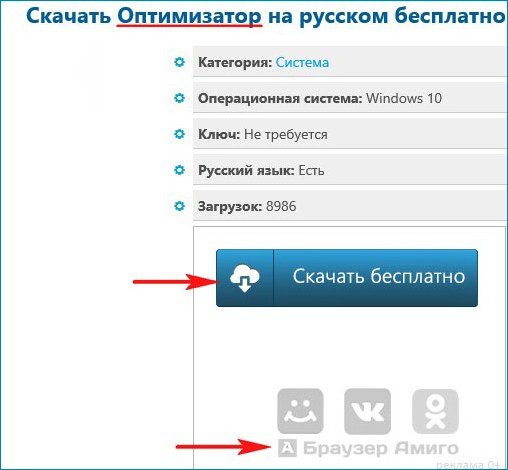
Распространение браузера «Амиго» происходит не совсем честным способом, что вызывает обоснованную критику пользователей
Кроме этого, есть и другие претензии к разработчикам:
- вместе с «Амиго» на компьютер устанавливается масса различных и совсем ненужных приложений: социальные сети «Вконтакте», «Одноклассники», Kometa, новости и почта Mail.ru и другие;
- «Амиго» меняет ранее установленные модули других браузеров, чем затрудняет их работу;
- при инсталляции браузер прописывается в процессы компьютера, вследствие чего после неполного удаления всех файлов он легко восстанавливается и продолжает функционировать;
- в операционной системе Windows «Амиго» также прописывается в автозагрузке и автоматически запускается при включении компьютера, что забирает память процессора и мешает остальной работе;
- созданный по открытым кодам Chromium, «Амиго» не представляет собой ничего нового, являясь, по мнению специалистов, лишь очередным клоном популярного браузера.
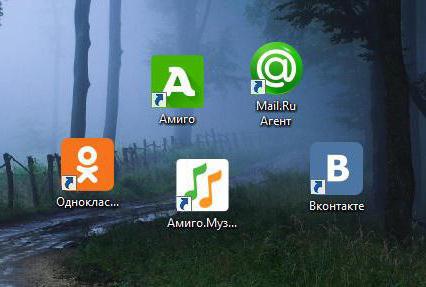
В процессе инсталляции кроме самого браузера устанавливается и несколько других приложений, ярлыки которых выносятся на рабочий стол, закрепляются в панели задач и меню «Пуск»
Справедливости ради надо заметить, что есть и положительные отзывы об этом браузере. Заточенный под социальные сети, «Амиго» может быть удобен, например, для одновременного общения в «Одноклассниках» или «Вконтакте» и просмотра любимого сериала. Иногда пользователи также отмечают как преимущество высокую скорость доступа к веб-ресурсам, хотя это обстоятельство как раз и есть прямое следствие использования движка другого программного продукта.
Если же вы уже приняли решение об удалении «Амиго», сделать это надо правильно, чтобы браузер не восстановился самостоятельно после неполной деинсталляции.
Как полностью удалить «Амиго» с компьютера
Способы удаления в разных версиях операционной системы несколько отличаются. Поэтому рассмотрим каждый случай отдельно.
Удаление браузера в Windows 7 и 8
Для полного удаления «Амиго» из операционной системы необходимо последовательно выполнить три нижеописанных этапа, не перезагружая компьютер до окончания всего процесса.
Деинсталляция браузера
На первом этапе надо удалить файлы браузера. Сделать это можно двумя простыми способами, осилить которые сможет даже неопытный пользователь:
- Для удаления «Амиго» через кнопку «Пуск» выполните следующие действия:
- нажмите на кнопку «Пуск» в левом нижнем углу экрана и выберите «Панель управления»;
- в правом верхнем углу открывшегося окна выберите «Категория», дальше — «Удаление программы»;
- найдите в списке «Амиго» и нажмите на кнопку «Удалить/изменить»;
- выполняя указания деинсталлятора, завершите процесс.
- Удалить браузер командным способом можно с помощью нижеприведённого алгоритма:
- одновременно нажмите Win+R;
- в строке открывшегося окна введите команду appwiz.cpl и нажмите «ОК»;
- выполните пункт 3 из предыдущего способа.
Удаление файлов браузера из процессов компьютера
Многие неопытные пользователи допускают типичную ошибку — после удаления основных файлов браузера они считают процедуру законченной и перезагружают компьютер. Поступать так категорически не рекомендуется. Как уже отмечалось выше, «Амиго» — тот самый продукт, который при инсталляции прописывается в процессах. А это значит, что после процедуры деинсталляции он не исчезнет с ПК, так как его файлы всё ещё находятся внутри системы. Поэтому при новом запуске компьютера браузер самостоятельно восстанавливается и возобновляет своё функционирование в полном объёме. Именно по этой причине крайне важно удалить все файлы, которые были установлены вместе с «Амиго», из процессов системы.
После деинсталляции браузера нужно удалить все связанные с ним файлы. Для этого:
- Открываем «Диспетчер задач». Сделать это можно щелчком правой кнопкой мыши на панели задач или с помощью комбинации клавиш Ctrl+Alt+Delete. Из открывшегося списка выбираем пункт «Запустить диспетчер задач».
- Переходим на вкладку «Процессы».
- Находим процессы MailRuUpdater.
- Выделяем один из них правой кнопкой мыши и выбираем «Открыть место хранения файла».
- Файл найден, однако перед удалением необходимо прекратить его работу. Для этого снова вызываем контекстное меню в диспетчере задач и выбираем пункт «Завершить процесс».
- После этого возвращаемся в папку с файлом MailRuUpdater, выделяем его и нажимаем комбинацию клавиш Shift+Delete.
- Повторяем 4–6 пункты для каждого файла MailRuUpdater.
Удаление браузера из автозагрузки
Для полного удаления браузера «Амиго» с компьютера осталось только очистить автозагрузку Windows от прописавшихся в ней файлов браузера. Сделать это можно следующим образом:
- Нажимаем комбинацию клавиш Win+R.
- В строке вводим команду msconfig.
- В окне «Конфигурация системы» переходим на вкладку «Автозагрузка».
- Снимаем флажок возле MailRuUpdater.
- Нажимаем кнопки «Применить» и «ОК».
- После этого система предложит сделать перезагрузку компьютера. Соглашаемся. На этом удаление браузера «Амиго» закончено.
В версии Windows 8 параметр «Автозагрузка» находится в разделе «Диспетчер задач».
Видео: как удалить «Амиго» в Windows 7
Удаление браузера в Windows 10
Процесс удаления «Амиго» в Windows 10 несколько отличается от предыдущей инструкции, но в целом не представляет ничего сложного и укладывается в меньшее количество шагов.
Удаление браузера
На первом этапе нужно просто удалить браузер стандартным способом:
- Нажимаем на кнопку «Пуск» и выбираем «Параметры».
- Открываем раздел «Система».
- Далее выбираем «Приложения и возможности».
- В списке находим «Амиго», выделяем его левой кнопкой мыши и нажимаем «Удалить».
- Выполняем указания деинсталлятора. Ставим галочку возле предложения «Удалить данные о работе браузера» и ещё раз нажимаем на кнопку «Удалить».
Удаление сопутствующего сервиса
Как и в предыдущих версиях Windows для полного удаления браузера необходимо убрать его остаточные файлы из процессов и автозагрузки системы:
- Открываем «Диспетчер задач». На вкладке «Процессы» находим и выделяем MailRuUpdater. В контекстном меню выбираем «Снять задачу».
- Переходим на вкладку «Автозагрузка». Выделяем MailRuUpdater правой кнопкой мыши и выбираем «Отключить».
- Состояние процесса должно измениться.
- Снова открываем контекстное меню и выбираем параметр «Открыть расположение файла».
- Выделяем содержимое открывшейся папки и нажимаем комбинацию клавиш Shift+Delete.
Видео: как удалить «Амиго» в Windows 10
Удаление браузера в Ubuntu Linux
Версии ОС Linux имеют принципиальные отличия от системы Windows, а потому установка и удаление программ происходит здесь по другим алгоритмам. Рассмотрим два способа удаления «Амиго» в Ubuntu Linux.
Удаление браузера через «Терминал»
Способ несложный, но требует последовательного ввода символов в интерфейсе командной строки «Терминала». Поэтому надо быть внимательным, чтобы не ошибиться. Чтобы выполнить данный процесс, следуйте инструкции:
- Открываем «Терминал», а в нём — «Список установленных программ». Для этого вводим текст dpkg — — list и нажимаем Enter.
- Находим файлы «Амиго» и сопутствующих программ.
- Копируем имена исполняемых файлов c расширением. Например, Amigo.exe или MailRuUpdater.exe.
- В командной строке «Терминала» вводим sudo apt-get –purge remove amigo.exe и нажимаем Enter.
- Далее вводим пароль пользователя и снова нажимаем Enter.
- Для подтверждения решения необходимо ввести латинскую букву y. После нажатия Enter начнётся процесс удаления. Это займёт несколько минут. После завершения процесса «Терминал» можно закрыть.
Для удаления программы в Ubuntu Linux можно также использовать другую команду — sudo aptitude remove amigo.exe.
Удаление браузера с помощью центра приложений
Специальная утилита для просмотра, установки и удаления приложений, предустановленная в Ubuntu Linux, позволяет сделать процесс деинсталляции максимально простым. Чтобы воспользоваться этим способом, выполните следующие действия:
- Открываем «Центр приложений» Ubuntu (оранжевый ярлык с белой буквой A). Этот менеджер программного обеспечения можно открыть, если ввести в строке поиска Ubuntu фразу «центр приложений».
- Переходим на вкладку «Установлено».
- Находим «Амиго» и нажимаем на кнопку «Удалить».
- Подтверждаем запрос системы.
Видео: как удалить любую программу в Ubuntu Linux
Что делать, если браузер снова появился после удаления
Если после удаления «Амиго» через некоторое время появился на компьютере снова, то этому может быть два объяснения:
- были удалены не все файлы браузера;
- вы закачали браузер заново с другой программой.
В обоих случаях деинсталляцию браузера придётся произвести ещё раз и более внимательно. После удаления абсолютно всех файлов «Амиго» исчезнет с вашего ПК и «воскреснуть» из ниоткуда просто не сможет.
Как вы уже могли убедиться сами, удалить «Амиго» со своего компьютера совсем несложно. Это вполне может сделать самостоятельно даже начинающий неопытный пользователь, не прибегая к помощи компьютерных специалистов.
Запись Как полностью удалить браузер «Амиго» с компьютера впервые появилась balnnh.ru.
]]>